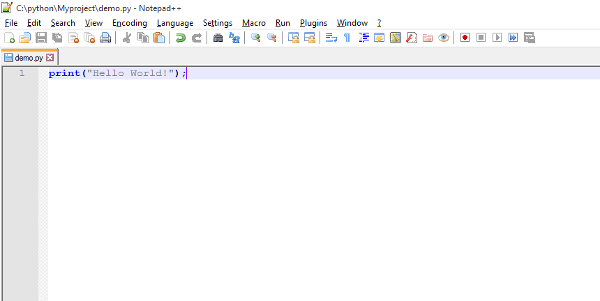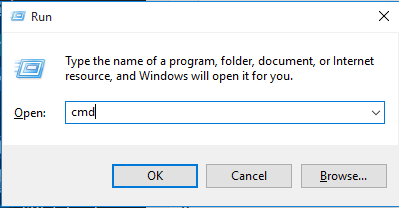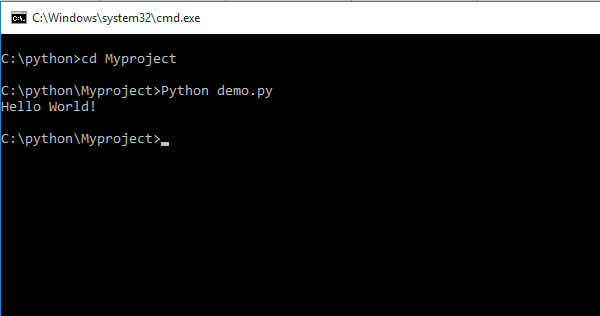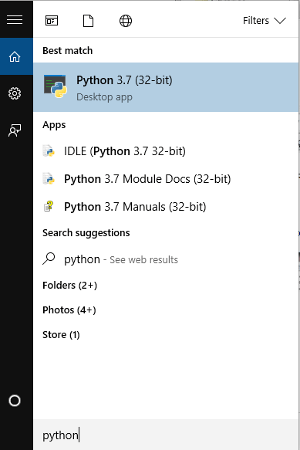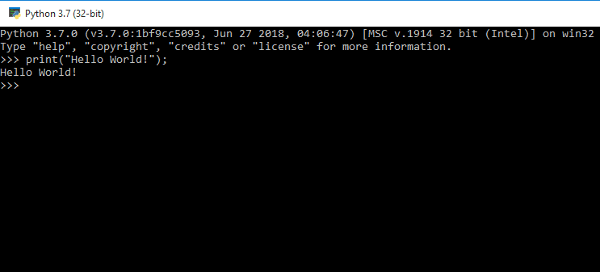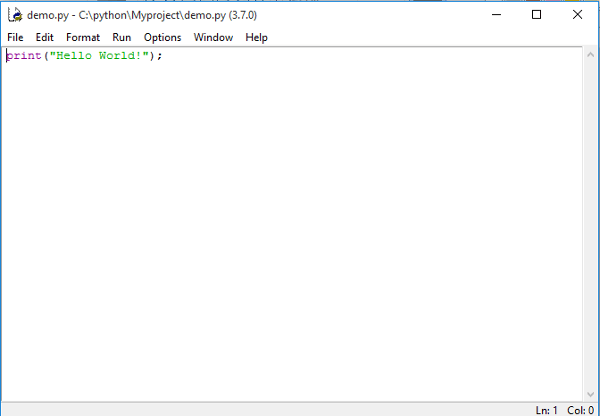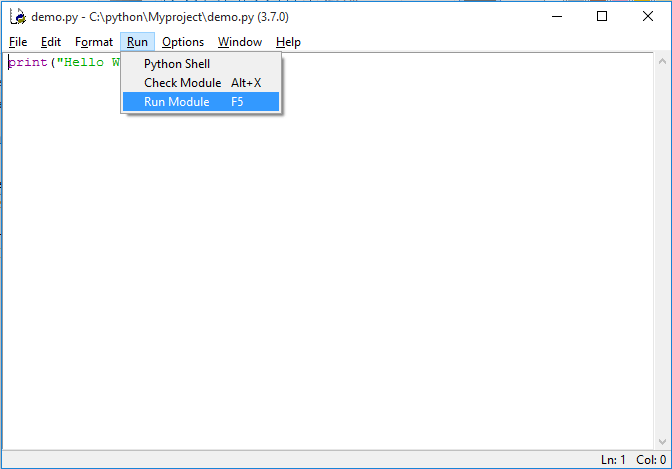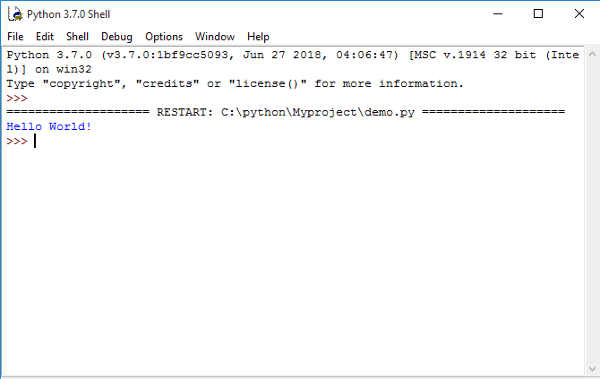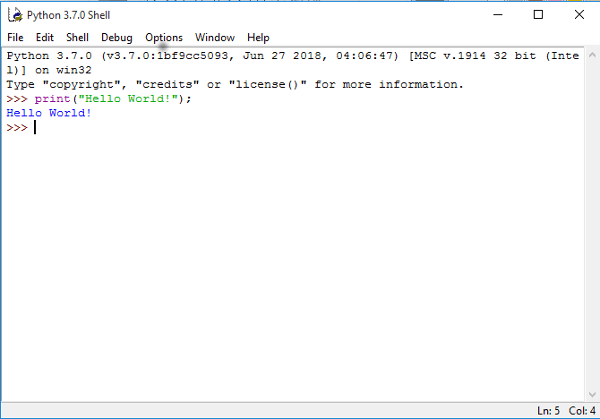- How to run a .py file in windows command line?
- 3 Answers 3
- How to Run or Execute Python Program on Windows
- How to Execute Python Program Using Command Prompt
- Interactive Mode to Execute Python Program
- Using IDLE(Python GUI) to Execute Python Program
- Как запускать скрипты Python в Windows?
- 10 ответов:
- Принес Из Комментариев:
How to run a .py file in windows command line?
I have written a simple python program using IDLE to run it from command line. I don’t have permission to save .py file in python directory (C:\program files\python33) so I saved it to C:\Pyscripts.
Also python was already been added to the PATH and I can run a simple print («Hello») in command line. I have saved this line into a py file and Now I want to run it from command prompt but I have faced different errors! I have searched and tested different ways but they didn’t work!
3 Answers 3
- Start cmd.exe
- cd C:\Pyscripts
- python filename.py
For basics like print ‘hello’ , you don’t need any library import statements but for slightly more complex things you will.
Which python do you have installed?
You don’t want to save files in c:\program files under windows. That isn’t a good practice. Setting up a dev directory like you did or under your user directory is a much better option.
Have you added python to the path setting? If you start a command prompt (cmd.exe, not IDLE and type python , what do you get? If you haven’t set the python path, see http://docs.python.org/2/using/windows.html or http://www.katsbits.com/tutorials/blender/setting-up-windows-python-path-system-variable.php. Just update the settings to the version of python you are using e.g c:\python27.
Get a text editor instead of using IDLE. textpad, textedit, vim, emacs ,context, geanie, sublime, and many many more. Or get an IDE. Aptana’s studio 3 is easy to use and free (eclipse with plugins already installed) or the free community version of pycharm.
How to Run or Execute Python Program on Windows
In this tutorial, learn how to execute Python program or code on Windows. Execute Python program on Command prompt or use Python IDLE GUI mode to run Python code.
Create your file in .py extension and execute using the step-step process given here. The steps are given here with pictures to learn in the easiest way.
How to Execute Python Program Using Command Prompt
If you want to create a Python file in .py extension and run. You can use the Windows command prompt to execute the Python code.
Here is the simple code of Python given in the Python file demo.py. It contains only single line code of Python which prints the text “Hello World!” on execution.
So, how you can execute the Python program using the command prompt. To see this, you have to first open the command prompt using the ‘window+r’ keyboard shortcut. Now, type the word ‘cmd’ to open the command prompt.
This opens the command prompt with the screen as given below. Change the directory location to the location where you have just saved your Python .py extension file.
You can use the cmd command ‘cd’ to change the directory location. Use ‘cd..’ to come out of directory and “cd” to come inside of the directory. Get the file location where you saved your Python file.
To execute the Python file, you have to use the keyword ‘Python’ followed by the file name with extension. See the example given in the screen above with the output of the file.
You can also execute the code directly in the interactive mode with the next section.
Interactive Mode to Execute Python Program
To execute the code directly in the interactive mode. You have to open the interactive mode. Press the window button and type the text “Python”. Click the “Python 3.7(32 bit) Desktop app” as given below to open the interactive mode of Python.
You can type the Python code directly in the Python interactive mode. Here, in the image below contains the print program of Python.
Press the enter button to execute the print code of Python. The output gives the text ‘”Hello World!” after you press the enter button.
Type any code of Python you want to execute and run directly on interactive mode.
However, you can also execute the Python program using the Python GUI. You have to use the below section and follow the examples with pictures.
Using IDLE(Python GUI) to Execute Python Program
Another useful method of executing the Python code. Use the Python IDLE GUI Shell to execute the Python program on Windows system.
Open the Python IDLE shell by pressing the window button of the keyboard. Type “Python” and click the “IDLE(Python 3.7 32 bit)” to open the Python shell.
Create a Python file with .py extension and open it with the Python shell. The file looks like the image given below.
It contains the simple Python code which prints the text “Hello World!”. In order to execute the Python code, you have to open the ‘run’ menu and press the ‘Run Module’ option.
You can also use the keyboard shortcut ‘F5’ to run the Python code file.
A new shell window will open which contains the output of the Python code. Create your own file and execute the Python code using this simple method using Python IDLE.
A Python IDLE mode can also execute the direct code.
To execute the direct code, you have to write the Python code directly on the Python IDLE shell. Here, a print function of Python prints the text “Hello World” on execution.
Hope, you like this tutorial of how to run Python program on windows. If you have any query regarding the tutorial, please comment below.
Also tell me, which method you are using to execute the Python code on windows.
Как запускать скрипты Python в Windows?
у меня есть простой скрипт blah.py (с помощью Python 2):
Если я выполняю свой скрипт:
он печатает аргумент, но если я выполняю скрипт:
поэтому аргументы не передаются в скрипт.
python.exe в пути. Папка с blah.py также в пути.
питон.exe-это программа по умолчанию для выполнения файлов *.py.
что такое проблема?
10 ответов:
когда вы выполняете скрипт без ввода «python» спереди, вам нужно знать две вещи о том, как Windows вызывает программу. Во-первых, чтобы узнать, какой файл Windows думает, что это:
Далее, вам нужно знать, как Windows выполняет все с таким расширением. Он связан с типом файла » Python.Файл», поэтому эта команда показывает, что она будет делать:
так на моей машине, когда я печатаю «blah.py foo», он будет выполнять это точная команда, без разницы в результатах, чем если бы я сам набрал полную вещь:
если вы наберете то же самое, включая кавычки, то вы получите результаты, идентичные тому, когда вы просто набираете «blah.py фу». Теперь вы в состоянии решить остальную часть вашей проблемы для себя.
(или опубликуйте более полезную информацию в своем вопросе, например, фактические вырезанные и вставленные копии того, что вы видите в консоли. Обратите внимание, что люди, которые делают этот тип конечно, их вопросы голосуют, и они получают очки репутации, и больше людей, вероятно, помогут им с хорошими ответами.)
Принес Из Комментариев:
даже если assoc и ftype отображают правильную информацию, может случиться так, что аргументы будут удалены. Что может помочь в этом случае, так это непосредственно исправить соответствующие разделы реестра для Python. Установите
вы должны сделать приложение по умолчанию для обработки файлов python python.исполняемый.
щелкните правой кнопкой мыши файл *.py, выберите диалоговое окно «Открыть с помощью». Там выберите » python.exe» и установите флажок «всегда использовать эту программу для этого типа файлов» (как-то так).
тогда ваши файлы python всегда будут запускаться с помощью python.exe
кроме того, если вы хотите иметь возможность запускать скрипты Python без ввода .py (или .pyw ) на конце имени файла, вам нужно добавить .PY (или .PY;.PYW ) к списку расширений в переменной среды PATHEXT.
щелкните правой кнопкой мыши на компьютер
щелкните левой кнопкой мыши Свойства
щелкните левой кнопкой мыши Дополнительные параметры системы
щелкните левой кнопкой мыши вкладку Дополнительно
щелкните левой кнопкой мыши Переменные среды.
под «системные переменные» прокрутите вниз, пока не увидите PATHEXT
щелкните левой кнопкой мыши на PATHEXT, чтобы выделить его
щелкните левой кнопкой мыши изменить.
Отредактируйте «значение переменной» так, чтобы оно содержало ;.PY (клавиша завершения будет пропущена до конца)
щелкните левой кнопкой мыши OK
щелкните левой кнопкой мыши OK
щелкните левой кнопкой мыши OK
Примечание #1: окна командной строки не будут видеть изменения без закрытия и повторного открытия.
примечание № 2: разница между .py и .pyw расширения — это то, что первый открывает командную строку при запуске, а второй-нет.
на моем компьютере, я добавил ;.PY;.PYW в качестве последних (с наименьшим приоритетом) расширений, поэтому значения» до «и» после » PATHEXT были:
вот несколько поучительных команд:
я столкнулся с той же проблемой, но в контексте необходимости упаковки моего кода для пользователей Windows (из Linux). Мой пакет содержит несколько сценариев с параметрами командной строки.
мне нужно, чтобы эти сценарии были установлены в соответствующем месте на машинах пользователей Windows, чтобы они могли вызывать их из командной строки. Поскольку пакет предположительно удобен для пользователя, просить моих пользователей изменить свой реестр для запуска этих сценариев было бы невозможно.
я наткнулся на решение, которое люди в Continuum используют для скриптов Python, которые поставляются с их пакетом Anaconda — проверьте свой каталог Anaconda / Scripts для примеров.
для скрипта Python test создайте два файла: test.bat и test-script.py .
test.bat выглядит следующим образом ( .bat файлы Anaconda\Scripts вызов python.exe с относительным путем, который я адаптировал для своих целей):
test-script.py ваш фактический Python-скрипт:
если вы оставите эти два файла в папке вы можете вызвать свой скрипт Python через делать
если скопировать оба файла в папку, которая находится на PATH (например, Anaconda\Scripts ) тогда вы даже можете вызвать свой скрипт, оставив .bat суффикс
отказ от ответственности: я понятия не имею, что происходит и как это работает, и поэтому был бы признателен за любое объяснение.
как выполнять скрипты Python в Windows?
вы можете установить pylauncher. Он используется для запуска .пы, .pyw, .пыць, .pyo файлы и поддерживает несколько установок Python:
вы можете запустить свой скрипт Python без указания расширения .py, если у вас есть .py, .pyw в переменной среды PATHEXT:
он добавляет поддержку shebang ( #! строка заголовка), чтобы выбрать нужную версию Python в Windows если у вас установлено несколько версий. Вы можете использовать *Никс-совместимый синтаксис #! /usr/bin/env python .
вы можете указать версию явно, например, для запуска с использованием последней установленной версии Python 3:
он также должен исправить свой sys.argv проблема как побочный эффект.
до запустите модуль python без ввода «python»,
—> щелкните правой кнопкой мыши любой файл python (*. py)
—> установите для свойства open with значение » python.EXE-файл»
—> поставьте галочку «Всегда использовать эту программу для этого типа файлов»
—> добавить путь python.exe в переменную среду, например, добавить C:\Python27 к переменной окружения PATH.
до запуск модуля python без ввода расширения». py»
—> изменить системную переменную PATHEXT и добавить расширение «.PY» в список.
вы можете выполнить python.exe с любой карты? Если вы этого не сделаете, проверьте, есть ли у вас правильные значения для python.exe в пути окружения
вы находитесь в том же каталоге, чем blah.py. проверьте это, выполнив команду — > edit blah.py и проверьте, можете ли вы открыть этот файл
EDIT:
в этом случае вы не можете. (python arg означает, что вы вызываете python.exe whit некоторые параметры, которые python предполагают, что это имя файла скрипта, который вы хотите беги)
вы можете создать bat file ничуть линии в вашей карте пути и запустить .bat file
пример:
В одной из карт путь создания мля.пы.летучая мышь Редактировать файл и поставить строку
теперь вы можете запустить blah.py из любого места, потому что вам не нужно ставить .расширение bat при запуске bat-файлов
нашли невероятно полезный ответ!—1—>здесь:как запустить различные версии python в cmd?
Я бы предложил использовать утилиту Python Launcher для Windows, которая была введена в Python 3.3 некоторое время назад. Вы также можете вручную загрузить и установить его непосредственно с веб-сайта автора для использования с более ранними версиями Python 2 и 3.
независимо от того, как вы его получите, после установки он будет связан сам со всеми стандартными расширениями файлов Python (т. е. .py, .pyw, .пик, И.гнойно-файлы). Вы не только сможете явно контролировать, какая версия используется в командной строке, но и на основе сценария по сценарию, добавив Linux/Unix-y shebang #!/usr/bin / env pythonX комментарии в начале ваших скриптов Python.
Как предлагает Дж. Ф. Себастьян,Python Launcher для Windows это лучший и стандартный выбор для запуска различных версий Python в Windows. Раньше это был сторонний инструмент, но теперь он официально поддерживается начиная с Python 3.3.
Python launcher для Windows-это утилита, которая помогает в расположении и выполнении различных версий Python. Он позволяет скриптам (или командной строке) указывать предпочтения для конкретной версии Python, а также находить и выполнять эту версию.
Это отличный инструмент, просто использовать его!