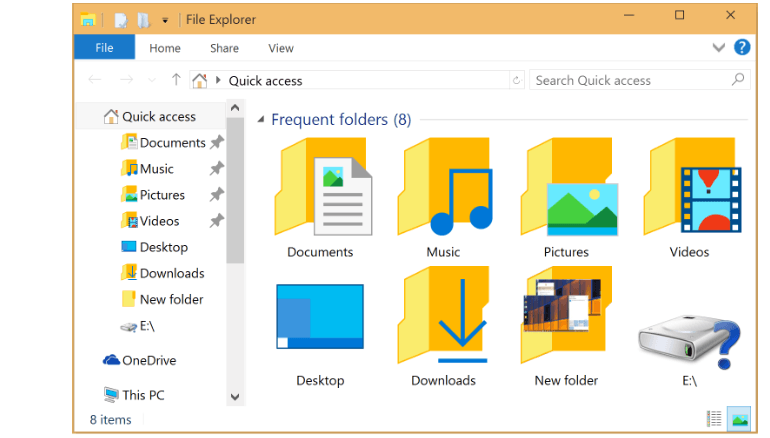- The Easiest Way to Create New Folders in Windows Using Shortcuts
- Shortcut Key Notes
- Windows XP Shortcut Keys to Create a New Folder
- Keyboard and Mouse Combination
- Shortcut Keys to Create a New Folder for Windows 7, 8, and 10
- How to Create New Folders Using Keyboard Shortcuts in Windows 10
- Shortcut keys to create new folders in Windows 10
- How to create a new folder in File Explorer
- How to Create a New Folder in Windows 10
- Method 1: Create a New Folder with a Keyboard Shortcut
- Method 2: Create a New Folder by Right-Clicking
- Method 3: Create a New Folder from the Ribbon Menu
- How can i create a New-Folder in each explorer View?
- You can create a new folder very quickly, also using a keyboard shortcut, also known as a hotkey shortcut.
- 1.) . New folder Shortcuts in Quad Explorer on MS Windows OS! 2.) . Create a new folder using the address bar! 3.) . Why can’t I create a new folder everywhere?
- 1.) New folder key shortcuts in Quad Explorer on MS Windows OS!
- 2.) Create a new folder via the address bar!
- ► Address bar rules for Explorer views, almost like in MS Windows Explorer ! ► no toolbar and address bar in the Explorer view of Q-Dir ! ► Change the color in the address bar of the active window !
- 3.) . Why can’t I create a new folder everywhere?
- Windows explorer create new folder shortcut
- 2. Address Bar — Basics
- 3. Address Bar — Add Custom Locations
- 4. Left Navigation Pane Shortctus
- 5. Folder Content (Main Pane) — Navigate Files/ Folders
The Easiest Way to Create New Folders in Windows Using Shortcuts
Those of us who come from the days of typewriters rather than keyboards know all about shortcut keys. This was/is a method of speeding up your work routine and is still very prevalent today. For those of you who are not shortcut key users, don’t worry. There is always another way to do everything in Windows.
Leave it to Microsoft to change some of the shortcut keys from one operating system to another. This must be one of the ways that they are always «improving» and therefore selling a new, upgraded version of their software. But let’s get back on task.
Shortcut Key Notes
- Whenever shortcut keys are listed, with a plus sign ( + ) in the string, such as Ctrl+C, this indicates that the Ctrl key is held while the letter C is pressed.
- When a shortcut key is listed with commas separating the string, such as Alt+F, W, F, the Alt key is held while the letter F is pressed, but then both these keys are released while the W and F keys are pressed one after the other.
- You can use either upper or lower case letters in these shortcut key combinations. Uppercase letters are just shown in this article for clarity.
Windows XP Shortcut Keys to Create a New Folder
The keyboard shortcut key combination is this: Alt+F, W, F. Translated that means:
- Hold down the Alt key while pressing the letter F.
- Let go of both the Alt key and letter F and then press the letter W followed by the letter F in quick succession.
Keyboard and Mouse Combination
The mouse and keyboard shortcut key combination is: Right-click, W, F. Translated that means:
- Right-click in the window and then press the letter W followed by the letter F in quick succession.
Shortcut Keys to Create a New Folder for Windows 7, 8, and 10
This shortcut key combination is more obvious and much easier to remember:
Ctrl+Shift+N
How to Create New Folders Using Keyboard Shortcuts in Windows 10
And now something for all of you who like to use keyboard shortcuts more than moving and clicking the mouse. In this short article, we’re going to show you how to easily create a new folder with just a few keyboard buttons.
Shortcut keys to create new folders in Windows 10
You can create a new folder on Desktop by right-clicking on it > New > Folder, but there’s even a quicker way to create a new folder in Windows. Just press Ctrl + Shift + N and the new folder will automatically be created on your Desktop, ready to be renamed or to store some of your important files.
This shortcut doesn’t work just on Desktop, because you can create a new folder in the File Explorer, as well. The method is the same, just open the File Explorer or location where you want to create a new folder, press Ctrl, Shift and N at the same time and the new folder will be created in seconds.
How to create a new folder in File Explorer
Here’s another useful tip: if you want to create a folder in the File Explorer, and then you also want to create it on your desktop, just press Windows key + D, and all folders or programs will be minimized, leaving you just with Desktop open. Then just do as we showed you in this article, and you’re good to go.
This shortcut also works in Windows 8 and Windows 7, as Microsoft decided not to change it in Windows 10, but it won’t work in Windows XP. If you want to create a new folder on Desktop in Windows XP, using just keyboard shortcuts, you’ll have to try a different combination of keys. To create a new folder in Windows XP, you have to hold Alt + F keys first, and then release them and quckly press W key, followed by F.
That would be all, now you know how to create a new folder in Windows, using just a couple of keys of your keyboard.
Using keyboard shortcuts is very useful as you can get things done more quickly. Of course, you need to know what key combinations to use in order to get the result you want. In case you’re not very familiar with the most useful keyboard shortcuts supported on Windows 10, here’s a guide that you can use to learn more about Windows shortcuts.
Let’s suppose that you no longer want to use keyboard shortcuts on your computer. Well, there are a few methods that you can use to disable these shortcuts. For example, you can turn off hotkeys, use a dedicated script for your Registry or you can disable absolutely all the keyboard shortcuts on your machine using the Windows Registry. For detailed instructions on the steps to follow, you can use this guide.
Unfortunately, you keyboard may break sometimes and you won’t be able to use it. Luckily, we already tacked this issue and we compiled a few lists of solutions to help you out:
If the solutions above didn’t work, and you still can’t use your keyboard, maybe it’s time to get a new one. If you don’t know what are the best keyboards to buy for your Windows 10 computer, you can check out these lists:
There you go, we hope this guide offered you all the information that you needed.
How to Create a New Folder in Windows 10
Do your files and documents need better organization? Group related files into distinct folders on your laptop or desktop and you’ll always easily find what you need. You can also change the icon size to make it more visually pleasing. Here are a few ways to quickly create a new folder in Windows 10, and after you master this, learn how to password protect a folder in Windows 10.
Method 1: Create a New Folder with a Keyboard Shortcut
The fastest way to create a new folder in Windows is with the CTRL+Shift+N shortcut.
1. Navigate to the location where you want to create the folder. You can create a new folder at any location on your hard drive or within another folder (creating a subfolder) in File Explorer. You can also create a new folder on your desktop with this method.
2. Hold down the Ctrl, Shift, and N keys at the same time. Windows will immediately create the new folder with the not-very-imaginative suggested folder name of «New folder.»
3. Enter your desired folder name. It takes just seconds to create a new folder this way, but be sure to immediately begin typing your folder name when the folder first appears, because if you click on the folder or click away from File Explorer, the folder name will be «New folder» and you’ll have to rename it.
Method 2: Create a New Folder by Right-Clicking
If you don’t remember the keyboard shortcut or you prefer using the mouse:
1. Navigate to the location where you want to create the folder.
2. Right-click on a blank space in the folder location. Take care with this: If you right-click on an existing item in the folder, you’ll get the wrong menu.
3. Select New then Folder from the contextual menu. Windows will create the new folder at your current location.
4. Enter your desired folder name to replace «New folder» and hit Enter.
You can create folders on the Desktop using this method too. Right-click on a blank space on the Desktop, then go to New > Folder.
Method 3: Create a New Folder from the Ribbon Menu
Another simple way to create a new folder is to use the New folder button in the File Explorer menu.
Just navigate to the place you want the folder and click or tap «New folder» in the Home tab
In addition to the methods above, you can create a new folder in Windows 10 by using the Command Prompt (navigate to the location you want your folder in and type mkdir foldername, replacing «foldername» with your folder name). These three methods, however, are the simplest and quickest ways to create a new folder, so you can get right to organizing your files.
How can i create a New-Folder in each explorer View?
You can create a new folder very quickly, also using a keyboard shortcut, also known as a hotkey shortcut.
1.) . New folder Shortcuts in Quad Explorer on MS Windows OS!
2.) . Create a new folder using the address bar!
3.) . Why can’t I create a new folder everywhere?
In Q-Dir you have various options under all Windows operating systems, regardless of whether it is a server or a simple Microsoft Windows desktop PC, to quickly create new folders / directories using keyboard shortcuts!
1.) New folder key shortcuts in Quad Explorer on MS Windows OS!
In all Explorer views in Q-Dir from version 2.77 you can use the key combination:
1. [Ctrl+ N] to create a new folder !
PS: This is only valid for the active Explorer window in the file manager!
2. Via the «New Folder» button,
3. or the «SHIFT + F7» button combination ► «New Folder»
4. Likewise the «SHIFT + F5» ► «New» ► «New Folder» key combination
Q-Dir also supports all MS Explorer keyboard shortcuts: See here: Windows keyboard shortcuts
2.) Create a new folder via the address bar!
There is a button in the address bar to create a new folder. ( . see Image-1 )
Which is also very practical because you can also create a new folder in the Explorer window that is not currently active, which is one reason why I developed Q-Dir. Here every Explorer window has a full address bar that does not lag behind that of MS Explorer.
► Address bar rules for Explorer views, almost like in MS Windows Explorer !
► no toolbar and address bar in the Explorer view of Q-Dir !
► Change the color in the address bar of the active window !
| (Image-1) New-Folder in the explorer view of Q-Dir! |
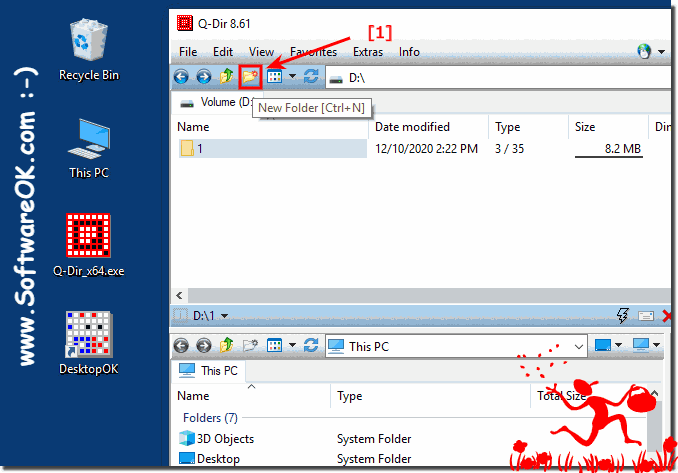 |
3.) . Why can’t I create a new folder everywhere?
In some virtual folders such as: Recycle Bin, Network, This PC (My Computer) you cannot create a folder. In the current version, the «New folder» button is grayed out.
If «New Folders» can be created in the folder, the «New Folder» button is not grayed out. Very old versions of Quad Explorer for Windows were not grayed out, which confused some users.
| (Image-2) Can’t create a new folder in the Quad Explorer! |
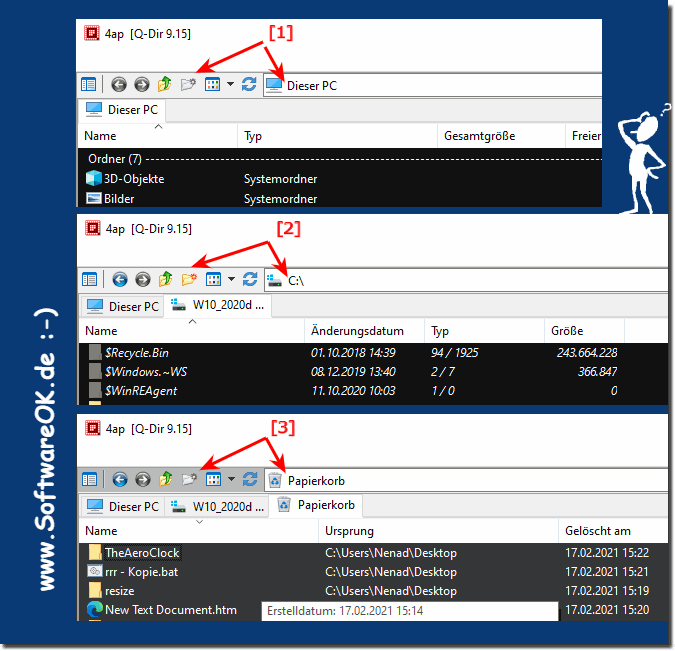 |
It is very easy to create create a new Folder in the Explorer View of Q-Dir, with the solutions and examples!
Windows explorer create new folder shortcut
Duplicate Explorer Window via F ile, N ew Window
Close Windows Explorer
Alt + D , then Tab (forward) or Alt + Tab (backwards)
Set baseline to Address Bar. Then navigate between (1) Address Bar, (2) Ribbon (3) Left Navigation Pane, (4) Folder Content Pane (Main Content Window), and (5) Sort Bar of Content Pane if present.
Refresh Explorer Window
Toggle Full Screen
2. Address Bar — Basics
Jump/ focus A d dress Bar with content selected
Alt + D , then Ctrl + C
Copy current path
Alt + D , then c:\(directory name>
With help of dropdown and Enter , select sub-directories. Note that the backslash is required for items in sub-directory to be visible.
Alt + D , then Alt + Down Arrow
Show previous locations
Jump one level up
Alt + D , press and hold Alt then press Left Arrow , Right Arrow
Change focus from Address Bar to Folder Content (goes to previous/ next location and then changes focus to Folder Content; only works if a previous item is available)
3. Address Bar — Add Custom Locations
You may want to add a custom location to the Explorer Addressbar. Assume you have your favorite applications in your u:\apps drive. Do the following.
1. Open System Properties via Win + Pause/Break key.
2. Select ‘Advanced System Settings (4th option on the left)
3. In the ‘Advanced’ Tab (3rd Tab on the Top), select ‘Environemnt Variables’ at the bottom
4. Select ‘New’. Set Variable name to e.g. ‘apps’, variable value e.g. ‘u:\apps’.
5. Click ‘ok’
6. Test in File Explorer via %apps%
To add a custom location to the Address Bar such as %apps%, do the following.
4. Left Navigation Pane Shortctus
Alt + D , then 2x Tab
Jump/ focus Navigation Pane
Arrow Up / Arrow Down
One item up/ down
Page Up / Page Down
One page up/ down
Go to first itme/ last item
Ctrl + Arrow Up / Arrow Down
Scroll directory tree up/ down without changing focus
Arrow Left / Right Arrow on tree parent
Open/ close directory tree
Shift + Arrow Left
Change to parent element in tree when in sub-element
5. Folder Content (Main Pane) — Navigate Files/ Folders
Alt + D , then 3x Tab
Jump/ focus Folder Content Pane
Alt + H , then S A
Select all items via H ome, S elect A ll. Also shorthand for changing focus to Folder Content
Arrow Up / Arrow Down
One item up/ down
Page Up / Page Down
One page up/ down
Go to first itme/ last item
Ctrl + Arrow Up / Arrow Down
Scroll directory tree up/ down without changing focus
Shift + Arrow Up / Arrow Down
Select multiple (adjacent) items
Press and hold Ctrl , Arow Keys , and press Space on multiple items
Select multiple (non-adjacent) items
Alt + Arrow Left / Arrow Right
Go to previous/ next location
Up one level. There is no down one level, but you may use Alt+left to go to previous location
:max_bytes(150000):strip_icc()/windows-7-start-menu-desktop-5964e7fd5f9b583f18150af5.png)