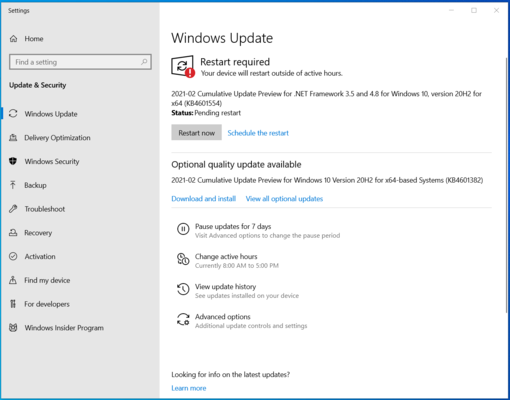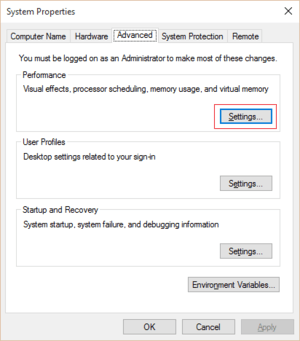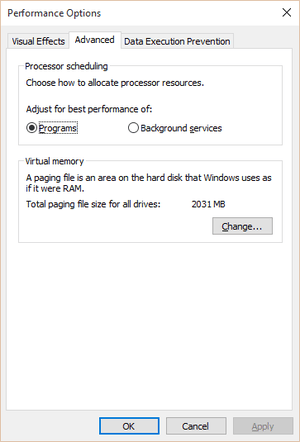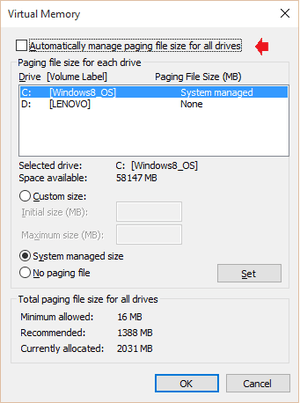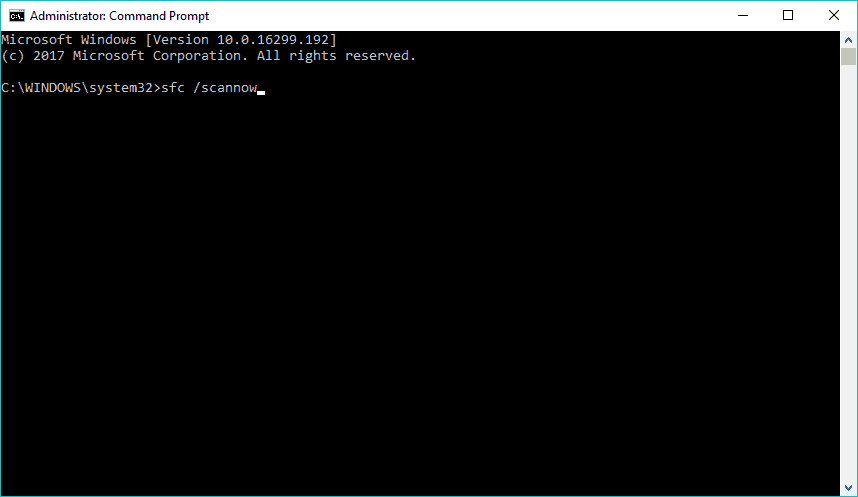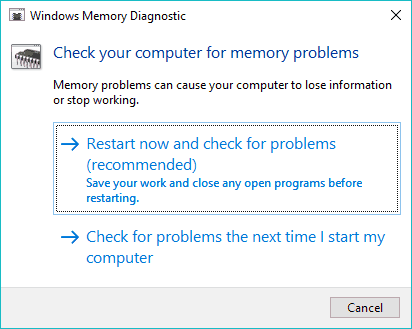- Explorer.exe — что это за процесс, как исправить и перезапустить
- Как перезапустить Проводник Explorer.exe в Windows 10/8.1/7
- Исправить различные ошибки с Проводником Exporer.exe в Windows 10/8.1/7
- Explorer.exe с желтым восклицательным знаком и пустым окном
- Explorer.exe application error in Windows 10 [Best Solutions]
- How can I fix the Explorer.exe application error in Windows 10?
- 1. Update your Windows 10
- 2. Change the size of virtual memory
- 3. Restore the system to a healthier point
- 4. Check the hard drive
- 5. Run the SFC scan
- 6. Run DISM
- 7. Disable the taskbar auto-hide
- 8. Run Memory Diagnostic Tool
- Ошибка при системном вызове Explorer.exe — как исправить
- Простые методы исправления
- Дополнительные способы исправить «Explorer.exe — Ошибка при системном вызове»
Explorer.exe — что это за процесс, как исправить и перезапустить
Процесс explorer.exe, он же «Проводник», является основной частью операционной системы Windows 10/8.1/7 и служит для улучшения графической оболочки проводника для переключения различных папок и файлов. К примеру, с помощью этого процесса мы можем открывать папки, копировать и удалять файлы. Представьте, если бы это приходилось делать все через командную строку? По сути так и появился процесс explorer.exe.
Проводник (explorer.exe) также отвечает за оболочку панели задач и меню пуск, которые могут со временем дать сбой и не работать. К примеру, когда вы нажимаете на кнопку «Пуск» или «Все параметры», то ничего не происходить и кнопки эти не кликабельны. В этой ситуации поможет перезапуск Explorer.exe в Windows. Если вы внесли какие-либо изменения в интерфейс проводника или реестр, то они появятся только после перезагрузки, но можно просто перезапустить сам процесс explorer.exe, не перезагружая компьютер.
Может быть так, когда ваш ПК работает все время, уходя только в спящей режим без выключения и перезагрузки, то процесс explorer.exe может грузить сильно память, и перезагрузка компьютера поможет исправить эту проблему. Explorer.exe не является вирусом, но вредоносное ПО может замаскироваться под это имя процесса и грузить вашу систему. Сам файл находится по пути C:\Windows\explorer.exe, если он в другом месте, то это вирус.
Также этот процесс может давать сбой, виснуть, не давать отклика и показывать различные сообщения об ошибках, как «Ошибка при системном вызове», «Ошибка приложения», «Системная ошибка переполнения буфера» и другие ошибки, связанные с повреждением системных файлов, которые относятся к explorer.exe. Давайте разберем, все возможные решения, чтобы исправить ошибки связанные с explorer.exe в Windows 10/7/8.1.
Как перезапустить Проводник Explorer.exe в Windows 10/8.1/7
Этот способ поможет в большинстве случаях исправить ошибки с отображением интерфейса, некликабельностью кнопок и других ошибок связанных с проводником. Нажмите сочетание кнопок на клавиатуре Ctrl+Shift+Esc, чтобы открыть диспетчер задач. Во вкладке «Процессы» найдите имя «Проводник«, нажмите по нему правой кнопкой мыши и выберите «Снять задачу«.
У вас пропадет интерфейс рабочего стола, не пугайтесь. В диспетчере задач нажмите на вкладку «Файл» > «Запустить новую задачу» > введите в окно explorer.exe и нажмите OK.
Исправить различные ошибки с Проводником Exporer.exe в Windows 10/8.1/7
1. Если у вас установлены облачные клиенты, как OneDrive, Яндекс Диск и другие, то отключите их на время и проверьте устранена ли проблема.
2. Воспользуйтесь антивирусным сканером, как Zemana или DoctorWeb .
4. Откройте «Автозагрузку» программ в диспетчере задач и отключите все лишнее (торент, сторонние программы и т.п.).
5. Откройте командную строку от имени администратора и введите команды по очереди, дожидаясь окончание процесса после каждой.
- chkdsk /f /r /x
- sfc /scannow
- DISM /ONLINE /CLEANUP-IMAGE /RESTOREHEALTH
Explorer.exe с желтым восклицательным знаком и пустым окном
После проверки вирусов в системе, может появится пустое окно с восклицательным знаком и сообщением об ошибке explorer.EXE.
В этом случае, нажмите Win+R и введите regedit, чтобы открыть редактор реестра. В реестре перейдите по пути:
- HKEY_CURRENT_USER\Software\Microsoft\Windows NT\CurrentVersion\Windows
- Перезагрузите ПК.
Explorer.exe application error in Windows 10 [Best Solutions]
- The explorer.exe application error has various causes, one of them being the size of the virtual memory.
- Your hard drive can also be to blame due to potential bugs that cause some programs to crash.
- A quick fix to explorer.exe error is to use a professional tool that can repair your system.
- Troubleshooting the issue involves taking action in Comand Prompt and you can see in this guide how to do it properly.
- Download Restoro PC Repair Tool that comes with Patented Technologies (patent available here).
- Click Start Scan to find Windows issues that could be causing PC problems.
- Click Repair All to fix issues affecting your computer’s security and performance
- Restoro has been downloaded by 0 readers this month.
No operating system is without flaws, and the same thing goes for Windows 10.
Speaking of Windows 10 and its issues, it seems that some users are getting Explorer.exe application error in Windows 10, so let’s see if there’s a way to fix that issue.
- Explorer.exe application error Windows 10 shutdown – It’s a common practice for this error to appear when you’re trying to shut down your computer.
- Explorer.exe application error the instruction at referenced memory at the memory could not be read – Users claimed to get this message right after rebooting. The error is usually related to third-party software.
- Explorer.exe error Windows 10 startup – Another common time for this error to appear is right after you boot your computer.
- Explorer.exe memory could not be written Windows 10 – This error message can also pop-up after a clan reboot and sometimes users resort to Safe Mode as a temporary solution to getting rid of it.
According to some users they are getting an Explorer.exe application error while shutting down their computer.
There’s an error message saying The instruction at 0x00007FFF64B0CCC0 referenced memory at 0x000000000000000. The memory could not be read. Click OK to terminate the program.
This isn’t a critical issue, but it’s certainly an hindrance, so let’s see how to fix this.
How can I fix the Explorer.exe application error in Windows 10?
1. Update your Windows 10
- Click the Start button.
- Go to Settings .
- Access Update & Security.
- Click Windows Update .
In the case of the explorer.exe error, many users have confirmed that updating their Windows 10 system fixed the problem.
So it’s recommended in the case of Windows 10 issues, to check for updates regularly and keep your system up to date.
2. Change the size of virtual memory
- Click Start, then File Explorer .
- Right click on This PC, then access Properties and click Advanced System Settings.
- Go to the Advanced Tab and under the Performance section click on Settings button.
- In the Performance Options window locate the Virtual memory section and click the Change button.
- Uncheck the Automatically manage paging file size for all drives box.
- Select the Custom size option.
- Enter the Maximum size in MB. Good practice is to keep the virtual memory x1.5 larger than your RAM memory.
- Click Set and then OK to apply the changes.
3. Restore the system to a healthier point
Windows 10 errors, such as the explorer.exe application alert are usually related to damaged files that impede your device from functioning to its full capacity.
A good idea, in this case, is to use a specialized tool that can repair the corrupted files and restore your system to a previous healthier state.
4. Check the hard drive
- Go to My Computer, right-click your system drive (most likely C:), and go to Properties
- Head over to the Tools tab, click Error Checking, and go to Scan drive
- Wait for the process to finish
- Restart your computer
There’s a good chance your hard drive actually causes the explorer.exe system error. Most likely if it’s corrupted or not defragmented well.
The best solution, in this case, is to check your hard drive for potential errors, and use Windows’ built-in tool to resolve them.
This tool is simply called Disk drive error checker, and there are two ways to launch it. Through Hard Disk Properties and with the Command Prompt. So, you can pick the one you find simpler.
- Go to the Command Prompt (as shown above).
- Enter the following line and press Enter on your keyboard: chkdsk /f C:
- Wait for the process to finish.
- Restart your computer.
You can also perform the error checking through the Command Prompt. If you’re having trouble accessing Command Prompt as an admin, then you better take a closer look at this guide .
5. Run the SFC scan
- Go to Search, type cmd, and open the Command Prompt as Administrator.
- Paste the following command and press Enter: sfc/scannow
- Wait for the process to finish.
- Restart your computer.
If your hard disk is in a good condition, and the error checker failed to find any errors, we’re going to turn to yet another built-in troubleshooter in Windows.
You guessed it, it’s the SFC scan, easily the most commonly used troubleshooting tool that the system has to offer. Here’s how to run the SFC scanner in Windows 10:
6. Run DISM
- Open the Command Prompt as shown above.
- Insert the following command and press Enter:
- DISM.exe /Online /Cleanup-image /Restorehealth
- DISM.exe /Online /Cleanup-image /Restorehealth
- Wait for the process to finish.
- Restart your computer.
- In case the DISM can’t obtain files online, try using your installation USB or DVD. Insert media and type following command:
- DISM.exe /Online /Cleanup-Image /RestoreHealth /Source:C:RepairSourceWindows /LimitAccess
- Make sure to replace C:RepairSourceWindows path of your DVD or USB.
- Follow further on-screen instructions.
Now, let’s try with yet another troubleshooting tool implemented into Windows.
DISM (Deployment Image & Servicing Management) is a more powerful troubleshooter used for dealing with various system errors in Windows.
So, if the SFC scan didn’t get the job done, maybe you’ll have more luck with DISM.
7. Disable the taskbar auto-hide
- Go to the Settings app.
- Now, head over to Personalization, then click Taskbar.
- Disable both Automatically hide the taskbar in desktop mode and Automatically hide the taskbar in tablet mode.
- Restart your computer.
Some users reported that having the taskbar auto-hide option enabled can cause the Explorer.exe Application Error. So, the obvious solution, in this case, is to turn off the auto-hide option.
I’m not exactly sure why this causes problems, but it won’t hurt if we try disabling it. In case you’re not sure how to disable the auto-hide option, just follow these instructions:
If the taskbar auto-hide indeed caused the explorer exe error, your problems should be solved now.
However, if you’re still experiencing the error after disabling the taskbar auto-hide, there’s one more thing you can try.
If you’re having trouble opening the Setting app, take a look at this dedicated article to solve the issue.
8. Run Memory Diagnostic Tool
- Go to Search, type memory diagnostic, and open Memory Diagnostic Tool.
- When the window pops up, choose Restart now and check for problems.
- Follow the further process.
- Let your computer restart.
And finally, if none of the solutions from above managed to solve the Explorer.exe Application Error we’re going to try with one last troubleshooting tool.
And that’s Memory Diagnostic Tool. As its name says, this tool scans your system memory for any potential problems and gives you recommended solutions accordingly, which allows you to take further actions.
So, if there’s you experience issues with the system memory, there’s no better app than the Memory Diagnostic Tool.
Ошибка при системном вызове Explorer.exe — как исправить

В этой инструкции подробно о возможных способах исправить проблему: «Ошибка при системном вызове» от Explorer.exe, а также о том, чем она может быть вызвана.
Простые методы исправления
Описываемая проблема может быть как просто временным сбоем Windows, так и результатом работы сторонних программ, а иногда — повреждения или подмены системных файлов ОС.
Если вы только что столкнулись с рассматриваемой проблемой, для начала рекомендую попробовать несколько простых способов исправить ошибку при системном вызове:
- Выполните перезагрузку компьютера. Причем, если у вас установлена Windows 10, 8.1 или 8, обязательно используйте именно пункт «Перезагрузка», а не завершение работы и повторное включение.
- С помощью клавиш Ctrl+Alt+Del откройте диспетчер задач, в меню выберите «Файл» — «Запустить новую задачу» — введите explorer.exe и нажмите Enter. Проверьте, появляется ли ошибка вновь.
- При наличии точек восстановления системы, попробуйте использовать их: зайдите в панель управления (в Windows 10 для запуска можно использовать поиск на панели задач) — Восстановление — Запуск восстановления системы. И используйте точку восстановления на дату, предшествующую появлению ошибки: вполне возможно, недавно установленные программы, а особенно твики и патчи послужили причиной появления проблемы. Подробнее: Точки восстановления Windows 10.
В том случае, если предложенные варианты не помогли, пробуем следующие методы.
Дополнительные способы исправить «Explorer.exe — Ошибка при системном вызове»
Самая частая причина ошибки — повреждение (или замена) важных системных файлов Windows и это можно исправить встроенными средствами системы.
- Запустите командную строку от имени администратора. С учетом того, что при указанной ошибке некоторые способы запуска могут не работать, рекомендую такой путь: Ctrl + Alt + Del — Диспетчер задач — Файл — Запустить новую задачу — cmd.exe (и не забудьте отметить пункт «Создать задачу с правами администратора»).
- В командной строке по очереди выполните следующие две команды:
- dism /Online /Cleanup-Image /RestoreHealth
- sfc /scannow
По завершении выполнения команд (даже если некоторые из них сообщили о проблемах при восстановлении), закройте командную строку, перезагрузите компьютер и проверьте, сохранилась ли ошибка. Подробнее об указанных командах: Проверка целостности и восстановление системных файлов Windows 10 (подойдет и для предыдущих версий ОС).
Если и этот вариант не оказался полезным, попробуйте выполнить чистую загрузку Windows (если после чистой загрузки проблема не сохраняется, то причина, по-видимому, в какой-то недавно установленной программе), а также проверить жесткий диск на ошибки (особенно если ранее были подозрения, что он не в порядке).