- Show Folder Tree in Windows 7 Explorer
- You May Also Enjoy
- Azure AD PowerShell script to generate a report on authentication methods registered by your users
- Setting up Azure AD B2B Direct Federation with Google GSuite
- PowerShell script to generate a report on all Power BI workspaces and groups in your Microsoft 365 tenant
- Password Hash Sync and Staged Rollout — Things you need to know
- How to create a Folder Tree in Windows 10?
- Create a Folder Tree in Windows 10
- Related Posts
- Windows cannot access Shared Folder or Drive in Windows 10
- File Explorer not showing files even though they exist on Windows 10
- How to change the Default Name of Newly Created folder in Windows 10
- [email protected]
- how to display entire tree in windows 10 file explorer folder pane WHEN THERE IS NO NUMBER KEYPAD
- Replies (2)
- Iґm missing the Navigation Area with the Folder Tree in Windows 10 Explorer?
- The solution is simple to activate / disable the Navigation Pane with the Folder Tree in Windows 10 Explorer!
- Content:
- 1.) Disable and enable the Navigation Pane in File-Explorer!
- 2.) Change File-Explorer navigation pane settings!
- Display Entire Folder Tree?
- Replies (7)
Show Folder Tree in Windows 7 Explorer
less than 1 minute read
I spend a lot of my time switching between folders in Windows explorer and the Windows 7 explorer has been driving me nuts lately.
Win7 (or at least the build I have) by default does not auto expand the tree view when you navigate between folders.And recently a friend of mine who I worked with and used to buy youtube views from asked if there’s anything that I can do about it.
The result being you don’t see the usually tree hierarchy on the left pane. Which makes it quite painful if you want to go up a few levels or see the other parent folders.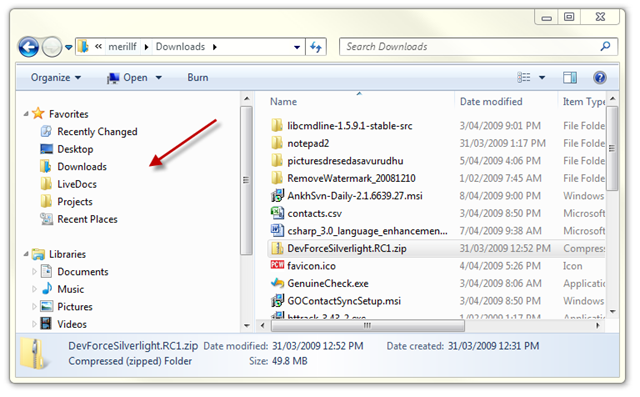
Luckily there is a new Folder Option called Navigation Pane to switch them back on again. You need to press Alt + T or Organize –> Folder Search Options in Windows Explorer to get to the dialog. 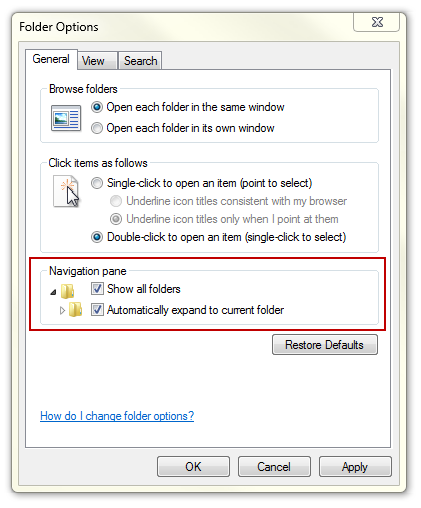
Switch both of them on and viola I get my beloved tree view back.
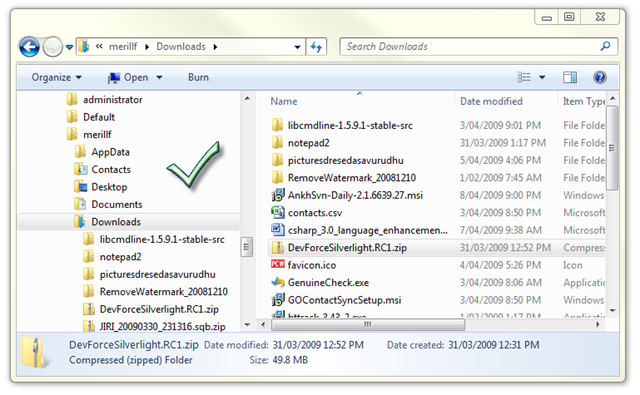
PS- Most of my UW colleagues use other explorers and didn’t have to feel this pain.
Updated: April 14, 2009
You May Also Enjoy
Azure AD PowerShell script to generate a report on authentication methods registered by your users
less than 1 minute read
The new User Authentication Methods Activity report is great. Did you know it has an awesome API as well?
Setting up Azure AD B2B Direct Federation with Google GSuite
less than 1 minute read
If you are looking to configure Azure AD B2B Direct Federation with Google’s GSuite and running into issues here’s a quick screenshot of how it needs to be s.
PowerShell script to generate a report on all Power BI workspaces and groups in your Microsoft 365 tenant
less than 1 minute read
Here’s a useful script I wrote the other day. This uses a few PowerShell modules to pull together information about all the Power BI workspaces in your Micro.
Password Hash Sync and Staged Rollout — Things you need to know
Now that Staged Rollout is out of NDA, I can finally talk about one of the projects I’ve been working on for the last twelve months. Why Staged Rollout?
How to create a Folder Tree in Windows 10?
Taking a leap back, the early computer designers comprehended that lumping together several files on your computer systems would create massive junk and make it impossible to find anything. Hence ‘Directory’ on Windows systems was created. Directory, directory system, directory structure, and directory tree are the many names for the same thing.
In simple words, a directory structure (or system or tree) is a simple layout of directories on a computer system. We all have been hearing about directory structures and folder trees for years now. Let’s start using it today as it can vastly improve your organization’s workflow. Now exporting the entire directory tree from a particular folder on Windows 10 is easy. But there is no straightforward way of creating a Folder Tree in Windows 10.
Create a Folder Tree in Windows 10
File Explorer helps to view or open files quickly in Windows 10 system. Users can steer through the directories using back, forward, up menus, navigation menus, directly entering the location in the address bar and scrolling over left or right panes.
But there are no ways Windows Explorer, lets you understand the entire structure of a directory. If you have spent an absurd amount of time scrolling through hundreds of files trying to spot the one you want, then a Folder Tree could make a difference. We already mentioned, that there is no direct way of viewing the folders/ files in a Tree format in Windows Explorer. Here a ‘Tree command’ could work.
The tree command can make it very simple for you to trace files and folders using the command line. You can view how a directory on your system is structured and where every file is located. Let’s see how to do this.
1] Press Win + E keys to open the File Explorer and navigate to the target file folder for which you want to create a Folder Tree.
Please note – In our case, we selected the C:\Drivers folder.
2] In the address bar, copy-paste the below command:
Explaining the composition of Tree Command – CMD /c “Tree /F /A > test.xls”
- ‘cmd /c’ – used to activate command prompt.
- ‘Tree’ – Command name that generates the structure.
- ‘/F’ – list’s down the list of all the files in every folder. In the absence of this parameter, only folders would be listed.
- ‘/A’ – used for exporting the result in a file.
- ‘> Test.xls’ – Sample name and file type. In this case, it’s in excel format, but the same can be altered to txt, doc, pdf, dat, etc. to create the folder tree in the desired format.
3] Press ‘Enter’.
This will create a new folder tree file name ‘Test’ in the C:\Drivers folder.
Double-click on the file and you will be able to see the structured tree format of all files.
A Folder tree can be created for any specific folder on Windows 10. So, if the folder is located in ‘F:\test’ then the command should be altered to the following command:
This simple tree command gives us a complete view of the directory on Windows 10. In no time at all, you will be able to create a folder tree that will not only give your files excellent organization but also keep your Windows files within easy reach.
Date: March 24, 2021 Tags: Folder
Related Posts
Windows cannot access Shared Folder or Drive in Windows 10
File Explorer not showing files even though they exist on Windows 10
How to change the Default Name of Newly Created folder in Windows 10
[email protected]
Ankit Gupta is a writer by profession and has more than 7 years of global writing experience on technology and other areas. He follows technological developments and likes to write about Windows & IT security. He has a deep liking for wild life and has written a book on Top Tiger Parks of India.
how to display entire tree in windows 10 file explorer folder pane WHEN THERE IS NO NUMBER KEYPAD
I am using windows 10 and trying to move files and folders, but the folder pane is not showing the entire tree, whether I use collapse or expand. The Windows shortcuts do not take into account the number of keyboards that DO NOT have number keypads (e.g. Num-Lock).
The loss of side-by side trees was a major drop in functionality, this takes the usability of file explorer down dramatically.
Add this to the fact that it is easy to accidentally lose entire folders full of files without them going to the recycle bin makes it simple to delete thousands of files at a keystroke.
Replies (2)
The navigation pane in File Explorer may not be set to show all folders and libraries that’s why it doesn’t show the entire tree when you expand it. It also possible that some files, folder, and drives may also be hidden that’s why you’re unable to see it when you expand a specific folder. To address this issue, please follow these steps:
- Open File Explorer.
- Click View from the Main Menu.
- Click Options >Change folder and search options.
- Click the View tab, then under Advanced settings list, tick or check the following items:
- Files and Folders > Hidden files and folders
- Show hidden files, folders, or drives.
- Navigation pane
- Expand to open folder
- Show all folders
- Show libraries
- Files and Folders > Hidden files and folders
- Click Apply, then OK.
- Close and relaunch the File Explorer and see if the entire folder pane tree will show when you expand it.
If you have additional questions, or if the issue persists after the performing the steps above, please let me know by replying to this thread. This way, I’ll get notified and respond back to you as soon as I can.
Iґm missing the Navigation Area with the Folder Tree in Windows 10 Explorer?
The solution is simple to activate / disable the Navigation Pane with the Folder Tree in Windows 10 Explorer!
Content:
1.) Disable and enable the Navigation Pane in File-Explorer!
1. Please start the MS Explorer, for example with the key combination [Windows Logo] + [E]
2. Then click the View tab and enable the navigation pane. (. see Image-1)
Depending on your preference and operation can display or hide the directory structure at any time!
| (Image-1) Navigation Area plus Folder Tree in MS Explorer on Windows-10! |
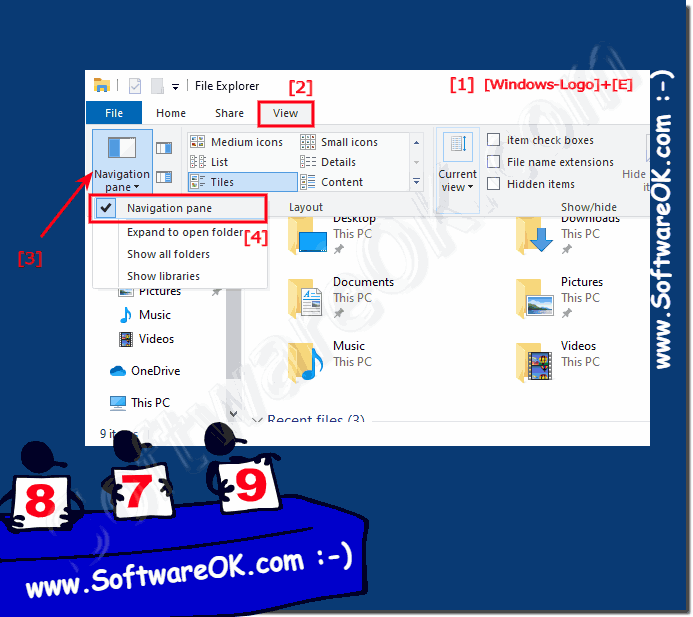 |
2.) Change File-Explorer navigation pane settings!
To automatically expand the navigation pane to the folder that’s selected in the folder window, select the Automatically expand to current folder check box
| (Image-2) File-Explorer Navigation Pane settings! |
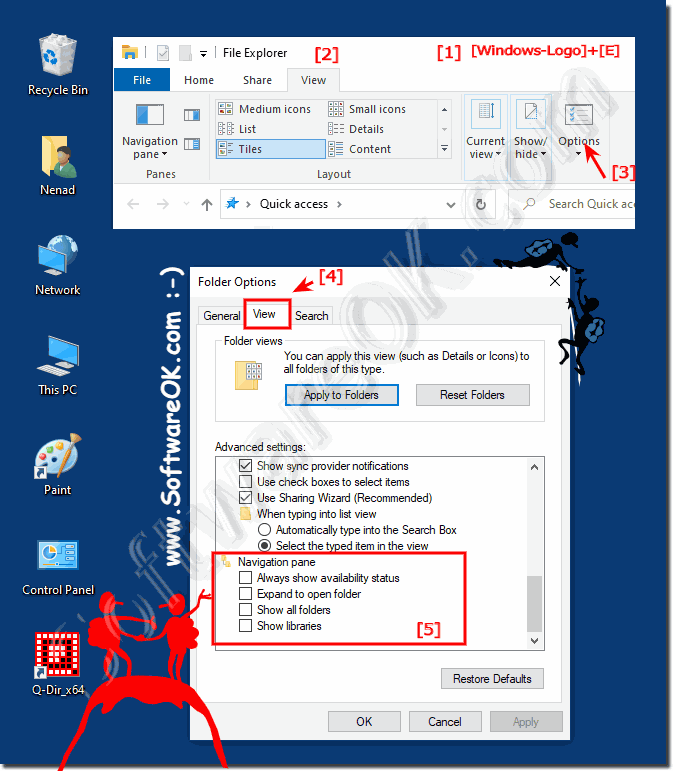 |
The navigation area (directory tree) in Window 10, you can easily activate, or disable, which is very handy for small tablets or / and surface, for lack of space, when deactivating, you have more of the workspace, especially if you have files, or pictures, or videos in the Microsoft’s File Explorer preview.
Display Entire Folder Tree?
Is there a way for Windows Explorer to display the entire folder tree for a drive?
I mean one where I could at a glance see every folder and sub folder at a glance.
Replies (7)
You can enable Navigation pane in windows explorer to get the tree structure of the drives and folders. Steps to enable:
i. Open Windows explorer
ii. Click on Organize tab
iii. Select Layout
iv. Check the option navigation pane
Thanks and Regards:
Samhrutha G S — Microsoft Support.
Visit our Microsoft Answers Feedback Forum and let us know what you think.
3 people found this reply helpful
Was this reply helpful?
Sorry this didn’t help.
Great! Thanks for your feedback.
How satisfied are you with this reply?
Thanks for your feedback, it helps us improve the site.
How satisfied are you with this reply?
Thanks for your feedback.
That only displays the first level of folders.
What I want is the entire tree.
So it would look like
FOLDER
FOLDER
FOLDER
Folder
Folder
Folder
folder
folder
FOLDER
Folder
Folder
Folder
FOLDER
Folder
Folder
Folder
folder
folder
Unless there is some step I do not see, the Navigation Pane does not do that.
But thanks for your response.
5 people found this reply helpful
Was this reply helpful?
Sorry this didn’t help.
Great! Thanks for your feedback.
How satisfied are you with this reply?
Thanks for your feedback, it helps us improve the site.
How satisfied are you with this reply?
Thanks for your feedback.
Microsoft Support, you did NOT answer this question.
We already know how to choose the Navigation pane.
We need to see ALL individual files listed under each folder in ONE pane only — at a glance like a classic file tree.
Your answer still forces us to move our eyes back and forth between the left navigation pane and the right pane. It’s a split view. We are asking for ONE PANE to view each file directly under each folder in one place.
There has to be a way to do this . ?
You can enable Navigation pane in windows explorer to get the tree structure of the drives and folders. Steps to enable:
i. Open Windows explorer
ii. Click on Organize tab
iii. Select Layout
iv. Check the option navigation pane
Thanks and Regards:
Samhrutha G S — Microsoft Support.
Visit our Microsoft Answers Feedback Forum and let us know what you think.




