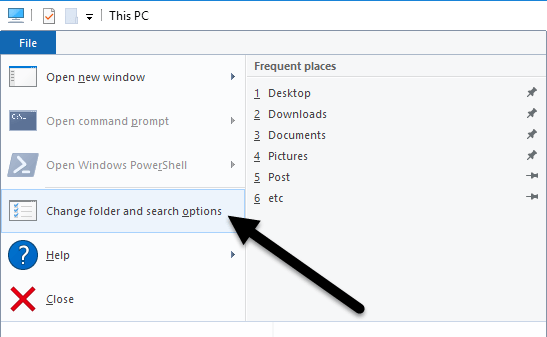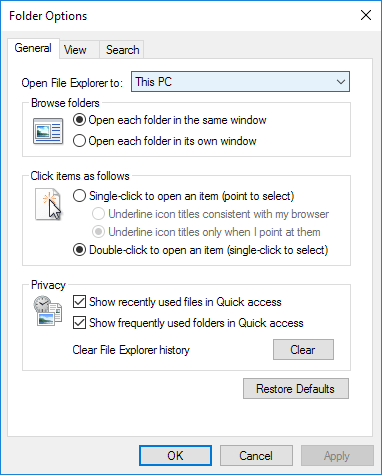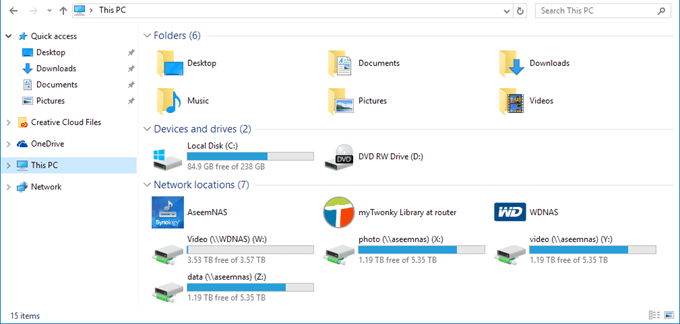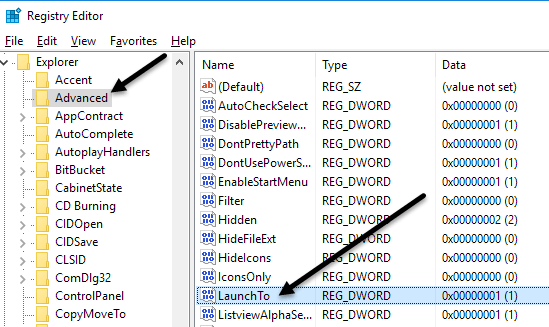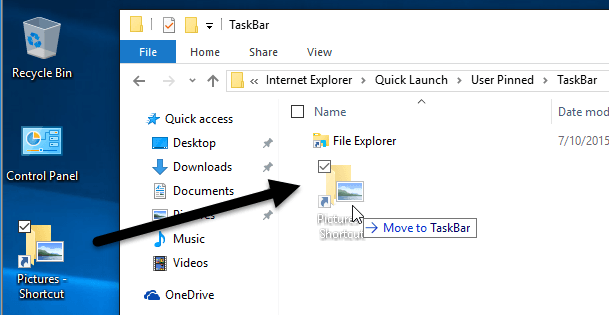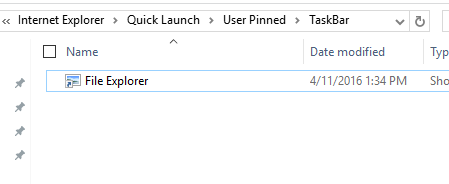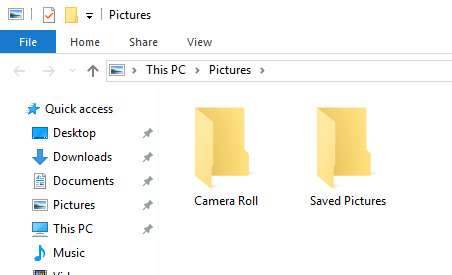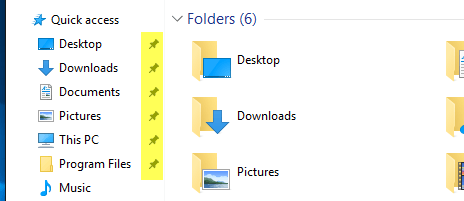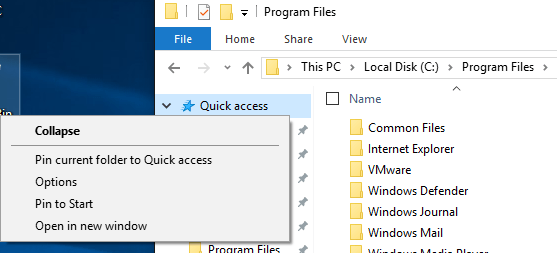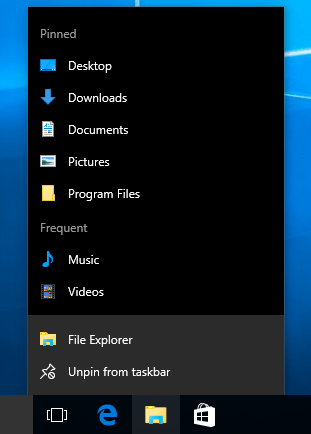- Set Default Folder When Opening Explorer in Windows 10
- Set Default Folder to This PC
- Set Any Folder as Default for Explorer
- Pin Folders to Quick Access
- How To Change The Default Folder Of Windows Explorer
- 6 Comments
- Set default in File Explorer to List View in Windows 10
- Replies (53)
- How to Set Windows 7 Explorer to Open Your Favorite Folder By Default
- Ashish Mundhra
- Setting Windows Explorer to Open Your Favorite Folder By Default
- My Verdict
- Read Next
- 7 Best Ways to Quickly Access Your Most Used Folders on Windows 7
- Top 13 Ways to Fix Folder Access Denied Error in Windows
- Top 7 Windows 7 Explorer Tools and Hacks to Make You More Productive
- Solid Explorer vs FX Explorer: Which Is the Best File Manager
- 5 Best Alternatives to Windows 10 Photos App
- 15 Awesome Windows Run Commands You Might Not Know About
- How to Switch the Default Browser in Windows 10 from Edge to Chrome or Firefox
- How to Disable Fullscreen Optimization in Windows 10
- Did You Know
Set Default Folder When Opening Explorer in Windows 10
How to change from Quick Access to This PC
After upgrading to Windows 10 recently, I noticed that whenever I opened Explorer, it would always show me Quick Access. I like the new Quick Access feature, but I preferred to have Explorer open to This PC instead.
For me, being able to access the different drives on the computer and my network devices was far more important than accessing frequently used folders or recently opened files. It’s a useful feature, but I don’t mind having to click once to access it.
In this post, I’ll show you how to change the default folder from Quick Access to This PC when opening Explorer. In addition, I’ll also show you a trick whereby you can set any folder to be the default folder when opening Explorer in Windows 10.
Set Default Folder to This PC
To change the setting, open Explorer, click on File and then click on Change folder and search options.
In the dialog that pops up, you should already be on the General tab. At the very top, you’ll see Open File Explorer to where you can select from This PC and Quick Access.
Just pick whichever folder you prefer and you’re good to go! Now when you open Explorer, you should see it open to This PC selected instead of Quick Access.
If you need to do this on many machines in a corporate environment, you’ll be happy to know that there is a registry entry that controls this setting also. Just navigate to the following key:
On the right hand side, look for a DWORD key named Launch To. 1 means This PC and 2 means Quick Access.
Finally, let’s talk about how we can configure Explorer to open up to any folder as the default folder.
Set Any Folder as Default for Explorer
Since there really isn’t any official way to do this, we have to kind of hack Windows to get it to do what we want. I’ve tested it out and the process seems to work just fine. To get started, find your folder and create a shortcut to the folder on your desktop.
For example, if I wanted to use the Pictures folder as my default folder, I would right-click on it, choose Send to and then click on Desktop (create shortcut). Next, we need to copy that shortcut into a special location in Windows. First, let’s open Explorer and go to that special location. Just copy and paste the following path into the address bar in another Explorer window:
Make sure to press Enter after you paste the path into Explorer. Depending on what else is pinned to your taskbar, you might see shortcuts to several programs here, but you should always see a File Explorer shortcut.
Now go ahead and drag the shortcut that we just created from your desktop into the special folder you have open in Explorer. Now we have to do one last thing. Go ahead and delete the File Explorer shortcut and rename the Pictures Shortcut to File Explorer. If you chose a different folder than Pictures, then change whatever the name of that shortcut is to File Explorer.
That’s about it! Now open File explorer from your taskbar and you should be viewing the contents of whichever folder you chose to be the default folder.
It’s worth noting that this little trick will only work when you click on the Explorer icon on your taskbar. If you open Explorer by double-clicking on This PC on the desktop or by clicking on Start and then File Explorer, you’ll either see This PC or Quick Access, depending on which option is chosen in the settings.
If you want to undo what we just did above, all you have to do is right-click on Explorer in the taskbar and choose Unpin from taskbar. After that, just drag the This PC icon from your desktop and drop it onto the taskbar again. This will create a new Explorer shortcut and it’ll work normally.
Pin Folders to Quick Access
If you don’t like any of the two options above, you do have one other choice in Windows 10. You could use the new pinned folders feature that is associated with Quick Access. When you open Explorer, you’ll see a pin icon next to several folders under Quick Access.
The Desktop, Downloads, Documents, Pictures, This PC and Music folders are pinned by default in Windows 10. If you want to remove any of them, just right-click and choose Unpin from Quick Access.
However, if you want one click access to any folder on your computer, navigate to that folder, then right-click on Quick Access and choose Pin current folder to Quick Access.
As you can see, this is how I pinned the Program Files folder to my Quick Access section. Using this method, you don’t have to resort to any hacks and you can also quickly access any folder on your system with two clicks.
Lastly, you can also get to that pinned folder quickly by simply right-clicking on the File Explorer icon in your taskbar and choosing your pinned folder, which will show up in the jumplist.
So in summary, if you want to change the default folder system-wide, you can only pick between This PC and Quick Access. If you use the second method involving the shortcut hack, then you have to use the shortcut from the taskbar.
Lastly, if you just need quick access to a folder, try using the pin to Quick Access option as that will also be system-wide and will remain in the left-hand side even as you browse through other folders. If you have any questions, post a comment. Enjoy!
Founder of Online Tech Tips and managing editor. He began blogging in 2007 and quit his job in 2010 to blog full-time. He has over 15 years of industry experience in IT and holds several technical certifications. Read Aseem’s Full Bio
How To Change The Default Folder Of Windows Explorer
Oct 15, 2008
Comment
Whenever users launch Windows Explorer, it opens the default folder which is My Documents (in Windows XP or earlier) or Documents (in Windows Vista). If you’re using another folder as the working folder and need to access different folder which saves most of your files more often than My Documents using Windows Explorer, it’s possible to change Windows Explorer default folder setting and assign another folder as the default folder so that whenever Windows Explorer is started, it will display the contents of another different folder instead of My Documents folder.
Here is how you do it,
Click on Start button, then go to All Programs, and finally Accessories.
Or Simply type Windows Explorer in Start Search if you are using Windows Vista.
Right-click on Windows Explorer (or its shortcut) and then click Properties.

The text box after Target by default will shown the value as below:
%SystemRoot%\explorer.exe
Change the Target text box parameter to the following:
%SystemRoot%\explorer.exe /n, /e,
Where represents the full path to the new different folder that you want Windows Explorer to open as default folder on launch. The spaces must not be omitted.
For example, if you want Windows Explorer to show C:\ folder, the Target path should be like this:
%SystemRoot%\explorer.exe /n, /e, C:\

Or you if you want Windows Explorer to go directly to C:\Games\ directory, the line should read as below:
%SystemRoot%\explorer.exe /n, /e, C:\Games\

After entering your desired location, Click OK.
This trick works on most Windows operating system, including Windows XP and Windows Vista.
I hope this helps, if you are still getting any problem, feel free to write it down in the comments. 🙂
6 Comments
It works as far as it goes, however, when I try to point to ‘My Computer’ , 1 step up from the drive letter, it rejects my change. Any suggestions?
..ahem ..better late than never as a response
Set default in File Explorer to List View in Windows 10
Replies (53)
* Please try a lower page number.
* Please enter only numbers.
* Please try a lower page number.
* Please enter only numbers.
12 people found this reply helpful
Was this reply helpful?
Sorry this didn’t help.
Great! Thanks for your feedback.
How satisfied are you with this reply?
Thanks for your feedback, it helps us improve the site.
How satisfied are you with this reply?
Thanks for your feedback.
131 people found this reply helpful
Was this reply helpful?
Sorry this didn’t help.
Great! Thanks for your feedback.
How satisfied are you with this reply?
Thanks for your feedback, it helps us improve the site.
How satisfied are you with this reply?
Thanks for your feedback.
I have tried some thing and it seems to work.
Go to the folder that you want, click on View, click on Preview pane then on List.
Then shut down File Explorer and restart.
Get back in and pick the folder in File Explorer and it should be in list view.
This works on each folder by it self. Other folders can be different.
27 people found this reply helpful
Was this reply helpful?
Sorry this didn’t help.
Great! Thanks for your feedback.
How satisfied are you with this reply?
Thanks for your feedback, it helps us improve the site.
How satisfied are you with this reply?
Thanks for your feedback.
I appreciate the answer. I’ve done that about 10,000 times. Yes it may work the next time, but then for reasons I don’t understand, I’ll open up another folder or come back to that folder later and it will be back to the details view. It is very irritating. I have been using Microsoft OS since the DOS days. I’ve seen this problem for decades. I work at a computer all day and have been wasting my time on this for a long time. 🙁
Thanks anyway. It was kind of you to try to help.
67 people found this reply helpful
Was this reply helpful?
Sorry this didn’t help.
Great! Thanks for your feedback.
How satisfied are you with this reply?
Thanks for your feedback, it helps us improve the site.
How to Set Windows 7 Explorer to Open Your Favorite Folder By Default
Ashish Mundhra
20 Dec 2011
I hardly use the Windows 7 library and hence I find it a bit irritating sometimes that the Windows explorer folder icon on my taskbar opens the Library by default. I mean, I should be able to quickly set it to open my favorite/most frequently used folder, right? Turns out, this isn’t that straight-forward.
If you too don’t use the Windows 7 Library often enough and want to set explorer to open your favorite folder each time then here’s a trick using which you can directly open any drive or folder using the very same Windows Explorer folder on taskbar.
Setting Windows Explorer to Open Your Favorite Folder By Default
Step 1: Browse to the folder that you want to open using the Windows Explorer in the future.
Step 2: Now, click on the address bar to reveal the full address of the folder and copy the address to a temporary text file.
Step 3: Close the directory and right-click on the Windows Explorer folder on the taskbar. Now, again right-click on Windows Explorer written just above the unpin folder option and select properties.
Step 4: In the properties dialog box, hunt for the Target: field to see a text reading %windir%\explorer.exe . Copy and save it to a text file (This is us creating a failsafe if we want to revert back to default settings).
Step 5: Now pay attention! After the %windir%\explorer.exe, give a space then write /e, (with the coma) than again give a space followed by the address of the directory you copied in the step 2.
Click on OK to save your settings.
You can now open any folder of your choice using the above trick but what about opening My Computer or Documents? What are their paths? Well if you want to open My Computer or My Documents directly, just copy and paste the following text in the Target: field
My Computer
My Documents
My Verdict
When I tried the trick on my computer, I noticed a considerable amount of time gap between me clicking the Windows Explorer and opening of the desired folder. After a research of half an hour, I noticed a very unusual thing. The thing is, if you change the shortcut of Windows Explorer from libraries to any other folder of your choice then, each time when you click on it to open the folder, an individual explorer process will start.
I found it a bit irritating but there is nothing we can do about it. However, one workaround is to pin the folder to the taskbar using the Windows 7 Taskbar Items Pinner. It not only fixes the multiple explorer bug but also lets you pin multiple favorite folders. But depending on how you work, there are pros and cons to both the methods so choose accordingly.
Last updated on 8 Feb, 2018
The above article may contain affiliate links which help support Guiding Tech. However, it does not affect our editorial integrity. The content remains unbiased and authentic.
Read Next
7 Best Ways to Quickly Access Your Most Used Folders on Windows 7
Check Out these 7 Best Ways to Quickly Access Your Most Used Folders on # Windows 7.
Top 13 Ways to Fix Folder Access Denied Error in Windows
Trying to open a folder on # Windows 10 but viewing the access denied pop-up error instead? Here’s a detailed # troubleshooting guide on how to fix this error and regain access.
Top 7 Windows 7 Explorer Tools and Hacks to Make You More Productive
Check out these Top 7 # Windows 7 Explorer Tools and Hacks to Make You More Productive.
Solid Explorer vs FX Explorer: Which Is the Best File Manager
In this guide, we will compare two amazing and feature-rich file managers — Solid Explorer and FX Explorer. Let’s see how they are similar and how they differ.
5 Best Alternatives to Windows 10 Photos App
Is # Windows # Photos app bothering you? Are you looking for alternatives? Here, we bring you 5 alternatives or similar apps to Windows Photos.
15 Awesome Windows Run Commands You Might Not Know About
Ever Knew the Run Box Could be So Useful? Check Out these 15 Awesome # Windows Run Commands You Might Not Know About.
How to Switch the Default Browser in Windows 10 from Edge to Chrome or Firefox
# Windows 10 makes it harder than ever to select a 3rd party # browser as your default. Not to worry, we’re here to help with just that.
How to Disable Fullscreen Optimization in Windows 10
Facing lags while playing games on # Windows 10? Here are the fixes for the Fullscreen Optimizations to get rid of the new borderless display mode.
Did You Know
Most of YouTube’s viewers are smartphone or tablet users.