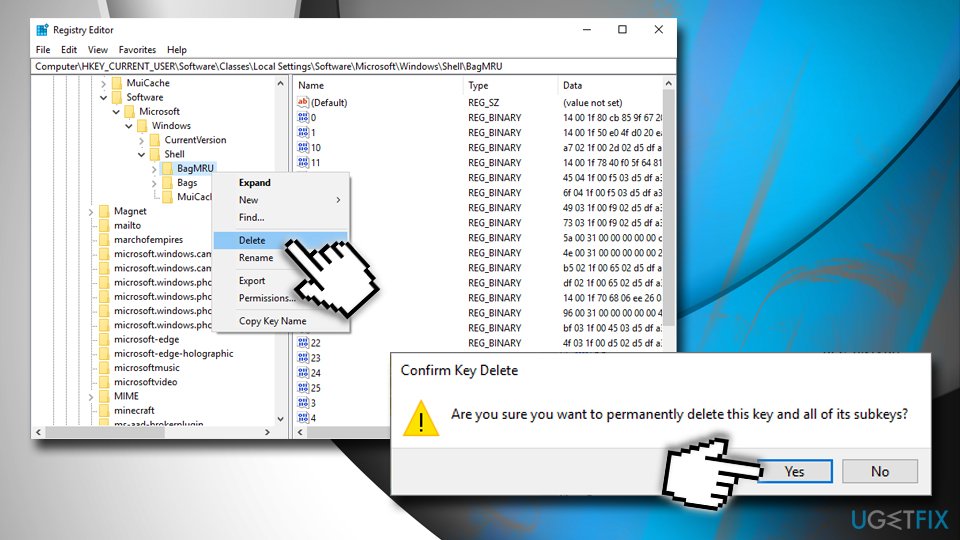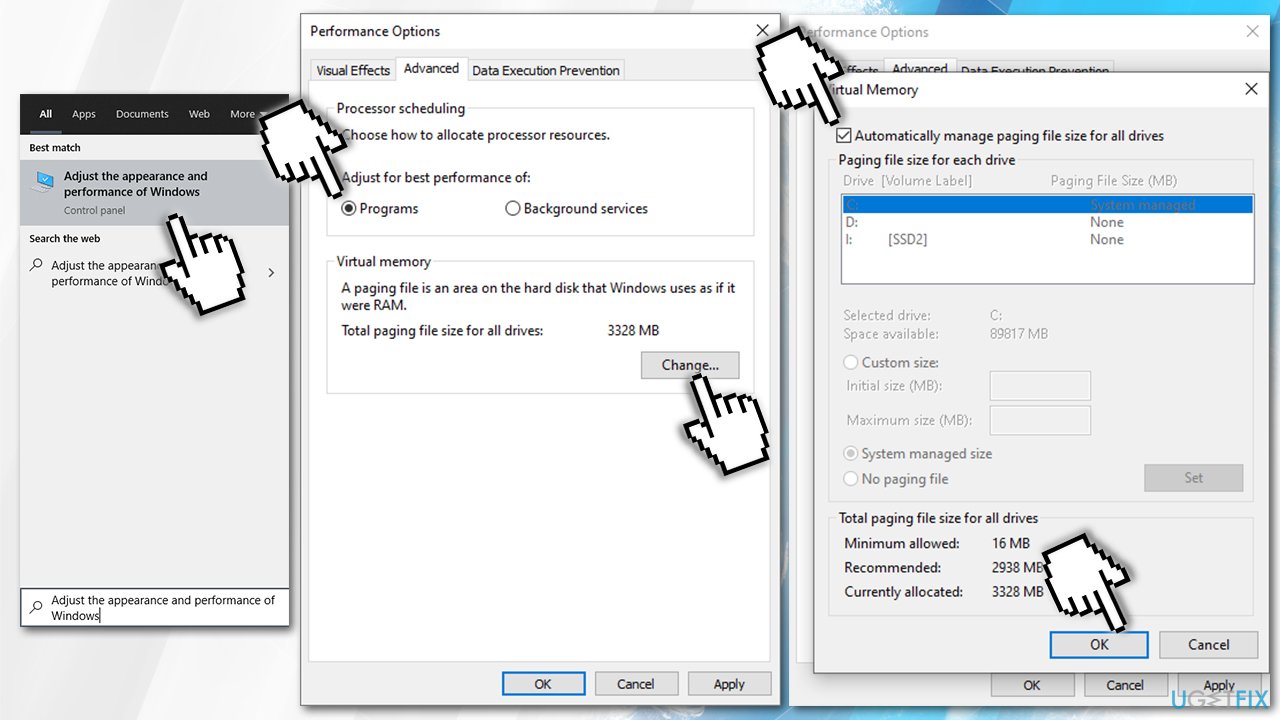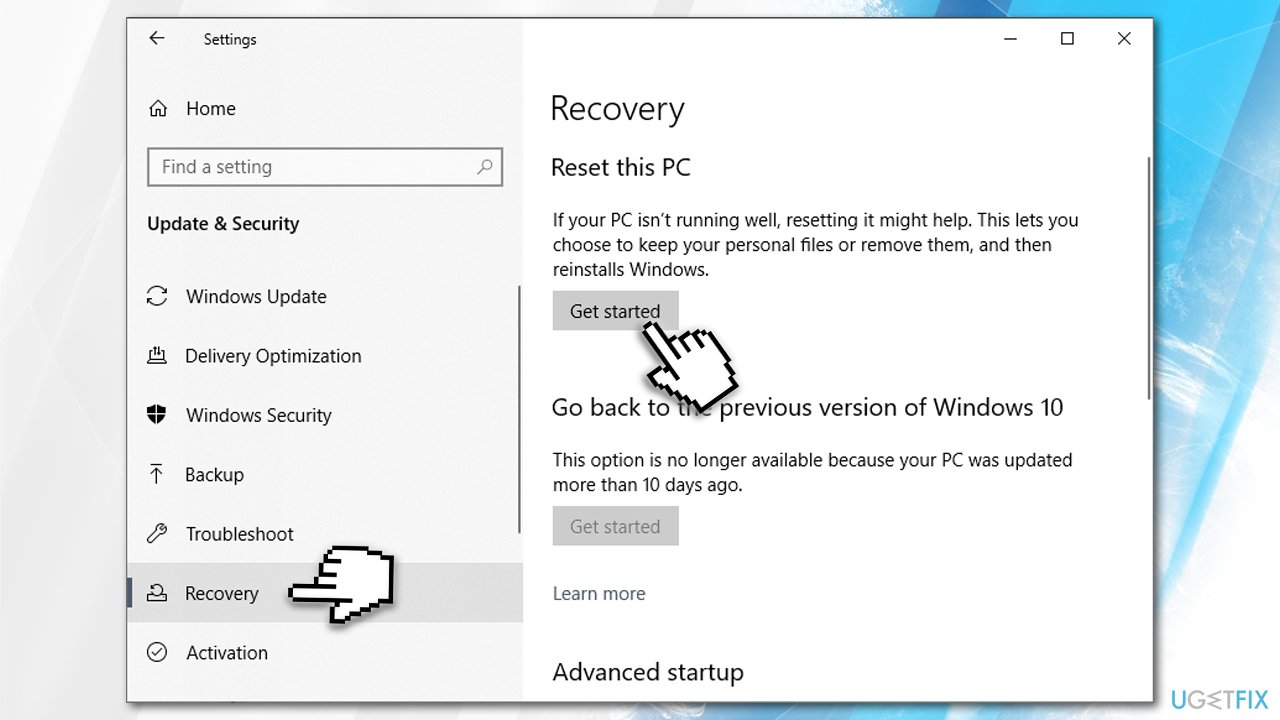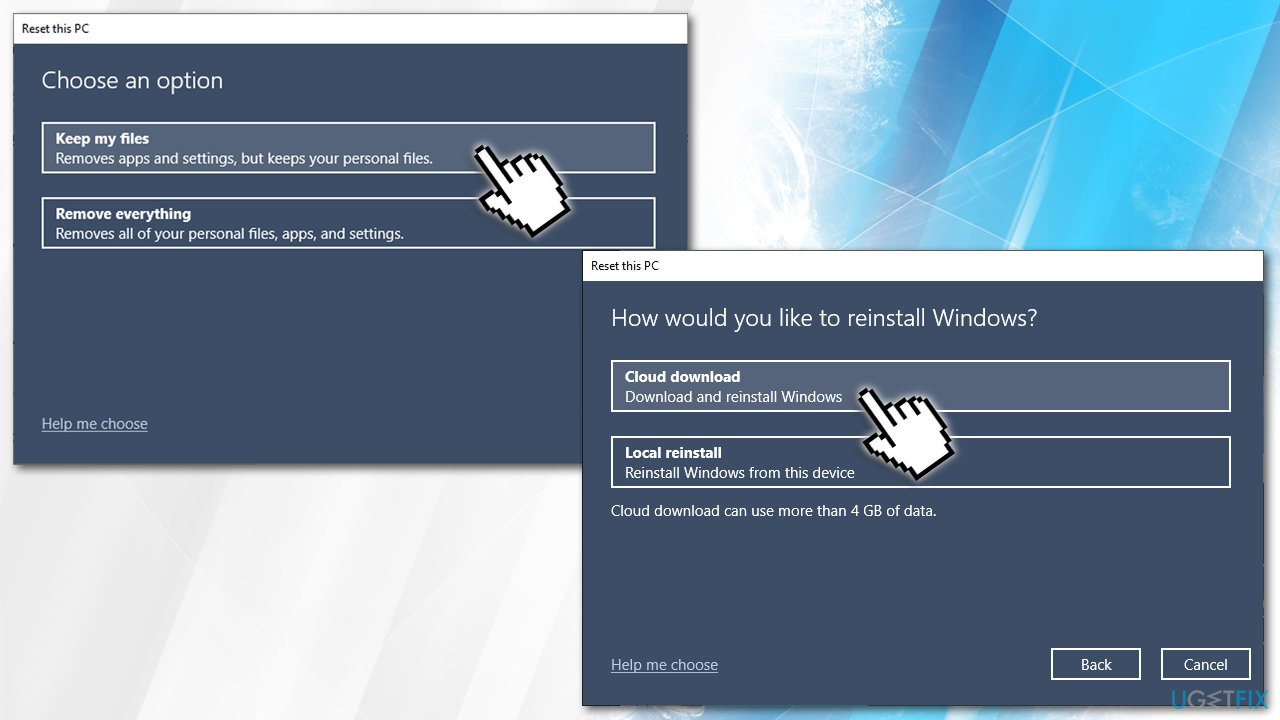- File Explorer keeps freezing in windows 10
- Replies (5)
- How to fix File Explorer crashes and freezes on Windows 10?
- Fix 1. Clear File Explorer history
- Fix 2. Uninstall faulty software
- Fix 3. Reset network adapter via Command Prompt
- Fix 4. Run System File Checker
- Fix 5. Backup and then delete your graphics card registry keys
- Fix 6. Fix Windows 10 File Explorer crashes and freezes by modifying Windows Registry
- Fix 7. Optimize Advanced system settings
- Fix 8. Run Windows maintenance troubleshooter
- Fix 9. Reset Windows
- Windows Explorer Freezes On Windows 10
File Explorer keeps freezing in windows 10
This happens all of the time after i upgraded my windows 7 laptop to windows 10. This also freezes up my whole laptop and i can’t do anything until file explorer closes on its own which seems like 5 minutes later.
I can get access to file explorer though if i am doing emails and inserting files.
I also upgraded my windows 8.1 laptop to windows 10 and have no such problems. why?
I have searched everywhere and have tried some methods to no avail.
Can anyone out there help?
Replies (5)
Thank you for posting your query in Microsoft Community, we appreciate your interest in Windows 10.
I understand the inconvenience caused to you as File Explorer freezes, we will help you with this issue.
Do let us know the following to assist you better:
- Were able to see any error code/ error message when File Explorer crashes/ freezes?
- Is this issue specific only to the File Explorer?
- Have you tried to end the task from Task Manager by pressing Ctrl+Shift+Esc, select the task and End Task?
Try the below troubleshooting steps and check if it helps:
Method 1: I suggest you to disable third party security software (if any installed), and check.
NOTE : Antivirus software can help protect your computer against viruses and other security threats. In most cases, you shouldn’t disable your antivirus software. If you have to temporarily disable it to install other software, you should re-enable it as soon as you’re done. If you’re connected to the Internet or a network while your antivirus software is disabled, your computer is vulnerable to attacks.
Method 2: Run the System maintenance troubleshooter.
System Maintenance troubleshooter finds and clean up unused files and shortcuts and performs maintenance tasks.
- Press Windows key from the keyboard, type Troubleshooting and select it.
- Click on View all in the left pane of the window.
- Select System Maintenance.
- Click Next and follow the on-screen instructions to complete the troubleshooting process.
Method 3: Perform Clean boot to avoid any third party software conflict.
Disclaimer: Putting your system in Clean Boot state helps in identifying if any third party applications or startup items are causing the issue. You need to follow the steps from the article mentioned below to perform a Clean Boot.
(Applies to Windows 10 as well)
Note: Refer » How to reset the computer to start normally after clean boot troubleshooting » to reset the computer to start as normal after troubleshooting.
Hope it helps. Reply to the post with an updated status of the issue to assist you further.
How to fix File Explorer crashes and freezes on Windows 10?
Issue: How to fix File Explorer crashes and freezes on Windows 10?
My PC is running Windows 10 for a couple of months now, and I have zero complaints up until now. It seems that I did not perform any system changes, except installed a couple of apps. However, for some reason, whenever I try to rename a folder or add a new one, File Explorer freezes as soon as I press a key on a keyboard. While it’s not the worst error, having an endless number of New Folder makes me feel frustrated. I would appreciate any help!
File Explorer, formerly known as Windows Explorer, is a core component of the Windows operating system. While it has been so from the beginning of the Windows OS, it’s been revised gradually and massively improved in Windows 10 operating system.
Fundamentally, File Explorer is not an essential component of Windows, and the operating system would be able to run without it. However, the graphical user interface makes access to data and the operation of other functions much more comfortable. Therefore, when it malfunctions and File Explorer crashes and freezes, [1] users might have a hard time using their PCs.
Unfortunately, but people encounter issues related to File Explorer on Windows 10. For example, when they right-click on the desktop, the PC goes idle, and the Contextual Menu shows up just after 10 -15 seconds.
Also, Windows 10 users frequently experience File Explorer’s freezes, crashes, lag, and similar issues. Inability to rename folders is also counted as one of the File Explorer malfunctions. Upon thorough investigations, it turned out that a variety of reasons might be causing File Explorer crashes and freezes, such as faulty Registry, [2] corrupted system files, faulty software, etc.
According to users’ reports, WinRAR files often appears to be the core of these bugs. Unfortunately, this issue does not seem to be among the most common ones, which may be the reason why Microsoft hasn’t yet released any patches. Nevertheless, here are several tips that might help you to fix File Explorer crashes.

Before you start employing the below solutions manually, we would like to recommend trying Reimage Mac Washing Machine X9 instead. In cases when File Explorer crashes and freezes are caused by corrupted system files, faulty installed programs, or malware infection, the app will be able to get rid of these problems automatically, and all you have to do is sit and wait a few minutes. Note that some of the below solutions might be a bit difficult to understand for a novice user, so an automated solution is perfect in such a case.
Fix 1. Clear File Explorer history
- Enter File Explorer Options into Cortana’s search bar and press Enter.
- In the General tab, click Clear under the Clear File Explorer history.
- Click OK and see if it helped you fix crashing and freezing Windows Explorer.
Enter File Explorer Options to clear the history
Fix 2. Uninstall faulty software
In some cases, buggy or incorrectly installed software can result in File explorer freezing and crashing. Therefore, you should perform the following steps:
- Type in View All into Cortana’s search box and hit Enter.
- In the Problem Report Window, find anything that is connected to Windows Explorer.
- Right-click on the error and select View technical details.
Determine which program is causing File explorer to freeze and crash
- From there, you will be able to determine which application is making File Explorer to crash.
- Uninstall the compromised program and reinstall it.
Fix 3. Reset network adapter via Command Prompt
- Type Command Prompt or cmd into the search box.
- Right-click on the search results and select Run as administrator.
- When Command Prompt window opens type in the following:
Fix 4. Run System File Checker
System File Checker [3] is a convenient tool that can automatically detect and provide a crashing and freezing File Explorer fix. In some cases, running this scanner multiple times is necessary:
- Open Command Prompt with admin privileges.
- Type in sfc /scannow and press Enter.
- Wait till Windows performs the scan fully.
Fix 5. Backup and then delete your graphics card registry keys
Note: modifying Windows Registry might be dangerous, as it can result in system malfunctions. Thus, perform these Registry changes at your own risk. To avoid the risk, we recommend scanning the machine with Reimage Mac Washing Machine X9 – it will take care of various Windows problems automatically, including Windows Registry fix.
- Click Win key + R, type regedit in the run dialogue box, and press Enter.
- When the Registry Editor opens, navigate to the HKEY_CLASSES_ROOT\\Directory\\background\\shellex\\ContextMenuHandlers location using the left pane.
- Click on the drop-down arrow and find NVidia or another graphics driver that is running on your system (for Nvidia, it is the folder called NvCplDesktopContext).
- After that, click File/Export to create backup of your registry.
- Once the file is created, go back to the NVidia folder and delete it.
- Then, close Registry Editor and reboot your PC.
Backup and delete Registry keys, then reboot the PC
Fix 6. Fix Windows 10 File Explorer crashes and freezes by modifying Windows Registry
- Open Windows Registry Editor again.
- Go to HKEY_CURRENT_USER\\Software\\Classes\\Local Settings\\Software\\Microsoft\\Windows\\Shell.
- Right-click on BagMRU key and pick Delete.
- Confirm by clicking Yes.
- Now repeat the process for Bags key.
Fix 7. Optimize Advanced system settings
- Type in Adjust the appearance and performance of Windows in Windows search and press Enter.
- Go to Advanced tab.
- Ensure that Adjust for best performance of: is set for Programs.
- Under Virtual Memory, pick Change.
- Ensure that Automatically manage paging file size for all drives option is ticked.
- Press OK.
- Finish with Apply and OK.
Fix 8. Run Windows maintenance troubleshooter
- Type in Control Panel in Windows search and press Enter.
- Under View by:, select Small icons from the drop-down menu.
- Scroll down and select Troubleshooting.
- On the left, select View all.
- Click on System Maintenance.
- In the next window, pick Next and wait for scan to complete.
- Reboot your PC.
Fix 9. Reset Windows
If none of the above solutions helped you fix the issue, you can reset Windows. Do not worry, however, as this will not impact your personal files, although you might have to reinstall some programs that were installed on your machine.
- Right-click on Start and pick Settings.
- Go to Updates & Security and select Recovery.
- Under Reset this PC, click the Get started button.
- Pick Keep my files.
- Select Cloud download if you want to download Windows from the internet, or you local files with Local reinstall.
- Proceed with on-screen instructions.
Windows Explorer Freezes On Windows 10
Recently I’ve been having a problem with Windows Explorer freezing or crashing quite frequently. The problem varies in severity, from a simple crash that just causes Windows Explorer to restart, to whole system freeze-ups, in which I lose all ability to move my cursor and use my keyboard, preventing me from calling up the Task Manager. The worst freeze ups occur when I attempt to plug in two external hard drives simultaneously, though in the past, I was able to do so with no problem. Moreover, if I try to boot up my computer while both external drives are connected, the computer will freeze upon startup. I still have a problem with no USB devices connected, or with only one, but to a lesser degree. Windows Explorer will still crash and freeze, but usually I can use the Windows button and the arrow keys on my keyboard to shut down my computer, whereas if I have two external hard drives, it freezes up completely every time, forcing me to manually shut down my computer. Sometimes Windows Explorer will freeze while I am using another program, such as Firefox, which prevents me from accessing any of the folders or other programs I have open in the background.
I thought it might be a virus causing this, but scans with Malware Bytes turned up nothing. I also tried doing a system reset, removing all my files and programs, though not the operating system, but I still have the same problem. I’m reluctant to do a factory reset because I got Windows 10 as part of the free promo for Windows 8 users, and I don’t want to lose it to a problem that could be more easily fixed.
If it helps, I’m running a 64-bit system on an ASUS ROG laptop.
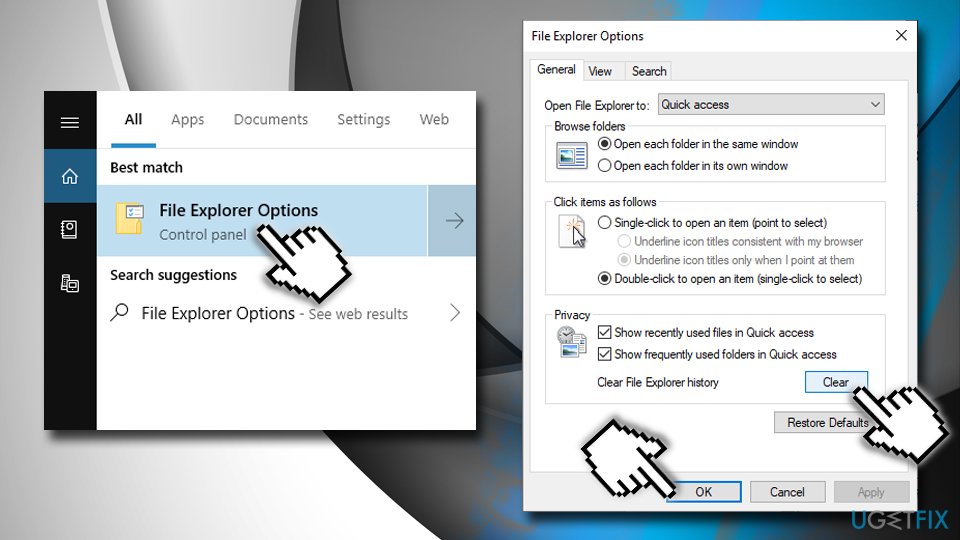 Enter File Explorer Options to clear the history
Enter File Explorer Options to clear the history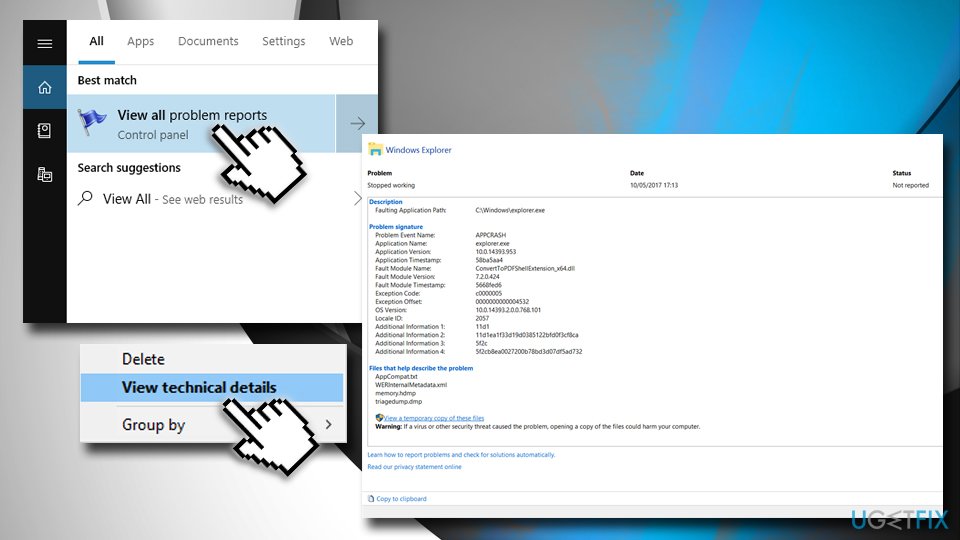 Determine which program is causing File explorer to freeze and crash
Determine which program is causing File explorer to freeze and crash
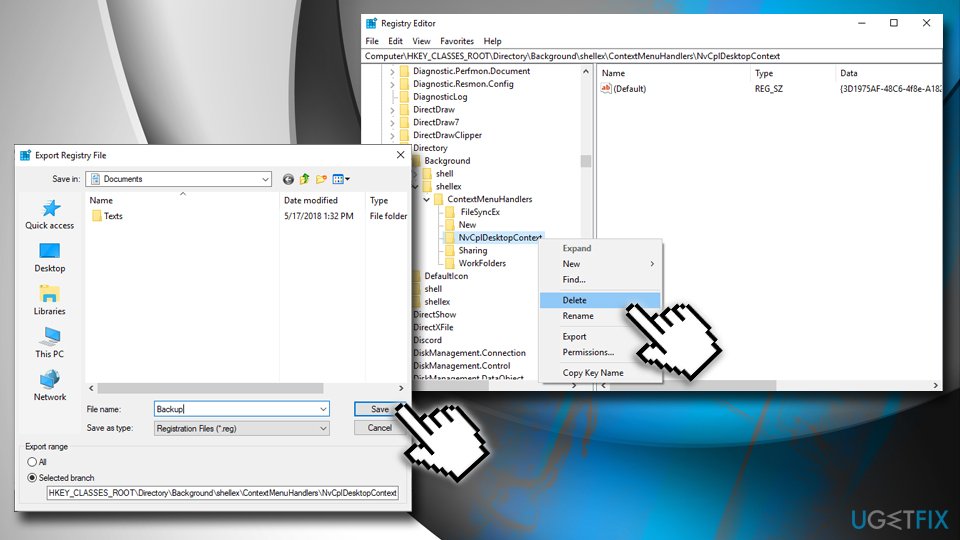 Backup and delete Registry keys, then reboot the PC
Backup and delete Registry keys, then reboot the PC