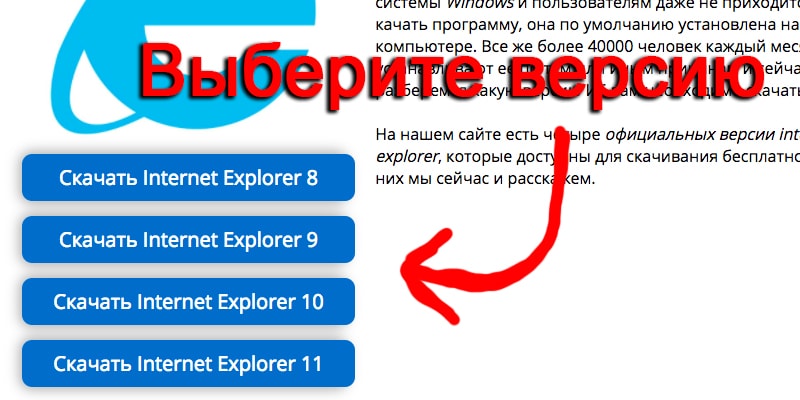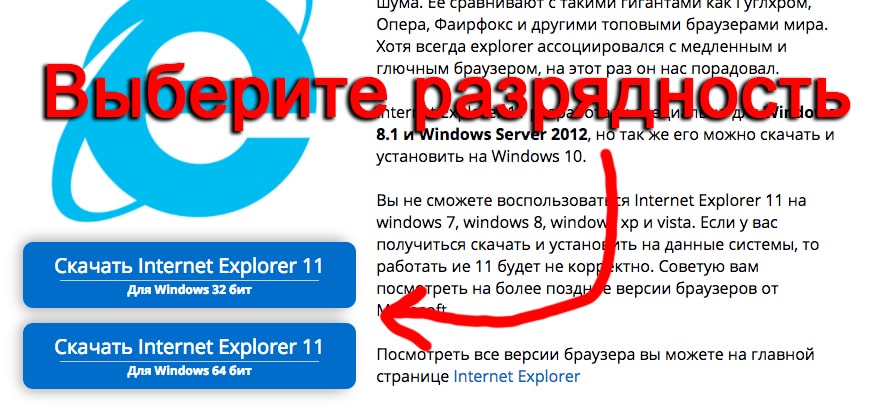- Cannot access some websites in Internet Explorer
- Manually enter the shortcut
- Use the troubleshooter
- I can access some websites, but not all of them
- I can’t access my bank and email websites or other secure websites
- I can’t access any websites
- References
- Internet Explorer Ease of Access options
- Скачать Internet Explorer (Интернет Эксплорер) Бесплатно на Русском Языке
- Скачать Internet Explorer вы можете по прямой ссылке в конце статьи
- Версии Браузера IE
- Как скачать и установить Internet Explorer
- Посмотрите видео про скачивание у установку Интернет Эксплорера с нашего сайта
Cannot access some websites in Internet Explorer
This article provides methods to solve the issue that Internet Explorer can’t access certain websites and provides solutions.
Original product version: В Internet Explorer 10, Internet Explorer 9
Original KB number: В 967897
To resolve this problem, try the following methods in the order in which they’re given.
Manually enter the shortcut
Try to open a problem website by manually entering the shortcut (web address) instead of clicking the link for that site:
- Right-click the link for the website, and then click Copy shortcut.
- Paste the shortcut into the Address bar of Internet Explorer.
- Press Enter.
Use the troubleshooter
If none of the previous methods resolve the problem, try to run the Network and Internet Troubleshooter. Right-click the network icon in the notification area, select Troubleshoot problems, and then select Internet Connections. The Troubleshooter might ask you some questions or reset some common settings during this process. If running the Network and Internet Troubleshooter doesn’t resolve the problem, look for your specific problem in the following list.
I can access some websites, but not all of them
Windows 8.1 and Windows 10
Swipe in from the right edge of the screen (if you’re using a mouse, press the Windows + C keys), and then tap or click Search. Enter Internet options in the search box, and then tap or click Settings.
In the search results, tap or click Internet Options. Tap or click the Advanced tab and then tap or click Reset.
Select the Delete personal settings check box if you would also like to remove browsing history, search providers, Accelerators, home pages, Tracking Protection, and ActiveX Filtering data.
In the Reset Internet Explorer Settings window tap or click Reset.
To delete all personal settings, tap or click the checkbox for Delete personal settings.
Close and then restart Internet Explorer for the changes to take effect.
Windows XP, Windows Vista, and Windows 7
- Exit all programs, including Internet Explorer.
- If you use Windows XP, click Start >Run. Type inetcpl.cpl in the Open box, and then press Enter.
If you use Windows 7 or Windows Vista, click the Start button. Type inetcpl.cpl in the Search box, and then press Enter. The Internet Options dialog box appears. - Select the Advanced tab.
- Under Reset Internet Explorer settings, click Reset. Then click Reset again.
Select the Delete personal settings check box if you also want to remove browsing history, search providers, Accelerators, home pages, Tracking Protection, and ActiveX Filtering data. - When Internet Explorer finishes resetting the settings, click Close in the Reset Internet Explorer Settings dialog box.
- Start Internet Explorer again.
If you still can’t access some websites, get help from the Microsoft Community online.
For more information about How to reset settings in Internet Explorer, see video.
I can’t access my bank and email websites or other secure websites
When you connect to a secure website, Internet Explorer uses an encrypted channel that uses Secure Sockets Layer (SSL) technology to encrypt transactions. Corrupted information in the SSL can cause websites not to load correctly. Clearing the SLL state may resolve this problem. To do it, follow these steps for your version of Windows.
Windows 8.1 and Windows 10
- Swipe in from the right edge of the screen (if you’re using a mouse, press Windows logo key+C keys), and then tap or click Search. Enter Internet options in the search box, and then tap or click Settings.
- In the search results, tap or click Internet Options. Tap or click the Content tab, and then tap or click Clear SSL state.
Windows Vista and Windows 7
- Click the Start button, type Internet Explorer in the search box. In the list of results, click Internet Explorer.
- In Internet Explorer, click Tools, and then click Internet Options.
- Click the Content tab, and then click Clear SSL state.
If clearing the SSL state doesn’t resolve the problem, the date and time settings on your PC might be incorrect. Some secure sites require that the date and time on your PC match the date and time of the website. To check the date and time, follow these steps for your version of Windows.
Windows 8.1 and Windows 10
- Swipe in from the right edge of the screen (if you’re using a mouse, press the Windows + C keys), and then tap or click Search. Enter date and time in the search box, and then tap or click Settings.
- In the search results, tap or click Date and Time, and then tap or click Change date and time.
- In the Date and Time Setting window, set the current date and time.
- Click OK, click Apply, and then click OK.
Windows Vista and Windows 7
- In Control Panel, open Date and Time. To do it, click the Start button, type date and time in the Start Search box, and then click Date and Time in the Programs list.
- Click Change date and time.
- In the Date and Time Settings dialog box, set the date and time to the correct values.
- Click OK two times.
If the date and time settings on your PC were correct, some incompatible or defective Internet Explorer add-ons might be interfering with the website. You might be able to resolve this problem if you turn off these add-ons. To automatically disable a list of known incompatible add-ons, run the Internet Explorer Add-on Fix it. When you are asked whether you want to run or save the file, click Run, and then follow the steps in the wizard.
If the Add-on Fix it doesn’t resolve this problem, changes were made to your installation of Internet Explorer might be preventing you from viewing some websites. You can reset Internet Explorer to its original settings to remove any changes without deleting your favorites or feeds. To automatically reset the Internet Explorer settings, run the following Reset Internet Explorer Settings Fix it. When you are asked whether you want to run or save the file, click Run, and then follow these steps in the wizard.
Windows 8.1 and Windows 10
- Swipe in from the right edge of the screen (if you’re using a mouse, press the Windows + C keys), and then tap or click Search. Enter Internet options in the search box, and then tap or click Settings.
- In the search results, tap or click Internet Options. Tap or click the Programs tab, then tap or click Manage add-ons.
- In the Manage add-ons window, tap or click the dropdown under Show, then tap or click All add-ons.
- Tap or click each add-on, and then tap or click Disable. When you are finished, tap or click OK.
Reset Internet Explorer to its original settings
- Swipe in from the right edge of the screen (if you’re using a mouse, press the Windows + C keys), and then tap or click Search. Enter Internet options in the search box, and then tap or click Settings.
- In the search results, tap or click Internet Options. Tap or click the Advanced tab and then tap or click Reset. .
Select the Delete personal settings check box if you would also like to remove browsing history, search providers, Accelerators, home pages, Tracking Protection, and ActiveX Filtering data.
- In the Reset Internet Explorer Settings window tap or click Reset.
To delete all personal settings, tap or click the checkbox for Delete personal settings.
- Close and then restart Internet Explorer for the changes to take effect.
If you still can’t access secure websites, get help from the Microsoft Community online.
I can’t access any websites
If you can’t view any websites, you are probably disconnected from the Internet. Try to run the Network and Internet Troubleshooter. Right-click the network icon in the notification area, select Troubleshoot problems, and then select Internet Connections. The Troubleshooter might ask you some questions or reset some common settings during this process.
If the date and time settings on your PC were correct, some incompatible or defective Internet Explorer add-ons might be interfering with the website. You might be able to resolve this problem if you turn off these add-ons. To automatically disable a list of known incompatible add-ons, run the Internet Explorer Add-on Fix it. When you are asked whether you want to run or save the file, click Run, and then follow these steps in the wizard for your version of Windows.
Windows 8.1 and Windows 10
- Swipe in from the right edge of the screen (if you’re using a mouse, press the Windows + C keys), and then tap or click Search. Enter Troubleshooting in the search box, and then tap or click Settings.
- Tap or click Troubleshooting in the search results pane.
- In the Troubleshooting window, tap or click View all.
- Tap or click Internet Explorer Performance, and in the Internet Explorer Performance window, tap or click Next.
- Follow the onscreen instructions to run the Troubleshooter.
If the Add-on Fix it doesn’t resolve this problem, it’s possible that changes were made to your installation of Internet Explorer that is preventing you from viewing some websites. You can reset Internet Explorer to its original settings to remove any changes without deleting your favorites or feeds. To automatically reset the Internet Explorer settings, run the following Reset Internet Explorer Settings Fix it. When you are asked whether you want to run or save the file, click Run, and then follow the steps in the wizard.
If you still can’t access websites, get help from the Microsoft Community online.
References
If you still can’t access some websites after you follow the steps in this article, you can try the following resources for more support.
Internet Explorer Ease of Access options
The new browser recommended by Microsoft is here
Get speed, security, and privacy with the new Microsoft Edge .
Internet Explorer offers many options to help you browse the web more easily.
Open Internet Explorer, select the Tools button and then select Zoom.
Select a predefined zoom level, or select a custom level by selecting Custom and entering a zoom value.
Open Internet Explorer and press the Alt key to display the menu bar.
Select View, and then select Text size.
Choose to make text larger or smaller than the size on the screen.
Press the Tab key to move forward and Shift + Tab to move backward through screen elements like the following:
Links that are text or images
Text fields on website forms
Hotspots on image maps
The address bar
You can also press the F7 key to use caret browsing to select text and move around within a webpage using the standard navigation keys on your keyboard—Home, End, Page Up, Page Down, and the arrow keys.
To choose website fonts
Open Internet Explorer, select the Tools button and select Internet options.
Select the General tab, and then, under Appearance, select Fonts.
Select the fonts you want to use, select OK, and then select OK again.
To choose website colors
Open Internet Explorer, select the Tools button and select Internet options.
Select the General tab, and then, under Appearance, select Colors.
Clear the Use Windows colors check box.
For each color that you want to change, select the color box, select a new color, and then select OK.
Select OK, and then select OK again.
To override all font and color settings for websites
Open Internet Explorer, select the Tools button and select Internet options.
Select the General tab, and then, under Appearance, select Accessibility.
Select the Ignore colors specified on webpages, Ignore font styles specified on webpages, and Ignore font sizes specified on webpages check boxes.
Select OK, and then OK again.
Open Internet Explorer, select the Tools button and select Internet options.
Select the Advanced tab.
Make one or more of the following changes:
Set the cursor to determine where to read or magnify. Under Accessibility, select the Move system caret with focus/selection changes check box.
Display text in place of pictures. Under Accessibility, select the Always expand Alt text for images check box. Under Multimedia, clear the Show pictures check box.
Stop page transitions from causing problems with your screen reader or voice recognition software. Under Browsing, clear the Use smooth scrolling check box. Under Multimedia, clear the Show pictures check box.
Help prevent webpage sounds from interfering with your screen reader. Under Multimedia, clear the Play sounds in webpages check box.
Скачать Internet Explorer (Интернет Эксплорер) Бесплатно на Русском Языке
Скачать Internet Explorer вы можете по прямой ссылке в конце статьи
На нашем сайте есть четыре официальных версии internet explore. Они доступны для скачивания бесплатно. О них то мы сейчас вам и расскажем.
↓ Скачать Internet Explorer вы можете по прямой ссылке внизу статьи ↓
Версии Браузера IE
Начнем по убывающей с самой новой версии браузера:
Internet Explorer 11 – самая последняя версия браузера, стабильная версия была выпущена в 2014 году. Она является самой мощной и функциональной. На момент выхода этой версии с ней никто не мог сравниться в скорости, даже google сhrome, opera и firefox. Разработчики Microsoft хорошенько постарались.
Этот браузер уже установлен для операционных систем: Windows 10, Windows 8.1, Windows Server 2012 и Windows Server 2016. Пользователи Windows 8 и Windows 7 могут скачать ИЕ 11 и установить самостоятельно.
К сожалению на другие ОС Виндоус IE 11 будет работать не корректно. Например на Windows XP и Windows Vista установить последнюю версию не получится.
Internet Explorer 10 – финальная версия браузера ie10 была выпущена в 2013 году. Отличный дизайн по сравнению с предыдущими версиями, улучшена функциональность. С более свежим сородичем он конечно не сравнится. Но сам браузер неплох и отлично работает на виндоус. Десятая версия идет в комплекте с Windows 8 но пользователи Windows 7 так же могут ее скачать и пользоваться на своем компьютере.
Пользователям ОС WIndows XP, Windows Vista и другим более ранним системам советуем выбрать другую версию браузера.
Internet Explorer 9 – девятая версия интернет эксплорера вышла в 2011 году. Она создавалась специально для операционных систем Windows 7 и Windows Vista. Не составит труда скачать и установить на Windows Server 2008.
Для новых систем, советуем присмотреться к более поздним релизам браузера.
Internet Explorer 8 – самая старая версия ИЕ на нашем сайте. Она уже давным давно не обслуживается разработчиками Майкрасофт и всем кто использует данный браузер советуют перейти на более новые.
Эта версия отлично подойдет для операционной системы Windows XP, Windows Vista и Windows Server 2003.
Как скачать и установить Internet Explorer
Сейчас я вам расскажу подробно как скачать интернет эксплорер на нашем сайте и покажу все по шагам со скриншотами и пояснениями. Для начала вы должны определиться какая версия вам нужна. Рассмотрим пример на последней версии браузера. Вверху сайта вы увидите несколько кнопок, где и сможете выбрать нужную. Просто жмем по нужной версии и вас перекинет на страницу с этой программой.
На этой странице вы увидите два файла для скачивания. Один для Windows с разрядностью 32 bit x86, другой для 64 bit x64. Что бы определить сколько бит у вашей системы, вы должны сделать несколько простых манипуляций мышкой и зайти в настройки компьютера. Если все таки у вас возникли сложности, то нерастраивайтесь. Более подробная инструкция о том, как определить сколько бит у вашей операционной системы будет описана как раз на тех страницах в описании.
После того, как вы скачали программу, вам останется найти установочный файл на вашем компьютере. Обычно он расположен в “Загрузках” или в папке, которая у вас указана по умолчанию при скачивании файлов с интернета. Нашли? Теперь нажимаем два раза по нему, соглашаемся с лицензионным соглашениям и устанавливаем интернет эксплорер на свой компьютер. Альтернативный вариант поиска файла на компьютере, это нажать в браузере на иконку скачиваемого файла и запустить его сразу с вашего браузера.