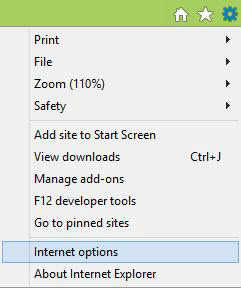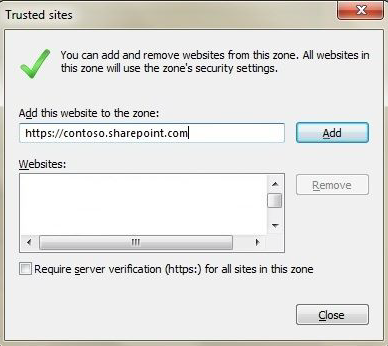- Удаление ненужных приложений из списка «Открыть с помощью» в Проводнике Windows
- Powershell script to list all open Explorer windows
- Troubleshoot «Open with Explorer» issues in SharePoint Online
- Introduction
- Symptoms
- Resolution
- Authenticate to Office 365
- Add your SharePoint Online sites or Open with Explorer URL to trusted sites
- Check the status of the WebClient service
- Apply hotfix for Internet Explorer 10 on Windows 8 or Windows 7
- More information
- Set default in File Explorer to List View in Windows 10
- Replies (53)
Удаление ненужных приложений из списка «Открыть с помощью» в Проводнике Windows
Удаление связанных приложений из списка
Для начала запустите Редактор реестра. Чтобы это сделать, введите «regedit» (без кавычек) в строке поиска меню «Пуск» (Start), нажмите ссылку «regedit.exe» в списке результатов и подтвердите выполнение операции в диалоговом окне контроля учетных записей пользователей.
В Редакторе реестра откройте раздел «HKEY_CURRENT_USER \Software \Microsoft\Windows\CurrentVersion\Explorer\FileExts\» и найдите в списке интересующее вас файловое расширение. В нашем случае это «.pdf» (рис. B).
Выделите папку «OpenWithList», чтобы увидеть список связанных с данным расширением приложений (рис. C).
Нажмите правой кнопкой на параметре с именем приложения, которое хотите убрать из списка, и выберите опцию «Удалить» (Delete). В нашем случае это «NOTEPAD.EXE» (рис. D).
Появится пугающее предупреждение о том, как опасно удалять что-либо из реестра (рис. E). Но вы ведь наверняка создали резервную копию реестра, а значит, можно не бояться. Так что смело нажимайте «Да» (Yes).
После этого закройте Редактор реестра. Теперь в следующий раз, когда вы заглянете в меню «Открыть с помощью» для файла PDF, Блокнота в списке уже не будет (рис. F).
Powershell script to list all open Explorer windows
This question shows a Powershell script to generate a list of open File Explorer windows and their path. My goal is to capture the currently open set of explorer windows, and write out a CMD file with commands like: C:\WINDOWS\explorer.exe /e, «C:\open\this\folder»
So I would like to have the full path and folder name in normal path notation. This is what is showing in titlebar of the Explorer Windows: «C:\open\this\Favorite folder»
The proposed code is:
As shown above, LocationURL provides a full path in an escaped-URL style:
The @
The full output for one explorer window looks like:
I found I could avoid the truncation by padding the string ‘Title’ with many spaces. That string’s width seems to determine the maximum width of the output. Still, I observe that only about 60% of the open explorer windows list a path. The rest are just a blank line.
I tried «$app.Windows() | Select-Object LocationName», but the output only contains the Explorer folder name only, not the full path and folder that is displayed in the Explorer title.
Another mystery is why the script runs so slowly. If I have 10 explorer windows open, the script runs for 30 seconds, taking about 3 seconds per path.
For this script:
This is the output (with some redacting with *** for privacy)
Troubleshoot «Open with Explorer» issues in SharePoint Online
Introduction
This article discusses how to troubleshoot issues that you may experience when you use the «Open with Explorer» command in SharePoint Online.
The Open with Explorer command doesn’t work in the Microsoft Edge browser, Google Chrome, Mozilla Firefox, or on the Mac platform. Open with Explorer only works with Internet Explorer. However, beginning August 17th, 2021, Microsoft 365 apps will no longer support Internet Explorer 11.
The Open with Explorer command is slower and less reliable than syncing SharePoint files with the new OneDrive sync client. The OneDrive sync client provides Files On-Demand, which allows you to access all your files in OneDrive without using local storage space.
For more information about how to copy or move library files by using «Open with Explorer,» go to Copy or move library files by using Open with Explorer.
Symptoms
When you browse to a SharePoint Online document library, you may receive intermittent connectivity issues, and you may receive one of the following error messages:
Your client does not support opening this list with Windows Explorer.
We’re having a problem opening this location in File Explorer. Add this web site to your Trusted Sites list and try again.
We’re having a problem opening this location in File Explorer. To open with File Explorer, you’ll need to add this site to your Trusted Sites list and select the «Keep me signed in» check box when you sign in to the SharePoint Online site. For more information, see https://support.microsoft.com/kb/2629108.
We’re having trouble opening this library in File Explorer. Syncing this library will give you a better experience.
Resolution
Use the following troubleshooting procedures to resolve common issues that occur when you use the «Open with Explorer» command.
Authenticate to Office 365
Make sure that you’re authenticated to Office 365. To do this, use one of the following methods.
Method 1: Use «Keep me signed in»
Sign in to the SharePoint Online site by using your Office 365 work or school account credentials. When you do this, make sure that you select the Keep me signed in check box.
If you didn’t previously select this setting, you might find that you’re already signed in when you browse to a SharePoint Online site or the Office 365 portal. In this case, you must first sign out and then sign in again by having the *Keep me signed in check box selected. To do this, follow these steps:
- On the Office 365 ribbon, select the arrow next to your user name.
- Select Sign out.
- Close all browser windows.
- Browse to the Office 365 portal.
- Select the Keep me signed in check box, enter your Office 365 work or school account credentials, and then select Sign in (if it is necessary).
- Open a document library in Explorer view.
Method 2: Use a persistent cookie
You can use the UsePersistentCookiesForExplorerView parameter for the Set-SPOTenant cmdlet that’s used in the SharePoint Online Management Shell. This lets SharePoint issue a special cookie that will allow the Authenticate to Office 365 feature to work even if Keep Me Signed In isn’t selected.
After this parameter is enabled, you are prompted by a dialog box when you select Open with Explorer in SharePoint Online, as shown in the following screenshot. After you select This is a private computer, the persistent cookie is stored. Therefore, you no longer have to select Keep me signed in.
This method should be used only on a private computer.
If you receive an Internet Explorer Security message that says, «A website wants to open web content using this program on your computer,» it’s likely that SharePoint Online isn’t added to the trusted sites zone in Internet Explorer. See the «Add your SharePoint Online sites to trusted sites» section of this article for more information about how to add SharePoint Online to your trusted sites.
For more information about the UsePersistentCookiesForExplorerView parameter and the persistent cookie, go to Set-SPOTenant.
For more information about the SharePoint Online Management Shell, go to What is the SharePoint Online Management Shell?
Add your SharePoint Online sites or Open with Explorer URL to trusted sites
Make sure that the SharePoint Online or Open with Explorer URL is added to your trusted sites zone in Internet Explorer. To do this, follow these steps:
Start Internet Explorer.
Depending on your version of Internet Explorer, do one of the following:
- Select the Tools menu, and then select Internet options.
- Select the gear icon, and then select Internet options.
Select the Security tab, select Trusted sites, and then select Sites.
In the Add this website to the zone box, enter the URL for the website that you want to add to the Trusted sites zone, and then select Add. The URL will be for one of the following websites:
- SharePoint Online
- OneDrive for Business
- Open with Explorer (uses a -files or -myfiles format)
For example, enter https:// .sharepoint.com and https:// -files.sharepoint.com for a site. Or, enter https:// -myfiles.sharepoint.com and https:// -my.sharepoint.com for a OneDrive for Business library.
In this example, contoso represents the domain that you use for your organization.
Repeat this step for any additional sites that you want to add to this zone.
To make sure that «Open with Explorer» works correctly, you must include the SharePoint site URL or the OneDrive for Business URL in addition to the «-files» (for a site) URL or the «-myfiles» (for a OneDrive for Business library) URL.
After you add each site to the Websites list, select Close, and then select OK.
Check the status of the WebClient service
Make sure that the latest Windows updates are applied. If all the latest updates are applied but the issue persists, make sure that the WebClient service is running. To do this, follow these steps:
Follow the appropriate steps for your operating system:
- For Windows XP, Windows Vista, or Windows 7, click Start, click Run, enter services.msc, and then press Enter.
- For Windows 8, select Start, enter services.msc, and then press Enter.
- For Windows Server 2008 or Windows Server 2012, select Start, enter services.msc, and then press Enter. If the WebClient service isn’t present, you must first install the Desktop Experience. For more information about how to install the Desktop Experience, go to Install Desktop Experience.
In the list of services, locate the WebClient service, and then make sure that its status in the Status column is set to Started. If the status isn’t set to Started, double-click the WebClient service to open the WebClientProperties dialog box, select Start, and then select OK.
If the Startup Type for the WebClient service is set to Disabled, the Open with Explorer button doesn’t function correctly, and you cannot start the service. To enable the service, go to the WebClient Properties dialog box, select the list option for the Startup type setting, and then select either Manual or Automatic. Next, select Apply, select Start to start the service, and then select OK.
Apply hotfix for Internet Explorer 10 on Windows 8 or Windows 7
If you’re running Internet Explorer 10 on Windows 8 or Windows 7, a hotfix has been released to resolve this issue. For more information, go to Error when you open a SharePoint Document Library in Windows Explorer or map a network drive to the library after you install Internet Explorer 10.
More information
For more information about how to work with site library files in File Explorer, see Ways to work with site library files in File Explorer.
For more information about how to work with the WebClient service, see the following Knowledge Base articles:
Set default in File Explorer to List View in Windows 10
Replies (53)
* Please try a lower page number.
* Please enter only numbers.
* Please try a lower page number.
* Please enter only numbers.
12 people found this reply helpful
Was this reply helpful?
Sorry this didn’t help.
Great! Thanks for your feedback.
How satisfied are you with this reply?
Thanks for your feedback, it helps us improve the site.
How satisfied are you with this reply?
Thanks for your feedback.
131 people found this reply helpful
Was this reply helpful?
Sorry this didn’t help.
Great! Thanks for your feedback.
How satisfied are you with this reply?
Thanks for your feedback, it helps us improve the site.
How satisfied are you with this reply?
Thanks for your feedback.
I have tried some thing and it seems to work.
Go to the folder that you want, click on View, click on Preview pane then on List.
Then shut down File Explorer and restart.
Get back in and pick the folder in File Explorer and it should be in list view.
This works on each folder by it self. Other folders can be different.
27 people found this reply helpful
Was this reply helpful?
Sorry this didn’t help.
Great! Thanks for your feedback.
How satisfied are you with this reply?
Thanks for your feedback, it helps us improve the site.
How satisfied are you with this reply?
Thanks for your feedback.
I appreciate the answer. I’ve done that about 10,000 times. Yes it may work the next time, but then for reasons I don’t understand, I’ll open up another folder or come back to that folder later and it will be back to the details view. It is very irritating. I have been using Microsoft OS since the DOS days. I’ve seen this problem for decades. I work at a computer all day and have been wasting my time on this for a long time. 🙁
Thanks anyway. It was kind of you to try to help.
67 people found this reply helpful
Was this reply helpful?
Sorry this didn’t help.
Great! Thanks for your feedback.
How satisfied are you with this reply?
Thanks for your feedback, it helps us improve the site.