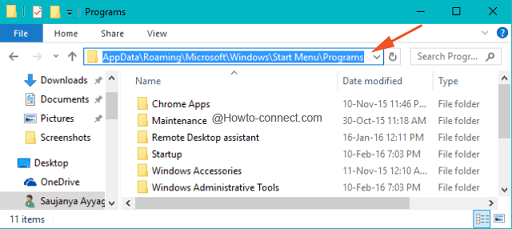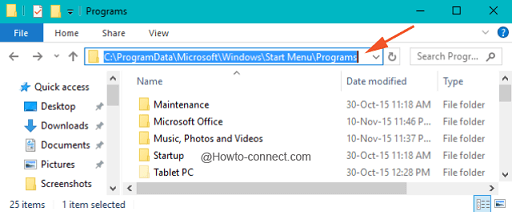- В какой папке Windows хранит ярлыки меню «Пуск»
- Windows 10: как открыть меню «Пуск» в проводнике
- How-to: Enumerate User Shell Folders to determine the Profile/Start Menu folder locations.
- Roaming Profile Folder Extensions
- Profile Subfolders
- ‘All Users’ Shell Folders
- PowerShell:
- Start Menu Folders*
- Registry
- Folder Redirection
- How to Find Start Menu Folder Location in Windows 10
- Method to Find Start Menu Folder Location in Windows 10
- Per user Location
- All users Location
- Configure Windows 10 Explorer settings via GPO (Personal folder, Start Menu folders)
- 2 Answers 2
- Location of the Startup folder in Windows 10
- Windows 10 startup folder location
- Startup folder in Windows 10
В какой папке Windows хранит ярлыки меню «Пуск»
В этой статье вы узнаете, как открыть папку «Пуск» в Windows 10.
Вам нравится держать меню Пуск в чистоте, порядке и организованно? Все, что вам нужно сделать, это открыть специальную папку «Пуск» и упорядочить все, что душе угодно. Далее показано, как управлять ярлыками в главном меню Windows.
В Windows 10 предусмотрены различные способы настройки меню «Пуск», но вы все равно можете организовать свои приложения так же, как всегда — упорядочив содержимое папки «Пуск» в Windows. Со всеми изменениями меню «Пуск» за последние годы способ открытия папки «Пуск» изменился от версии к версии. Мы расскажем, как открыть папку «Пуск» в Windows 10, этот способ также подходит для предыдущих версий Windows.
Организация списка «Все приложения» в Windows 10 несколько сложнее, чем в предыдущих версиях. Следует иметь в виду одно большое отличие: в Windows 10 используется внутренняя база данных для создания списка «Все приложения» в меню «Пуск». Это означает, что папка будет отображать не всё содержимое вашего меню «Пуск» — только обычные приложения для рабочего стола. Вы не увидите приложения, загруженные из магазина Windows, поэтому вам придётся управлять ими в другом месте.
Следует также помнить, что Windows создаёт меню «Пуск» из двух мест. Одна папка содержит общесистемные папки и ярлыки, которые появляются в меню «Пуск» любого пользователя, вошедшего в систему. Существует также папка для конкретного пользователя, которая содержит ярлыки и папки, отображаемые только для текущего пользователя, вошедшего в систему. Если вы когда-либо устанавливали приложение и должны были выбрать, устанавливать ли его только для текущего пользователя или для всех пользователей, то вы должны понимать, что это значит. Эти две папки объединяются для создания элементов, которые вы видите в меню «Пуск».
Windows 10: как открыть меню «Пуск» в проводнике
Вы всегда можете получить доступ к папкам «Пуск» в вашей системе в проводнике. Просто запустите его и перейдите в одно из следующих мест (совет: вы можете скопировать эти места и вставить их в адресную строку Проводника).
Вот местоположение глобальной папки «Пуск» для всех пользователей:

А вот местоположение личной папки «Пуск» для текущего пользователя, вошедшего в систему:

Обратите внимание, что переменная %appdata% — это просто ярлык, который приведёт вас в папку AppData\Roaming внутри структуры папок текущего пользователя.
Поэтому, если по какой-то причине вам нужно организовать личную папку «Пуск» для другой учётной записи пользователя, отличной от той, в которой вы в данный момент вошли, вы можете просто перейти в то же место в их пользовательской папке. Например, если имя учётной записи пользователя было «mial», вы можете перейти в следующее местоположение:
И если вы думаете, что будете регулярно посещать эти папки, сделайте для них ярлыки, чтобы их было легче найти в следующий раз.
How-to: Enumerate User Shell Folders to determine the Profile/Start Menu folder locations.
Roaming Profile Folder Extensions
OS version Local Profile folder %userprofile% Roaming Profile Folder Windows XP/ 2003 C:\Documents and Settings\username fileshare\username Windows Vista /7 C:\Users\username fileshare\username.V2 Windows 10 (2015) C:\Users\username fileshare\username.V5 Windows 10 Anniversary Edition (2016) and newer C:\Users\username fileshare\username.V6
Profile Subfolders
The folders for Personal/Profile settings in Windows 10 / 2012 R2 and later:
‘All Users’ Shell Folders
The folders for All Users settings in Windows 10 / 2012 R2 and later:
PowerShell:
In PowerShell we can retrieve these from the list of Environment.SpecialFolders
$myDesktop = [Environment]::GetFolderPath(‘Desktop’)
$myDocs = [environment]::getfolderpath(‘mydocuments’)
$myPrograms = [environment]::getfolderpath(‘Programs’)
$myRecent = [environment]::getfolderpath(‘Recent’)
$mySendTo = [environment]::getfolderpath(‘SendTo’)
$myStartMenu = [environment]::getfolderpath(‘StartMenu’)
$commonDesktop = [environment]::getfolderpath(‘CommonDesktopDirectory’)
$commonDocuments = [environment]::getfolderpath(‘CommonDocuments’)
$commonPrograms = [environment]::getfolderpath(‘CommonPrograms’)
$commonStartMenu = [environment]::getfolderpath(‘CommonStartMenu’)
$commonStartUp = [environment]::getfolderpath(‘CommonStartup’)
Start Menu Folders*
Your Start Menu: %AppData%\Microsoft\Windows\Start Menu\Programs
Typically: C:\Users\YourUsername\AppData\Microsoft\Windows\Start Menu\Programs
All users Start Menu: %ProgramData%\Microsoft\Windows\Start Menu\Programs
Typically: C:\ProgramData\Microsoft\Windows\Start Menu\Programs
In Windows 10 the Start Menu shortcuts are automatically copied into a database via a background service to improve performance. The database is also used for Cortana Search. Any non-shortcut files in the start menu folders are ignored.
This database is stored under C:\Users\accountname\AppData\Local\TileDataLayer this is proprietary, non user editable and limited to 512 shortcuts.
The entire database can be copied between accounts, along with all the shortcuts, this is a not very flexible ‘all or nothing’ option.
Registry
There are definitions for all the above in the registry, however: I implore you to exercise restraint and not rely on this new key. Just use the function SHGetFolderPath, which returns the path to whatever folder you want. Let the «User Shell Folders» key rest in peace. — Raymond Chen (MSFT)
A fully supported way of reading these values can be done via Shell.Application, here are a couple of PowerShell and VBScript examples which echo all the values. Some of these are already available as standard environment variables but these scripts will display everything. Using the ShellSpecialFolderConstants means the scripts will work on any foreign locale edition of Windows.
To modify these values, either use Group Policy or a script like this.
If you must delve into the Registry here are the locations:
Registry locations (REG_EXPAND_SZ)
HKEY_CURRENT_USER\Software\Microsoft\Windows\CurrentVersion\Explorer\User Shell Folders
By default these all resolve to subfolders below %USERPROFILE% but they can be redirected to other locations by group policy.
Registry locations for ALL Users (REG_EXPAND_SZ)
HKEY_LOCAL_MACHINE\Software\Microsoft\Windows\CurrentVersion\Explorer\User Shell Folders
On a brand new install of Windows some of the keys may not exist (typically the fonts entry) Registry entries can appear in both the older Shell Folders subkey and the User Shell Folders in both HKLM and HKCU. The entries that appear in User Shell Folders take precedence over those in Shell Folders .
The entries that appear in HKCU take precedence over those in HKLM
Folder Redirection
Although it is possible to redirect any of these folders with Group Policy, not all options are fully supported,
for example redirecting IE favorites/cookies will result in very slow performance.
Find the location of the Start Menu folder in CMD:
For /f «tokens=3*» %%G in (‘REG QUERY «HKCU\Software\Microsoft\Windows\CurrentVersion\Explorer\User Shell Folders» /v «Start Menu» ^|Find «REG_»‘) do Call Set _startmenu=%%H
Echo %_startmenu%
“There are no shortcuts to any place worth going” — Beverly Sills
How to Find Start Menu Folder Location in Windows 10
Start Menu Folder Location in Windows 10.
To rearrange a setting on your Computer the best practice is to access its concerned root folders then edit dealing with the items existing here. The condition also matches in the matter of the Start menu. If you are looking to renovate and clean the Start menu then after navigating to the locations where all the respective files and folders are placed you can perform these tasks pretty shortly.
The folders and files concerned to Start Menu in Windows 10 are placed at 2 separate locations; The first one is per user whereas the other address is for all users. When you navigate to both the locations, you can easily trace out the contrast amongst the two – per user will showcase the items of the individual user and all users will showcase the items that are available for everyone.
Suppose, two members of a family are using the same PC with two separate accounts and both of them has their own preference of Start Menu items and by going to the location, they can individually customize their likings.
So, remembering the things, let us interpret the steps for How to Find Start Menu Folder Location in Windows 10 to renovate according to your vantage, clear clutter furthermore place items with a short method and explore yourself to another world of customization.
Method to Find Start Menu Folder Location in Windows 10
- Jointly strike Win and R keys to permit the Run to appear on screen where you can input these address accordingly –
Per user Location
- But this address will permit you to access you the exact location when the [username] will be replaced/substituted by the actual username of your computer.
All users Location
- C:\ProgramData\Microsoft\Windows\Start Menu
The Start Menu locations do not comprise the Metro apps and in any circumstance, if you are fervent to deal with them, you must execute it. We covered many articles on Start Menu and we hope that along with this, you can also find your queries answered there.
Many users prefer to maintain every single thing on their machine and want to maintain things in their perfect places and also adopt all the significant measures to keep the locations tidy and clean. Hence, once such example that people are occupied is to edit, organize and clean the Start Menu.
Configure Windows 10 Explorer settings via GPO (Personal folder, Start Menu folders)
We’re currently rolling out Windows 10, and trying to configure GPOs for ease of use for student accounts. As part of that, we’re looking at forcing users to save to their Home Folders (H: drives).
We’re able to remove the Libraries, Quick Access and the Documents folders from under This PC. They’ve been removed as Folder Redirection has caused issues in the past with Adobe CC.
The last part we’d like to configure is the «Choose which folders appear on Start» area, on the left hand side. We’d like to have only File Explorer, Settings and Personal Folder, but I can’t find which GPO or registry key to configure to set it. We already set the tiles and program list via GPO.
Additionally, we would want to configure where Personal Folder goes. It currently goes to C:\Users[username] — redirecting to H:\ would be preferred.
Student accounts are set up with a mandatory profile, so changing the settings on that is also an option.
2 Answers 2
There is no such policy that will configure Start at once, moreover, it’s not possible. First, you need to remove unwanted items from %ProgramData%\Microsoft\Windows\Start Menu\Programs . This refers only to the Win32 desktop apps.
Secondly, you need to uninstall and de-provision ModernApps (like Xbox, etc.) that are installed in the system. There is no way to remove them from the menu like .lnk file. They are added automatically to the Start menu if they are registered in the system. You can remove them using Powershell (run elevated Powershell window): e.g. For delete Maps you can use:
To remove provisioned WindowsApps from user accounts:
Finally, you can configure tiles in the Start menu to display only required items. Here you can use one of 2 options:
- GPO to push required Start layout
- Local xml file and registry setting to force apply the same file
- Import XML file for Start layout into the default profile.
The first two do not allow to modify layout items, while the last one applies the default layout to the user profile allowing him to change it.
To prepare XL file you need to use Powershell:
All three options are well described in Microsoft Docs.
Location of the Startup folder in Windows 10
The Startup folder in Windows 10 contains a list of shortcuts of those applications that start when your Windows start. Earlier, you could easily access the Windows 7 startup folder from Start Menu > Startup. But where is the Startup folder in Windows 10/8?
Windows 10 startup folder location
To open the Startup folder in Windows 10, open Run box and:
- Type shell:startup and hit Enter to open the Current Users Startup folder
- Type shell:common startup and hit Enter to open the All Users Startup folder.
The Current Users Startup folder in Windows 10 is located at:
These programs start up for the current logged in user only. To directly access this folder, open Run, type shell:startup and hit Enter.
Or to quickly open the folder, press WinKey, type shell:startup and hit Enter.
Startup folder in Windows 10
The All Users Windows 10 startup folder is located at:
These programs start up for all users. To open this folder, bring up the Run box, type shell:common startup and hit Enter.
Or to open the folder quickly, you can press WinKey, type shell:common startup and hit Enter.
You can add shortcuts of the programs you want to start with your Windows in this folder.
You may use msconfig in Windows 7 or Task Manager in Windows 10 to manage startup programs. You can also delay Startup Programs or control the order in which they load when Windows boots.
This post on Windows Registry Startup Paths may also interest you.
TIP: You might want to check out our TWC Video Hub which offers a lot of interesting videos, including How-Tos and Tutorials.