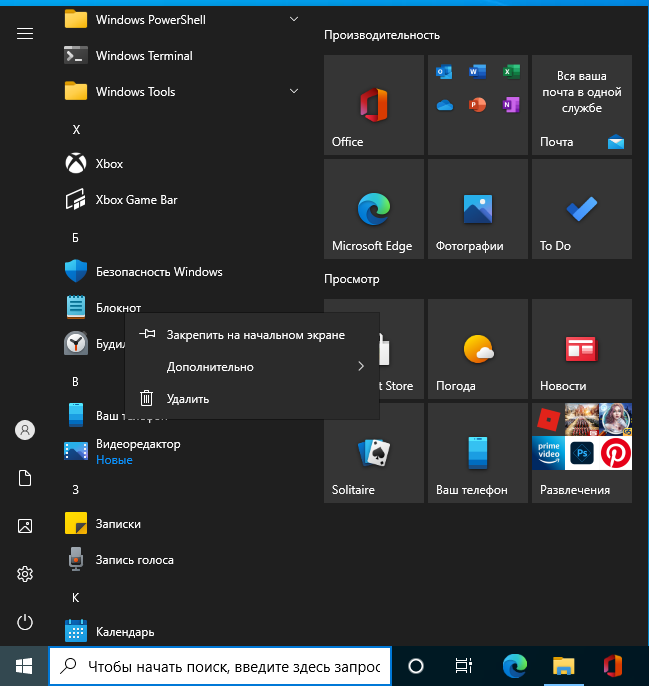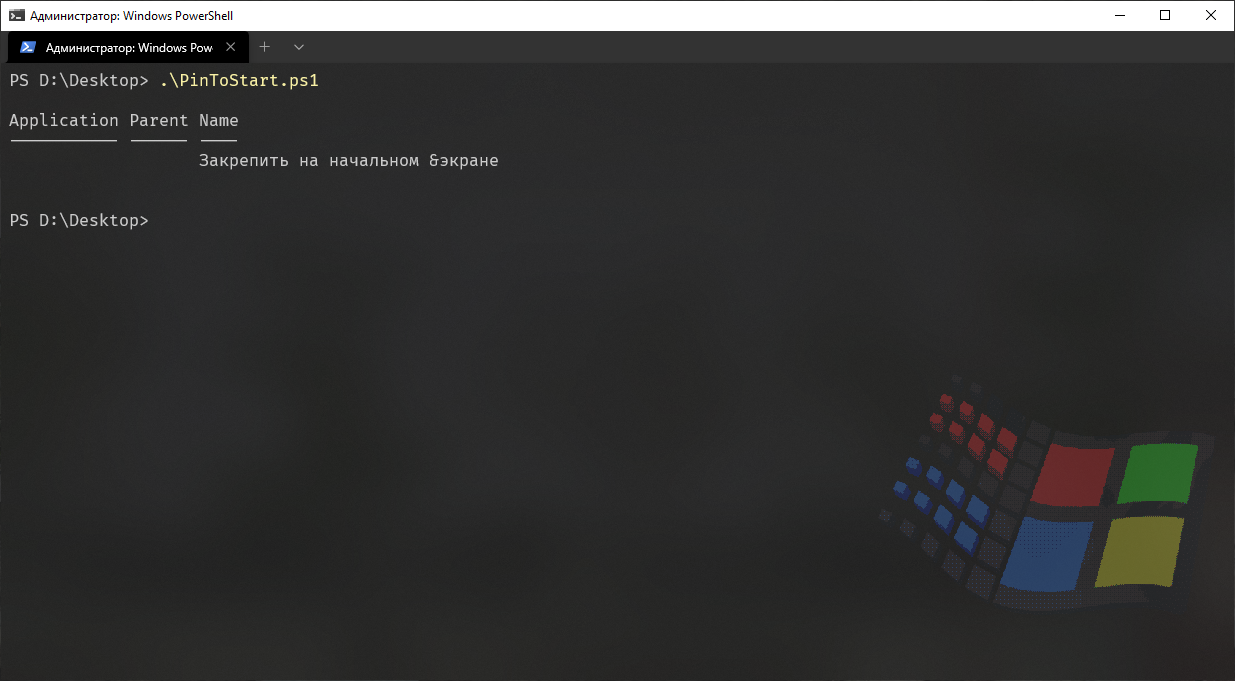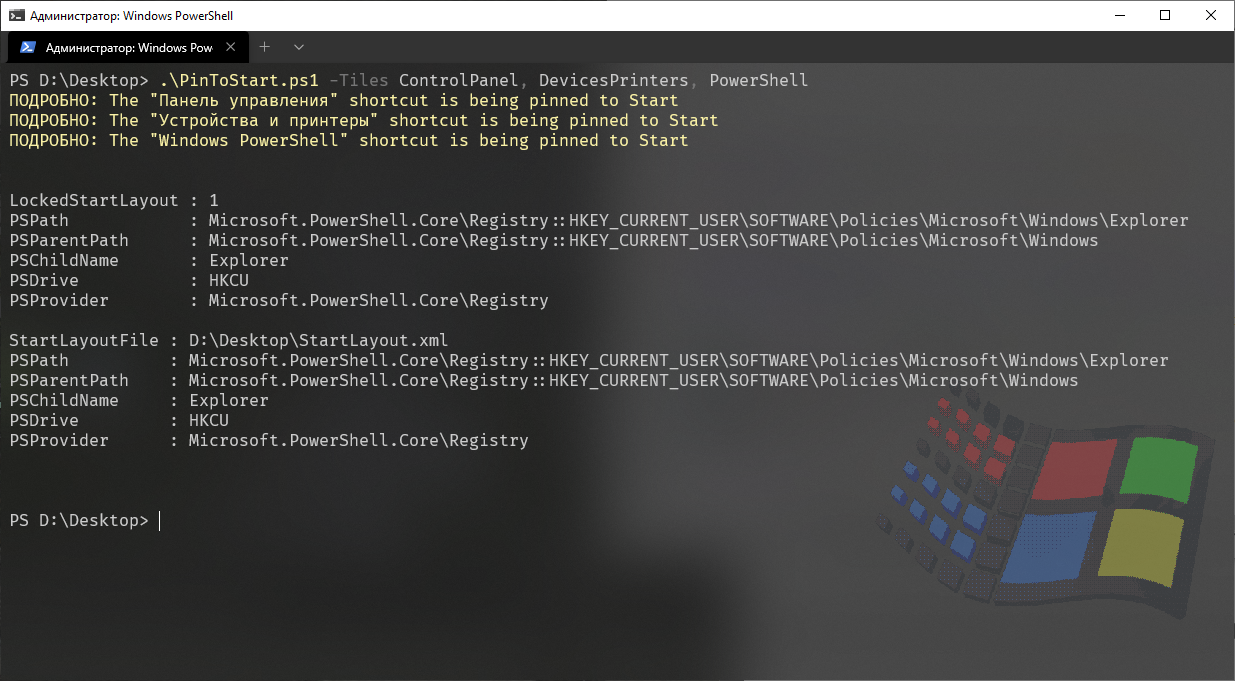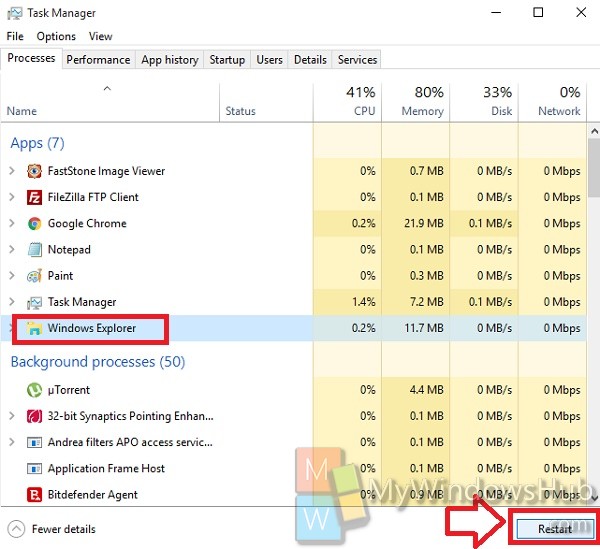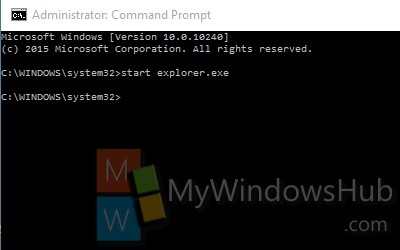- Show the full path in the explorer title bar on Windows 10!
- Show the full path in ms-explorer title bar (caption) on MS Windows 10, for example, to better recognize the current folder location in explorer!
- 1.) . Activate Path in the Explorer title bar! 2.) . More tips to the Explorer on Win 10!
- 1.) Activate Path in the Explorer title bar!
- 2.) More tips to the Explorer on Win 10!
- C#: System.Diagnostics.Process.Start(“Explorer.exe”, @“/select” + FilePath). Can not open file when file’s name is unicode character
- 5 Answers 5
- Not the answer you’re looking for? Browse other questions tagged c# or ask your own question.
- Linked
- Related
- Hot Network Questions
- Subscribe to RSS
- Is it possible to open a Windows Explorer window from PowerShell?
- 11 Answers 11
- Закрепляем ярлыки на начальном экране в Windows 10 у текущего пользователя
- How to Restart explorer.exe Process in Windows 10?
- Steps to Restart explorer.exe Process in Windows 10
- About Nick
Show the full path in the explorer title bar on Windows 10!
Show the full path in ms-explorer title bar (caption) on MS Windows 10, for example, to better recognize the current folder location in explorer!
Turn on the display of the path in the title bar of MS File Explorer is very beneficial to better recognize in the system tray and title bar what folder it is anyway open. It is a frequently asked question among all Windows 10 system configurations!
1.) . Activate Path in the Explorer title bar!
2.) . More tips to the Explorer on Win 10!
1.) Activate Path in the Explorer title bar!
1. Please start the MS-Explorer (Windows-Logo+E) select View open the Folder options.
2. Select the tab View and check the option Display the full path in title bar .
(. see Image-1 Arrow 1 to 5)
| (Image-1) Show the full path in explorer caption bar in Windows-10! |
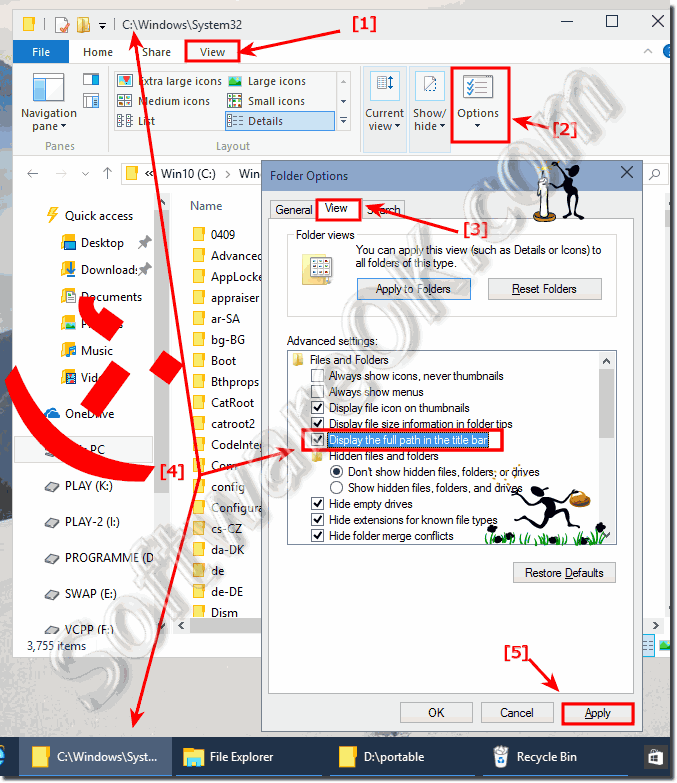 |
The full folder path in the title bar of Microsoft’s File Explorer is a handy way to quickly find out which folder you are in. This explanation is for Windows 10 , 8.1, 8, 7: Pro, Home, Enterprise, Basic, Premium, Professional, Starter, Ultimate, Windows-Server 2019, 2016, 2012 and can be implemented fairly quickly. You can easily use this easy and fast File Explorers solution on older versions of Microsoft’s Windows operating systems, whether it’s a Windows desktop, tablet, Surface Pro / Go, or even a server operating system.
2.) More tips to the Explorer on Win 10!
Tips that are directly related to MS-Explorer:
If you have a lot of problems, you should consider switching to a full version of Windows 10. If necessary, a Windows 10 training is also a useful thing!
C#: System.Diagnostics.Process.Start(“Explorer.exe”, @“/select” + FilePath). Can not open file when file’s name is unicode character
I want to open file’s location with window Explorer. I am using C# with code
it works well with simple English character, but it could not open the file’s location if the file’s name is Unicode character (Thia language).
Anyone could help please?
5 Answers 5
Try putting it in quotes:
No trouble with this code snippet:
Windows 7, the file is created and displays correctly in Explorer. You didn’t document your operating system version so that’s one failure mode, albeit a very small one. Much more likely is trouble with the file system that’s mapped to your E: drive. Like a FAT32 volume on a flash drive or a network redirector. Ask questions about that, respectively, at superuser.com and serverfault.com. Do not forget to document those essential details.
The following code works for me with files with korean characters (are unicode characters). Please try it and let me know if it works.
Explorer will go to a default folder in this case ‘My Documents’, if the folder you are attempting to open is not there. Make sure it exists.
Here’s the deal as far as I’ve determined: at least as of Windows 8.1, «Explorer.exe» appears to strip out all combining characters before looking for the file. You can test this either in c# or a console (do chcp 65001 first to get in unicode mode). If you try to open a target named ปู (thai for «crab») it won’t work, but if you remove the vowel mark under so that you have just ป, it will work. Further, if you have a folder named ป and you as it to open ปู, it will open the ป folder!
This explains why some other devs had no problem; the problem is not non-ascii: rather, it is filenames with composable characters. Not all languages use them, and even in languages that do, not all file names have them.
The good news is, there’s a different way to open these that doesn’t have this problem, which is described by @bert-huijben in this answer.
For completeness, here’s the version similar to what I ended up using:
Not the answer you’re looking for? Browse other questions tagged c# or ask your own question.
Linked
Related
Hot Network Questions
Subscribe to RSS
To subscribe to this RSS feed, copy and paste this URL into your RSS reader.
site design / logo © 2021 Stack Exchange Inc; user contributions licensed under cc by-sa. rev 2021.4.16.39093
By clicking “Accept all cookies”, you agree Stack Exchange can store cookies on your device and disclose information in accordance with our Cookie Policy.
Is it possible to open a Windows Explorer window from PowerShell?
I’m sure this must be possible, but I can’t find out how to do it.
11 Answers 11
which is short for
It is one of the most common things I type at the PowerShell command line.
You have a few options:
- Powershell looks for executables in your path, just as cmd.exe does. So you can just type explorer on the powershell prompt. Using this method, you can also pass cmd-line arguments (see http://support.microsoft.com/kb/314853)
- The Invoke-Itemcmdlet provides a way to run an executable file or to open a file (or set of files) from within Windows PowerShell. Alias: ii
- use system.diagnostics.process
Use any of these:
You may apply any of these commands in PowerShell.
Just in case you want to open the explorer from the command prompt, the last two commands don’t work, and the first three work fine.
Just use the Invoke-Item cmdlet. For example, if you want to open a explorer window on the current directory you can do:
I came across this question looking for a way to open an Explorer window from PowerShell and also select a file. I’m adding this answer in case others come across it for the same reason.
To launch Explorer and select a file, use Invoke-Expression :
There are probably other ways to do this, but this worked for me.
Hope this helps
Simple single line command
I wanted to write this as a comment but I do not have 50 reputation.
All of the answers in this thread are essentially to use Invoke-Item or to use explorer.exe directly; however, this isn’t completely synonymous with «open containing folder», so in terms of opening an Explorer window as the question states, if we wanted to apply the answer to a particular file the question still hasn’t really been answered.
^ those two commands would result in Notepad.exe or Firefox.exe being invoked on the two files respectively, not an explorer.exe window on C:\Users\Foo\ (the containing directory).
Whereas if one was issuing this command from powershell, this would be no big deal (less typing anyway), if one is scripting and needs to «open containing folder» on a variable, it becomes a matter of string matching to extract the directory from the full path to the file.
Is there no simple command «Open-Containing-Folder» such that a variable could be substituted?
Закрепляем ярлыки на начальном экране в Windows 10 у текущего пользователя
Эта статья — своего рода proof of concept, как можно закрепить программно (открепить) ярлык на начальном экране для текущего пользователя без перезапуска или выхода из учетной записи. Как вы знаете, с выходом Windows 10 October 2018 Microsoft без шума закрыл доступ к API открепления (закрепления) ярлыков от начального экрана и панели задач: отныне это можно сделать лишь вручную.
Ниже приведен пример кода для закрепления (открепления) ярлыка на начальный экран, который когда-то работал. Как можете видеть, в коде используется метод получения локализованной строки, и для этого нам необходимо знать код строки, чтобы вызвать соответствующий пункт контекстного меню. В данном пример, чтобы закрепить ярлык командной строки, мы вызываем строку с кодом 51201, «Закрепить на начальном экране», из библиотеки %SystemRoot%\system32\shell32.dll.
Получить список всех локализованных строк удобнее всего через стороннюю утилиту ResourcesExtract.

Сейчас консоль вываливается с ошибкой Access is denied. (Exception from HRESULT: 0x80070005 (E_ACCESSDENIED))
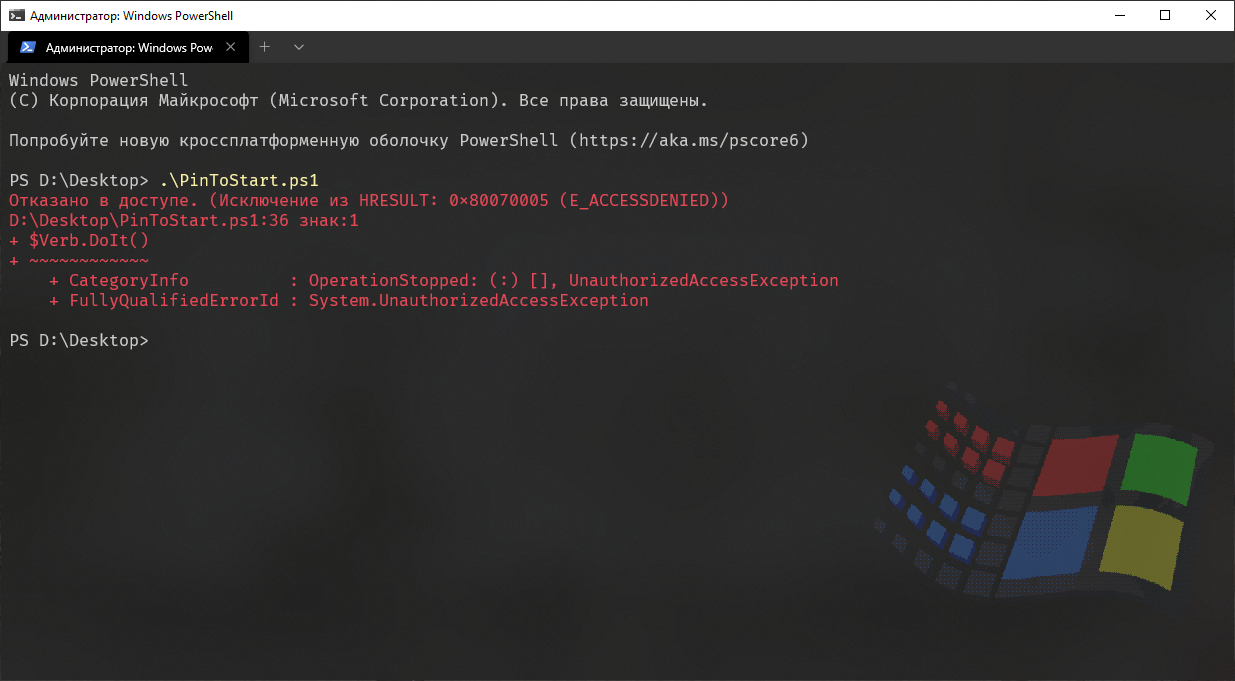
Хотя, как можно заметить, API, конечно, отдает глагол контекстного меню «Закрепить на начальном &экране», но не может его выполнить.
Где-то читал, что, возможно, Microsoft заблокировал доступ в целях недопущения закрепления ярлыков bloatware. Звучит странно, но ладно…
Я уже много лет поддерживаю крупнейший PowerShell-модуль для тонкой настройки Windows 10 и автоматизации рутинных задач. Подробнее можно почитать здесь. И встала задача из спортивного интереса обойти это ограничение и попробовать закрепить нужные мне ярлыки. Речь, конечно, идет по большей части о домашних пользователях, ведь в энтерпрайзе используется GPO для импорта предзаготовленного макета начального экрана и панели задач.
Мы знаем, что текущий макет начального экрана можно выгрузить в формате XML. Но даже, если его настроить должным образом, импортировать макет в профиль текущего пользователя не получится: Import-StartLayout -LayoutPath «D:\Layout.xml импортирует макеты начального экрана и панели задач только для новых пользователей.
Идея заключается в том, чтобы использовать политику «Макет начального экрана» (Prevent users from customizing their Start Screen), отвечающую за подгрузку предзаготовленного макета в формате XML из определенного места. Соответственно, наш хак будет состоять из следующих пунктов:
Выгружаем текущий макет начального экрана;
Парсим XML, добавляя необходимые нам ярлыки (ссылки должны вести на реально существующие ярлыки) и сохраняем;
С помощью политики временно выключаем возможность редактировать макет начального экрана;
Перезапускаем меню «Пуск»;
Программно открываем меню «Пуск», чтобы в реестре сохранился его макет;
Выключаем политику, чтобы можно было редактировать макет начального экрана;
И открываем меню «Пуск» опять.
Вуаля! В данном примере мы настроили начальный экран на лету, закрепив на него три ярлыка: Панель управления, устройства и принтеры и PowerShell.

Страница GitHub Windows 10 Sophia Script, где в том числе используется данный метод.
Огромное спасибо iNNOKENTIY21 за помощь в реализации метода.
How to Restart explorer.exe Process in Windows 10?
Windows Explorer is the heart of Windows OS and explorer.exe process is the user shell for it. Explorer.exe is used by many utility items like File Explorer, Desktop, Start menu, and taskbar. We need to restart explorer.exe process in order to refresh it. There are several processes by which you can restart the explorer process. Here we shall show you two of the most easiest ways of doing it. When the explorer.exe process is stopped the desktop goes blank and then reopens. The explorer.exe file is located in the C:\Windows folder.
Steps to Restart explorer.exe Process in Windows 10
METHOD 1
1. Open Task manager by typing it in Cortana.
2. Now go to the Process tab. Go to Restart tab, and tap on Restart button at the bottom of the dialog box.
METHOD 2
1. Press Windows+X and go to Command Prompt (Admin).
2. To stop the explorer.exe process, type the following command
taskkill /f /im explorer.exe
3. To start the explorer.exe process,
start explorer.exe
About Nick
Nick is a Software Engineer. He has interest in gadgets and technical stuffs. If you are facing any problem with your Windows, feel free to ask him.