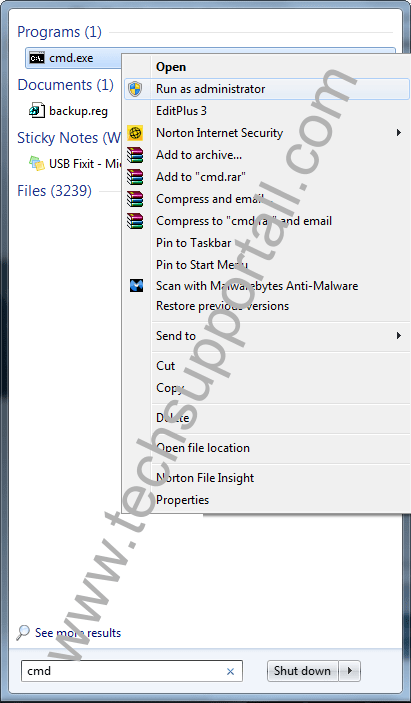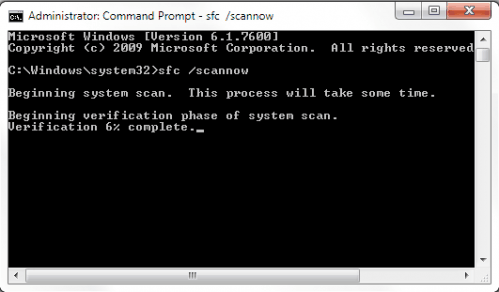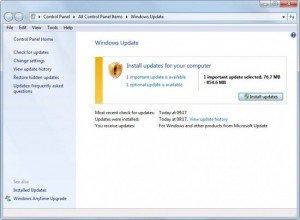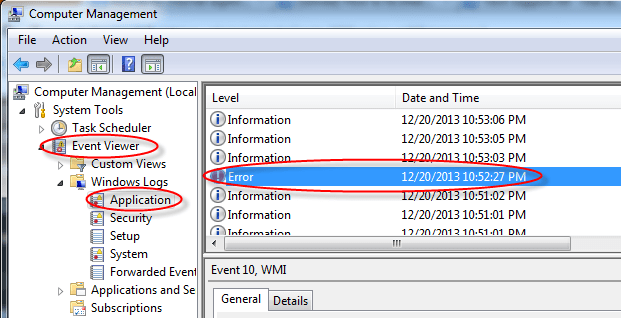- How to fix Windows Explorer has stopped working error? (Solved)
- Solved Answer
- What is the Causes of “Windows explorer has stopped working” error?
- How to fix “Windows Explorer has stopped working” Issue
- Follow the following methods to fix this issue completely.
- Method 1: Scan with a good Antivirus and Antimalware program
- Method 2: Remove unwanted / corrupted 3rd party software’s menu from registry (Shellex – Content Menu).
- Method 3: Remove unwanted / corrupted software entries from Startup
- Method 4: Remove unwanted / corrupted software services from startup services
- Method 5: Do update your Windows drivers like; USB drivers / Network Adapter Drivers / Wifi Drivers etc.
- Method 6: Check windows system file with system file checker (SFC)
- Method 7: Install latest windows update
- Method 8: Find the “.dll” or “.exe” file name & path which one is doing conflicting with windows explorer (Explorer.exe) and do appropriate action on it.
- Method 9: Replace your computer RAM (Random Access Memory).
- Fix: Windows Explorer has stopped working
- Solution 1: Scan for Malwares using Malwarebytes
- Solution 2: Run System File Checker Scan
- Solution 3: Disable Items in Right Click Context Menu
- Solution 4: Check Startup Services
- Solution 5: Check Startup Programs
- Solution 6: Disable Thumbnail Creation
- Solution 7: Update Video Drivers
How to fix Windows Explorer has stopped working error? (Solved)
How to fix Windows Explorer has stopped working error?
This is a common problem for computer users that they get the error “Windows Explorer has stopped working” suddenly while working on their computer or playing games or Surfing Internet. Commonly this error comes in Windows XP, Vista and windows 7 Operating systems. Sometimes this error displayed occasionally and some times this error get displayed in the loop and stop you doing anything. Here we will guide you step by step that how you can fix this error.
Solved Answer
What is the Causes of “Windows explorer has stopped working” error?
The reasons are many behind this error. But basic idea is that windows releases its security updates for Windows regularly, but many people ignores them and do not install the updates on their windows PC. So those users are more vulnerable to this error.
– Due to outdated security and without presence of a good antivirus software it is possible that your system is being infected with some virus, malware or trojan which can be the cause of this error.
– Due to any corrupted device driver specially Video driver etc.
– Due to Outdated Device drivers.
– Any particular software or Game can also be the cause of this error.
How to fix “Windows Explorer has stopped working” Issue
“Windows explorer has stopped working” mostly occurs due to a software / driver which is installed into your computer and it has got corrupted anyhow due to some reasons. Anyway, we have given below all the possible methods to fix this issue. If our all the method doesn’t help you then then let us know with the result of method 8.
Follow the following methods to fix this issue completely.
Method 1: Scan with a good Antivirus and Antimalware program
The first step to fix this issue is to immediately scan with a good antivirus and malware software which is updated with the latest updates. You can use the HitmanPro or Malwarebytes Antimalware program to scan for any malware, And to scan for viruses use the Norton Antivirus or any other reputed antivirus software. Hopefully it will resolve your issue. If yes then buy a good antimalware and antivirus program for your computer to keep protected in future.
Method 2: Remove unwanted / corrupted 3rd party software’s menu from registry (Shellex – Content Menu).
Most of the cases of “Windows explorer has stopped working” issue occurs due to corrupted shellex menus. Some 3rd party softwares got corrupted suddenly anyhow. And after this corrupted shellex menu making conflicting with explorer.exe and occurs this error message “windows explorer has stopped working”. Follow the following steps to remove this corrupted menus.
- Click on Start menu and click on search bar or RUN.
- Type “ regedit ” in search bar. If you have windows xp then you can do this in run box.
- Click on found regedit.exe. After click, it will prompt you an authorization, click on yes to start it.
- Click on the arrow of HKEY_CLASSES_ROOT (expend it)
- Then Click on the arrow of * (expend it)
- Click on the arrow of shellex (expend it)
- Click on the arrow of ContextMenuHandlers (expend it). The complete path is: HKEY_CLASSES_ROOT\*\shellex\ContextMenuHandlers
- Under ContextMenuHandlers you’ll see lots of keys. Remove the following keys
- 7-zip
- winrar
- winrar32
- winzip
- Demon Tool
- Daemon
- Advance system care
- And also remove other unwanted / corrupted 3rd party software keys (). To remove keys, right click on the key and click on delete.
- Reboot your computer after done this.
Method 3: Remove unwanted / corrupted software entries from Startup
- First we preferred that perform all following steps in safemode. So please start your computer in safemode and follow the following steps.
- Press “window key + R” key (Flag sign key + R) you will get Run box then type “ MSCONFIG into the run box then click on OK . You’ll get a msconfig window.
- In the msconfig window click on Startup tab, here you’ll get all the startup entries, so look on the list and then do Un-check the entries which is contains unwanted software. Also Un-check all the others entries which you found unwanted (You can uncheck all the 3rd party programs from here for time being). Then click on OK to apply all the changes.
Method 4: Remove unwanted / corrupted software services from startup services
- Press “window key + R” (Flag sign key + R) you will get Run box then type “ MSCONFIG ” into the run box then click on OK . . You’ll get a msconfig window.
- In the msconfig window click on Services tab , here you’ll get all the start-up services list, click on “ Hide Windows Services ” all the windows related services will be hidden. now it’s only display the 3rd party installed services, now look on the list and then do Un-check the service which have contains unwanted and corrupted software . Also Un-check all the unknown / unwanted services. then click on OK to apply all the changes.
Method 5: Do update your Windows drivers like; USB drivers / Network Adapter Drivers / Wifi Drivers etc.
Some time this issue occurs due to driver corruption. So please check your drivers and reinstall the drivers if you got any sign of that.
Method 6: Check windows system file with system file checker (SFC)
If you are unable to fix the error using first method then try this method to fix any corrupted windows system files using SFC (system file checker) command. It is an official Microsoft tool available in windows to find and fix errors related to corrupted system files.
To run this tool you have to insert the original windows CD/DVD when asked by the SFC command. This command can only be run from the Command prompt (MS-DOS window).
Follow the steps to run SFC command.
- Open the command prompt in elevated mode means run the command prompt as an administrator. You can this by searching CMD in start menu search bar and then right click and select “run as administrator” .
- Choose continue if it prompt or enter the admin password for the admin if it asks.
- Then type command sfc /scannow on the command prompt to start the scanning.
- Insert the windows CD/DVD in the disk drive when it asks to insert the disk.
Method 7: Install latest windows update
Install latest windows update or updating any device driver. During windows update windows will automatically update your common device drivers and other security updates. To install the latest updates turn on the windows update feature and check for the latest updates after connecting your computer the Internet. It will download and install the latest windows updates to the computer. It will fix your lots of issues and also help you to keep protected in future.
Method 8: Find the “.dll” or “.exe” file name & path which one is doing conflicting with windows explorer (Explorer.exe) and do appropriate action on it.
If your windows explorer issue has not fixed yet by following above methods, that means must a “.dll” or “.exe” file which is making conflicting with explorer.exe. We have to find that “.dll / .exe” file name & path through EVENTVIEWER (Windows system logs). Please follow below steps.
- Right click on MyComputer and then click on Manage . You’ll get an another window. Click on arrow of the “Event Viewer” (Expand it) on that window. (You can also type “ eventviewer ” on search bar and click on found evenviewer)
- Click on arrow of the “Windows Logs” (Expand it) on eventviewer.
- Click on “Application” under windows Logs.
- Now look on the right side pane, it have listed all the system logs here.
- Now scroll down and find an error (Red Cross Error or explanation error) related to explorer.exe. Do double click on it to get the details if you found it. (T hat log was created when you got the error message (windows explorer has stopped working), so please find it by the “Time”).
- Now you have the Error Message complete detail. Find the name & path of “.dll” or “.exe” on that detail.
- Now you have the particular “.dll” or “.exe” file name & path which one is doing conflicting with explorer.exe.
- Now Stop the conflicting via repair, rename and delete that file (Don’t delete or rename if it is part of system files because it may cause system failure). You have to do some research on that file before doing any action because it is very sensitive step. You can also share this detail with us for more help using below given comment form. Then we can help you more about it.
Method 9: Replace your computer RAM (Random Access Memory).
If nothing worked for you then we recommend you to please try the last thing is; replacing your RAM memory.
IF you are still getting the error message. It means the problem is with some other software installed or have somewhere else which can not detected corrected by the above methods. Then you can choose to restore the system from System restore point by restarting the system in Safe mode. Hopefully after all this you will get rid of your windows explorer has stopped working error . Please leave your feedback whether your issue resolved or not. It can help us to guide you and everyone better for this error.
Fix: Windows Explorer has stopped working
Windows Explorer is a handler (a process) which enables you to explore the various screens on your Windows. If it stops working; You will get unwanted notices telling you that it has stopped working; some programs may also not open, the ones that works in accordance with Windows Explorer.
Technically, Windows explorer has stopped working error is triggered when a software, incompatible service, corruption within Windows System Files or a driver causes interference. Many users have faced this error and many will face it at some point because this process relies on its connections to other programs, and any one corrupt connection can cause it to crash. For some users, this error occurs when they try to launch a specific program downloaded from the internet (in this case) i would suggest uninstalling that program, and for some it occurs immediately after they log in (usually caused by a windows program or another start-up program). If you do not want to uninstall the program; then the explorer.exe process can also be executed via Task Manager or by Holding Windows Key and Pressing R. And typing explorer.exe in the run dialog.
In this guide; we have complied a list of several solutions that has helped the users. Go through each one of them; and when the issue is fixed; you can stop.
Solution 1: Scan for Malwares using Malwarebytes
Malwares, spywares and adwares can also trigger the issue when they interfere with Windows Services. The first approach should be to scan for Malwares using Malwarebytes. see steps here
After you’ve performed the steps, cleaned and quarantined all malwares, test to see if the issue has been resolved. If not, then move to Solution 2.
Solution 2: Run System File Checker Scan
A virus or corrupt third party software can damage system files. To repair them click the Windows Start button or press the Windows key on your keyboard to open the Start Menu. In the Start Menu, type cmd then right click cmd and choose Run As Administrator.
In the black command prompt window, type sfc /scannow and press Enter.
It will start to scan for corrupted files. If the scan doesn’t find any corrupted file, close the window and move on to solution 3.
If it does find any corrupted files and is unable to repair them, then in the same black windows type
Dism /Online /Cleanup-Image /RestoreHealth
and press Enter. After it finishes, test to see if the issue has now been resolved.
Solution 3: Disable Items in Right Click Context Menu
When you install a program, it often adds its item in the right-click context menu. These are called shell extensions. As the right click context menu is a part of windows explorer, any corrupt program with a shell extension can cause the explorer to crash.
To check which extension is causing the issue, download ShellExView from this link.
Open the downloaded zip file. In it, double click on shexview.exe.
Once it runs, it will load all the items. Scroll to the right and click on Company to sort the items by Company name. Choose all non-microsoft programs, sorted by company names and click the red button on the upper left corner to stop them. Check if the issue is gone. If no, then move on to Solution 4. If yes then one of the shell extension is the culprit. Now turn them on one by one by selecting them and pressing the green button, and check if the explorer crashes. The one after which the explorer crashes must be the faulty one. Leave it disabled.
Solution 4: Check Startup Services
Any faulty startup item or service other than that of Microsoft can cause the explorer to crash. If you have monitoring software of some kind (e.g. Everest) installed, do check by disabling it if the problem goes away. If not, Hold Windows key and press R. Type msconfig and press Enter.
Go to the Services tab. Put a check on Hide all Microsoft Services. Then click Disable All. Restart your system. If the problem goes away, then its one of the services. These services will be automatically enabled when you start using programs. So there is no need to re-enable them. After you choose Disable All, click Apply/OK and reboot your PC. Test to see if the issue is now resolved; if not then move to the next Solution.
Solution 5: Check Startup Programs
Softwares that are configured to run when your Windows start can cause this issue.
For Windows 7 users, hold Windows key and press R. Type msconfig and press Enter.
Go to Startup tab and choose Disable All, Click Apply/OK. Restart your system. If the problem goes away, then it’s one of the programs. If the explorer still crashes move to Solution 6.
For Windows 8/8.1/10 users, press Ctrl + Shift + Esc at once. Task manager will appear. Click on the Startup tab. Now right click on each item and choose Disable button to disable them all. Restart and check of the explorer crashes. If yes, enable the startup items one by one to check on which item the explorer crashes. Leave that item disabled.
Solution 6: Disable Thumbnail Creation
A corrupt thumbnail file can cause the explorer to crash.
To disable them, hold Windows key and press E.
Click on Organize button on the top left.
Click on Folder Search Options. Go to the View tab.
Place a check next on the box that says Always show icons, never thumbnails.
Click OK. Check if the issue is still there.
Solution 7: Update Video Drivers
Windows explorer can crash if the video driver fails to perform as it’s supposed to be. Which can be due to a corrupt or outdated driver.
To get an updated version of drivers for your graphic card, visit your graphic card manufacturer’s website. Search by the card’s model and download the appropriate drivers compatible with your operating system and system type (x64 or x86). To know them both, hold Windows key and press R, type msinfo32 and press Enter.
In the system information window, note down OS type and System type in the right pane. The downloaded files will probably be an executable. Simply run it and follow the onscreen instructions.
If you don’t have an external graphic card installed, then you will have a integrated display adapter embedded on your motherboard. Visit your motherboard’s manufacturers website (The one whose logo splashes when you power on your system) to get updated drivers for your onboard graphic adapter. In addition to operating system and system type, you will also need your system model, which is also mentioned in the System Information window. The downloaded file here will also be an executable. Simply run it and follow the onscreen instructions.