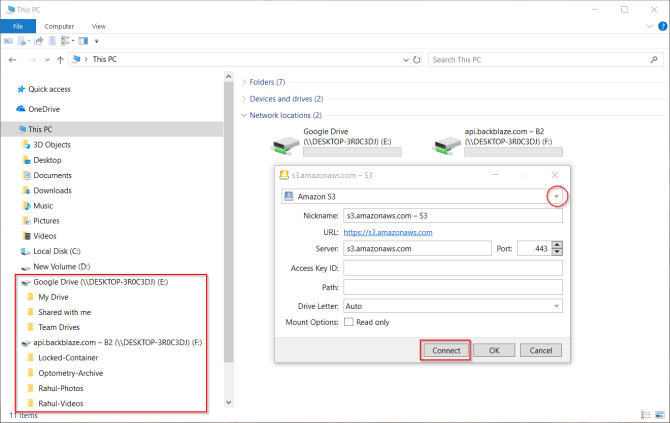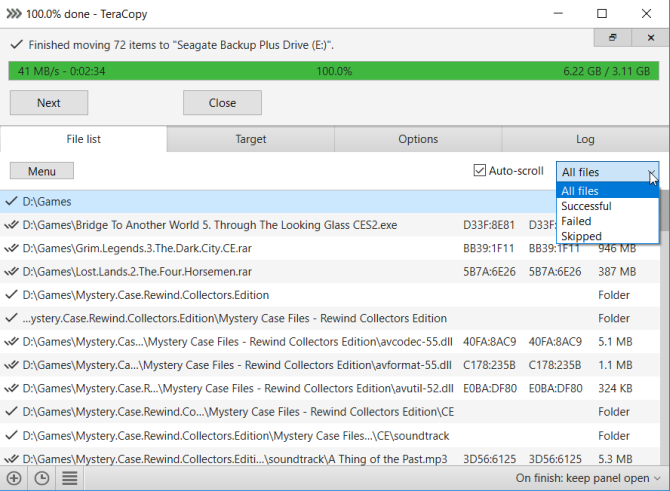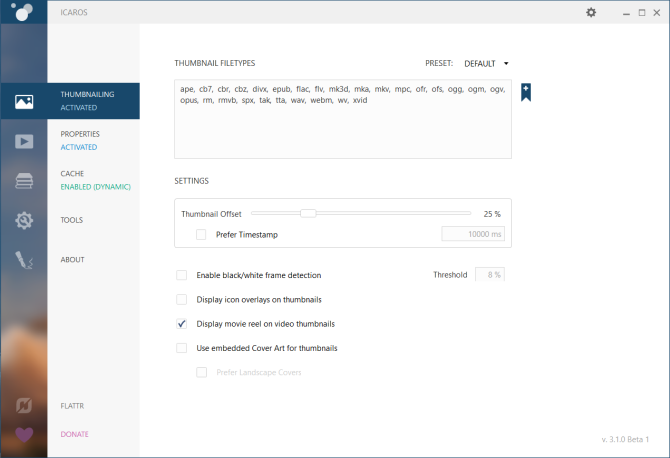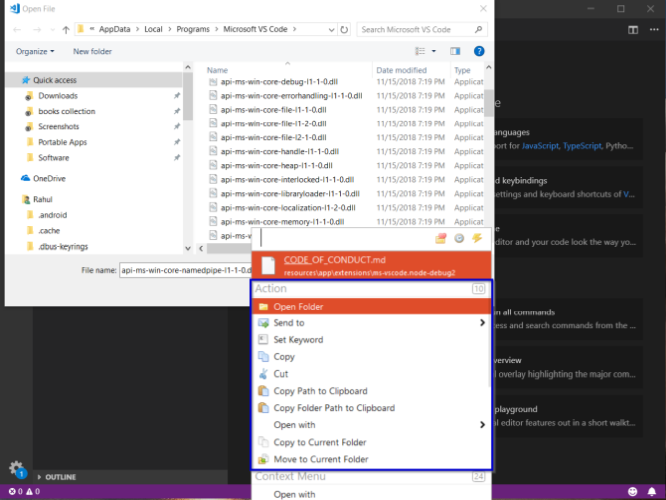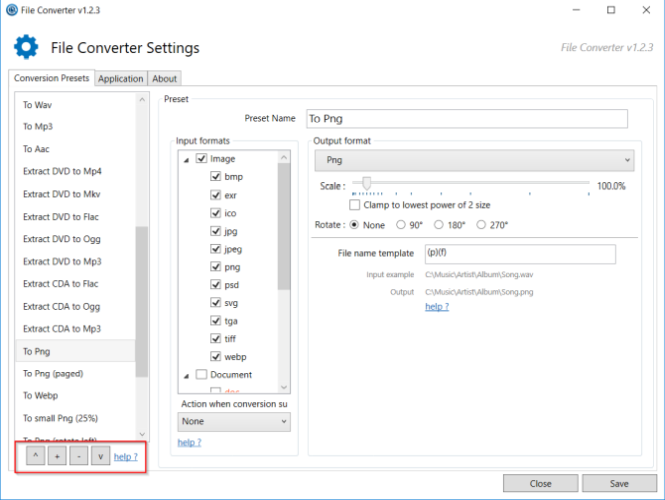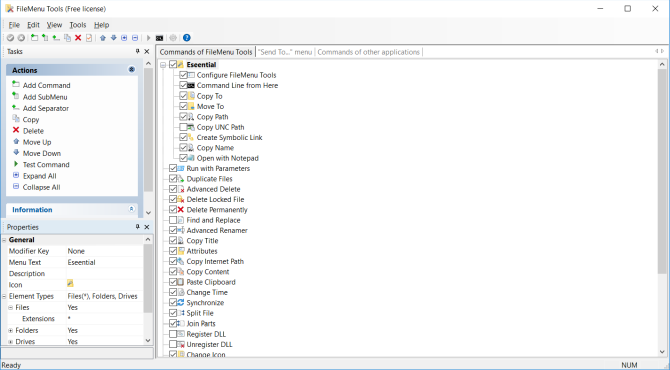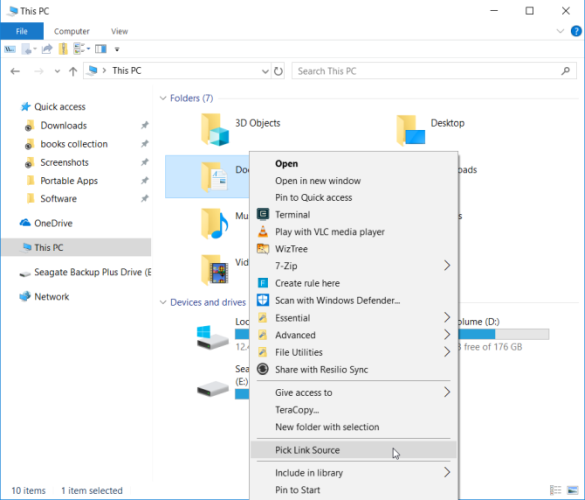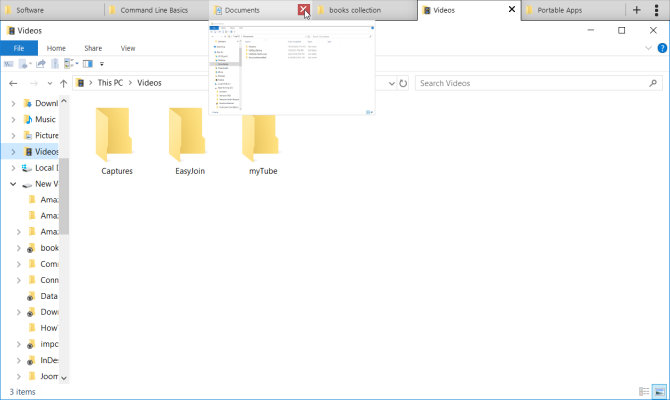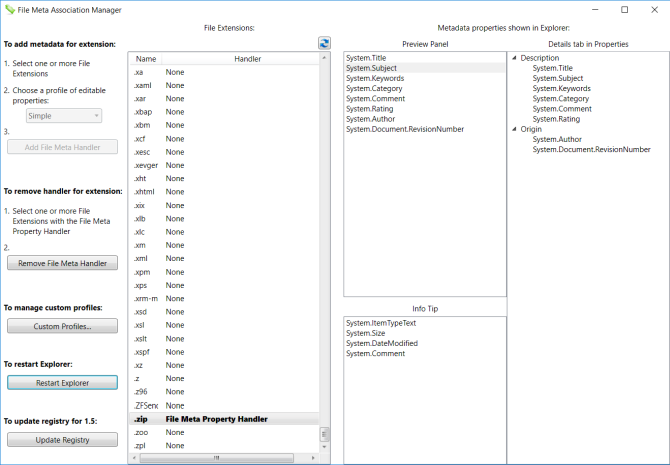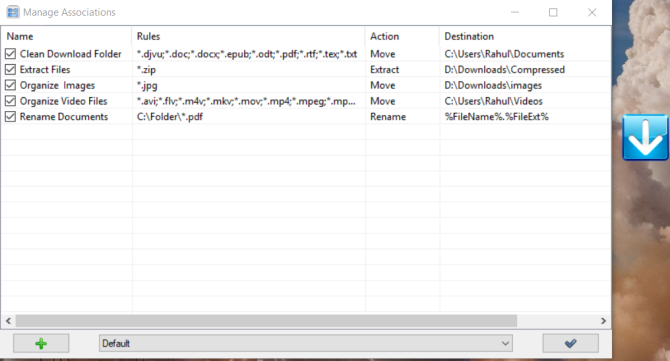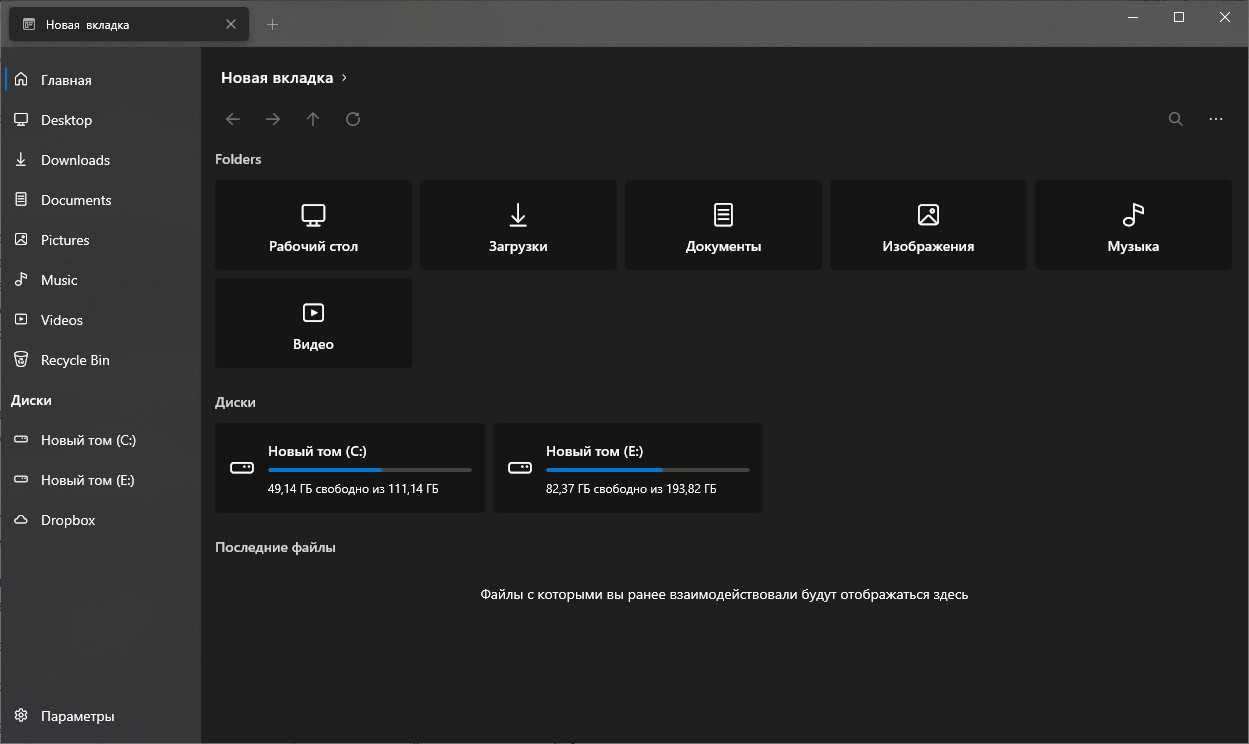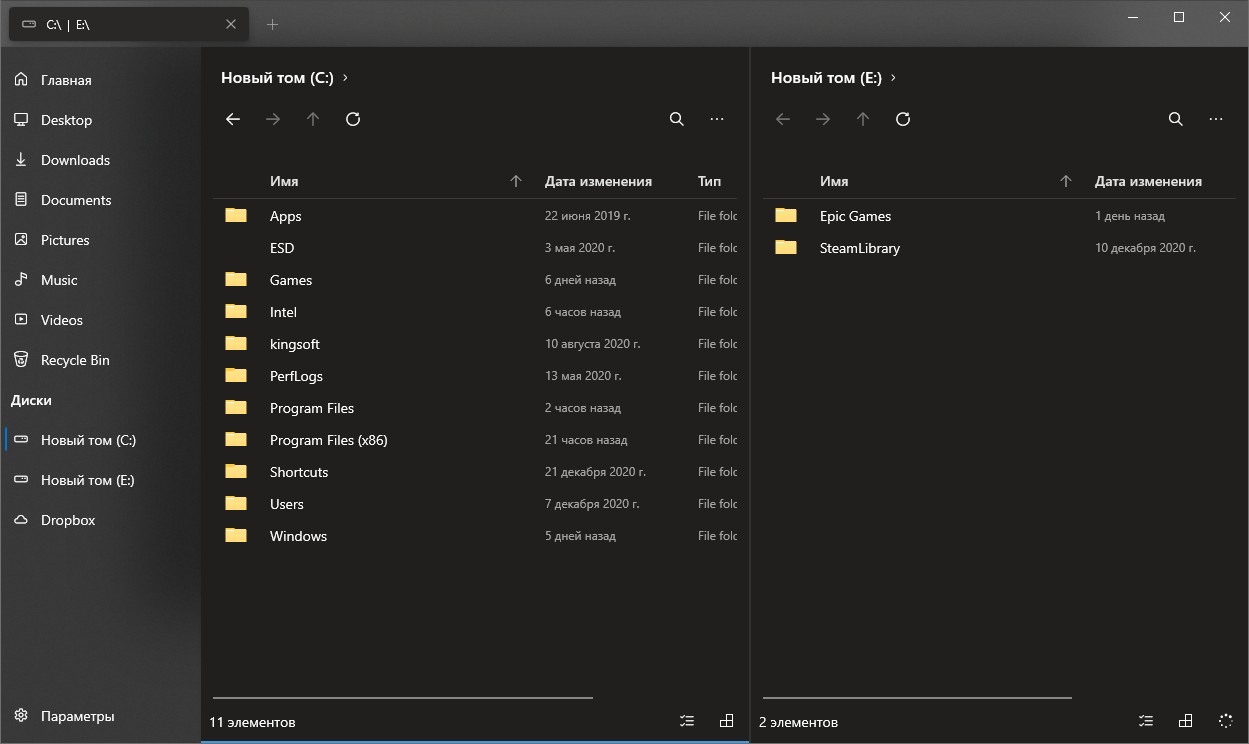- 10 лучших расширений Windows File Explorer для управления файлами
- 1. Mountain Duck: монтировать удаленное хранилище
- 2. TeraCopy: копируйте файлы быстрее и надежнее
- 3. Icaros: включить миниатюры для любого типа видео
- 4. Список: мощная утилита поиска для Windows
- 5. Конвертер файлов: конвертировать файлы с помощью контекстного меню
- 6. FileMenu Tools: настройка контекстного меню проводника
- 7. Расширение Link Shell: жесткие ссылки и символические ссылки
- 8. Groupy: организуйте проводник в сгруппированные вкладки
- 9. Файл мета: просмотр и редактирование метаданных для любого типа файла
- 10. DropIt: автоматическая организация файлов и папок
- Малоизвестные особенности Windows File Explorer
- Попробовал Files — файловый менеджер для Windows. Подходит тем, кому надоел стандартный «Проводник»
- Попробовал Files — файловый менеджер для Windows. Подходит тем, кому надоел стандартный «Проводник»
- Что понравилось в файловом менеджере Files
10 лучших расширений Windows File Explorer для управления файлами
Проводник по умолчанию является утилитой управления файлами по умолчанию для Windows. Это первое приложение, которое вы открываете для управления файлами и папками или любыми устройствами, подключенными к вашему ПК. Тем не менее, вы можете не использовать его в полной мере. Расширения File Explorer могут добавить дополнительные функции и помочь вам сделать гораздо больше.
Эти утилиты могут сэкономить ваше время и усилия каждый день. Давайте посмотрим на некоторые сторонние приложения для проводника, которые вы можете загрузить и установить прямо сейчас.
1. Mountain Duck: монтировать удаленное хранилище
Если вам нужно управлять несколькими службами облачного хранилища одновременно, переключение между различными интерфейсами может затруднить ваш рабочий процесс. Mountain Duck — отличное приложение, которое позволяет вам монтировать сервер и облачное хранилище в качестве локального тома в проводнике.
Выбрать Новая закладка> Подключиться смонтировать сервер как том в проводнике. Сервер появится в Этот ПК и боковую панель, чтобы вы могли просматривать содержимое и быстро перемещать файлы. Вы можете выполнять любые операции с удаленными файлами и папками так же, как и с локальными файлами.
Если вы хотите переподключить удаленный сервер после перезагрузки, выберите Включить логин а также Сохранить рабочее пространство в настройках. Mountain Duck включает в себя встроенную утилиту Cryptomator, которая может зашифровать ваши данные на любом сервере.
Приложение поддерживает SFTP, WebDAV, Amazon S3, Backblaze B2 и другие. В следующей версии 3 будет реализована функция интеллектуальной синхронизации, которая работает так же, как и другие облачные сервисы хранения.
Скачать: Mountain Duck (бесплатная пробная версия, $ 39)
2. TeraCopy: копируйте файлы быстрее и надежнее
Копирование больших файлов из одной папки в другую на том же диске или на другой диск никогда не было быстрым и гибким. Еще до того, как копирование начнется, Windows тратит целые годы на обнаружение и вычисление объема данных, которые необходимо переместить. Если вы обнаружите какие-либо ошибки, он пропустит весь процесс и подвергнет риску ваши данные.
TeraCopy — это служебное приложение для перемещения и копирования файлов. Приложение реализует динамические настройки буфера в процессе копирования. Он создает очереди ожидания с несколькими файловыми операциями и выполняет их одновременно. Если возникает какая-либо ошибка, он просто пропускает поврежденный файл, а не завершает весь процесс передачи.
Приложение поставляется с минимальной панелью и настройками. Вы можете расширить панель, чтобы показать дополнительные свойства файла: размер пути исходного файла, статус, исходный и целевой CRC. Поскольку TeraCopy изначально интегрируется с контекстным меню, он может заменить обработчик копирования по умолчанию.
Скачать: TeraCopy (бесплатная версия Pro за 25 долларов)
3. Icaros: включить миниатюры для любого типа видео
Icaros — это пакет расширений оболочки, который включает и отображает миниатюру любого типа видео в проводнике. При установке приложения Icaros зарегистрирует общие типы файлов, которые поддерживает FFmpeg, а также форматы FLAC, APE и MPC.
Приложение предлагает всеобъемлющий интерфейс, из которого вы можете выбрать, чтобы активировать или деактивировать миниатюры.
Как только вы включите Icaros, все видеофайлы будут отображаться в виде миниатюр, что позволяет быстро просматривать содержимое, не открывая их. Icaros поддерживает популярные форматы видео, такие как MKV, FLV, AVI, MP4 и другие. Если у вас много видеофайлов, это расширение может оказаться полезным.
Скачать: Icaros (бесплатно)
4. Список: мощная утилита поиска для Windows
В итоге мы тратим много времени на просмотр папок, чтобы найти важные файлы, поскольку встроенный поиск не слишком умен. Listary — это утилита для поиска, которая позволяет быстро находить файлы на вашем ПК и выполнять действия нажатием горячей клавиши. При первом запуске появится панель поиска с тремя встроенными иконками.
Избранные значок показывает список папок, последний значок отображает все каталоги, которые вы просматривали недавно, и Интеллектуальные Команды перечисляет некоторые полезные команды. Вы можете добавлять / удалять папки, команды и настраивать их так, чтобы они были легко доступны. Listary также интегрируется с «Открыть и сохранить диалоговое окно» для быстрого открытия и сохранения файлов.
Это экономит ваше время на повторных кликах. С нечетким поиском в Listary вы можете найти файлы, просто набрав несколько символов. Нажмите клавишу со стрелкой вправо на клавиатуре, чтобы развернуть контекстное меню Проводника и меню действий Листари.
Вы найдете полезные команды для упрощения повседневных операций с файлами. Бесплатная версия Listary уже содержит множество функций. Вы можете перейти на Pro версию для получения дополнительных функций.
Скачать: Listary (бесплатная версия Pro за 20 долларов)
5. Конвертер файлов: конвертировать файлы с помощью контекстного меню
File Converter — это простое приложение, которое позволяет вам конвертировать один или несколько файлов с помощью контекстного меню. Он поддерживает множество различных форматов файлов. Например, вы можете конвертировать документы Word, листы Excel в PDF, PSD-файл в JPEG и многое другое. Вы можете настроить приложение для добавления / удаления предустановок преобразования в контекстных меню или даже редактировать существующие.
Чтобы создать простой пресет, откройте настройки конвертера файлов и выберите пресет, который вы хотите создать. Нажмите на плюс кнопка для создания нового стиля в левой панели с их параметрами в правой панели. Для изображений правая боковая панель будет содержать настройки для масштабирования, поворота и переименования файлов изображений.
Скачать: Конвертер файлов (бесплатно)
6. FileMenu Tools: настройка контекстного меню проводника
Меню правой кнопки мыши может сделать вас продуктивным. Это может также сорвать его с беспорядком команд. FileMenu Tools — это многофункциональное, интуитивно понятное приложение, которое поможет вам настроить контекстное меню.
Например, измените меню «Отправить» и удалите помехи, добавленные другими приложениями.
, FileMenu поставляется с целой кучей полезных инструментов. Добавьте настраиваемые команды в соответствии с типами файлов, используйте расширенное переименование для пакетного переименования файлов, синхронизируйте две папки из Проводника и делайте больше.
Вы можете организовать его с помощью значков, разделителя и имени через диалог свойств. Pro версия позволяет добавлять пользовательские команды и неограниченное количество файлов и папок.
Скачать: FileMenu Tools (бесплатная версия Pro за $ 11)
7. Расширение Link Shell: жесткие ссылки и символические ссылки
Иногда может быть полезно иметь один файл в нескольких папках на вашем компьютере, а не просто иметь отдельные копии этого же файла в разных местах. В Windows есть эта функция, но она требует определенных навыков в командной строке Windows.
Link Shell Extension — это своего рода графический инструмент, который упрощает процесс создания жестких ссылок, узлов или точек монтирования томов и символических ссылок (символических ссылок) всего лишь несколькими щелчками мыши. Найдите файл или папку, щелкните правой кнопкой мыши и выберите Выбрать источник ссылки из меню.
Затем перейдите в другую папку, щелкните правой кнопкой мыши и выберите Drop As. выберите Hardlink создать жесткую ссылку на файл, или Символическая ссылка создать мягкую ссылку на файл или каталог. Если вы часто работаете с жесткими ссылками и символическими ссылками, это приложение может сэкономить вам много времени.
Скачать: Расширение Link Shell (бесплатно)
8. Groupy: организуйте проводник в сгруппированные вкладки
Groupy — это служебное приложение для лучшей системы управления окнами. Он создает вкладки для приложений Windows, как современных UWP, так и классических Win32. Просто перетащите окно, которое вы хотите сгруппировать, над строкой заголовка другого окна. Вы можете использовать это приложение для организации нескольких окон Explorer в группы.
При установке Groupy попросит вас установить положение вкладок. Чтобы открыть вкладки, включите Показать значок окна на вкладках. Вы также можете автоматически комбинировать определенные типы приложений.
Если вы работаете с подобным набором окон каждый день, сохраните группу и перезапустите приложение, чтобы загрузить вкладки. Приложение может быть полезно для тех, кто работает над несколькими задачами одновременно.
Скачать: Groupy (30-дневная бесплатная пробная версия, $ 5)
9. Файл мета: просмотр и редактирование метаданных для любого типа файла
С каждым файлом, хранящимся на вашем компьютере, связаны метаданные. Метаданные — это информация об источнике файла, размере, рейтинге, дате последнего изменения и т. Д. Эти метаданные значительно ускоряют поиск и организацию файлов в Windows.
Microsoft ограничивает метаданные определенными типами файлов, такими как изображения, музыка и файлы Microsoft Office. Файл Meta позволяет добавлять и редактировать метаданные для любого файла.
Чтобы добавить метаданные, выберите расширение файла и выберите профиль редактируемых свойств, предоставляемых Windows. Затем нажмите Добавить мета-обработчик файла. Перезапустите проводник, чтобы изменения вступили в силу.
File Meta Association Manager управляет свойствами, отображаемыми в «Панели предварительного просмотра», «Подсказке» и на вкладке «Сведения» диалогового окна «Свойства» для файла. Свойства метаданных также будут видны на главной панели Проводника.
Скачать: Файл Meta (бесплатно)
10. DropIt: автоматическая организация файлов и папок
Хотите устранить сложность ручного открытия папок, переименования файлов или перемещения их в разные места? Используйте DropIt для автоматизации всего вашего управления файлами.
Использовать DropIt просто. Создайте некоторые ассоциации между правилами и действиями. Затем перетащите файлы или папки на плавающий значок, чтобы начать их обработку. Вы можете определить, как фильтровать ваш файл по имени, размеру, дате, свойству и связать одно из 21 доступных действий для выполнения. Он поддерживает такие действия, как выгрузка, переименование, шифрование, сжатие, изменение свойств и многое другое.
DropIt также позволяет вам отслеживать папку с определенным интервалом и автоматически выполнять над ними действия. Действие происходит в фоновом режиме. Вам не нужно возиться с чем-либо.
Скачать: DropIt (бесплатно)
Малоизвестные особенности Windows File Explorer
Если вы проводите много времени в File Explorer, попробуйте некоторые из этих приложений и посмотрите, не сделают ли они вас более продуктивными.
Несмотря на то, что File Explorer выглядит просто, не обманывайте себя его простым внешним видом. Он открыт для многих скрытых действий и настроек
Попробовал Files — файловый менеджер для Windows. Подходит тем, кому надоел стандартный «Проводник»
Попробовал Files — файловый менеджер для Windows. Подходит тем, кому надоел стандартный «Проводник»
Мне кажется, что «Проводник» сильно отстал от жизни и в плане дизайна, и с точки зрения функциональности. Я пытался выбрать другой файловый менеджер для Windows, но так и не нашёл подходящий вариант. Либо слишком много функций, как в Total Commander, либо отвратительный внешний вид.
А потом я нашёл Files и понял, что это отличная замена стандартному «Проводнику». Для работы с ним не нужно перестраиваться, есть кастомизация и несколько интересных фишек.
По умолчанию Files открывается на стартовой странице, но можно выбрать любую папку
Files — файловый менеджер с открытым исходным кодом, который использует последние возможности Windows, включая Fluent Design. По функциональности он не сравнится с Total Commander и другими файловыми менеджерами. Но Files неплохо закрывает потребности обычных пользователей.
Что понравилось в файловом менеджере Files
- Есть вкладки, которые обещают добавить в «Проводник» уже больше 3 лет. QTTabBar и Clover всегда казались мне плохой альтернативой.
- Внешний вид — наконец-то Fluent Design.
- Изменение светлой/тёмной темы. Отдельная настройка, только для файлового менеджера, а не для всей Windows.
- Настройки запуска — можно сразу начинать с новой вкладки, открывать определённую папку или продолжить с места, на котором закрыл менеджер.
- Двойная панель — можно открывать все новые вкладки в ней по умолчанию или выбирать этот режим вручную.
- Опция «Открыть в терминале» — можно выбрать CMD или PowerShell.
Классический вид файлового менеджера для удобной работы с файлами
Какие-то функции мигрировали из стандартного «Проводника» и просто стали чуть более удобными — например, управление сортировкой и отображением. Больше нет страшной верхней панели со всеми этими настройками. Все параметры кастомизации находятся на отдельной странице.
Настроек не очень много, но все полезные
В итоге я убрал стандартный «Проводник» с таскбара и прикрепил Files. Можно также перенастроить сочетание Win + E, чтобы оно запускало новый файловый менеджер для Windows. В документации Files предлагают два способа:
- скрипт, добавленный через программу AutoHotKey;
- редактирование реестра.
Первый способ безопаснее и проще. Если выберете редактирование реестра, не забудьте сначала сделать его резервную копию.