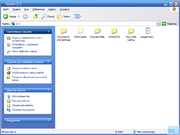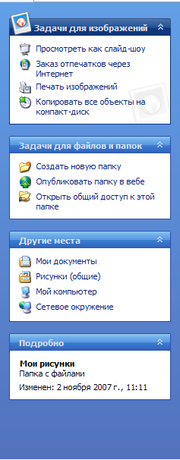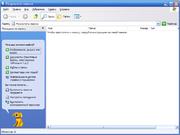- Developing with Windows Explorer
- Navigation Controls
- Command Controls
- Property and Preview Controls
- Filtering and View Controls
- Listview Control
- Использование страницы «Настраиваемые компоненты» в мастере IEAK 11 Use the Custom Components page in the IEAK 11 Wizard
- Windows Explorer
- Содержание
- Об оболочке Windows
- Обзор
- Развитие проводника Windows
- Windows 95
- Windows Desktop Update
- Windows 2000 и Windows Me
- Windows XP
- Список задач
- Помощник по поиску
- Управление изображениями
- Публикация в Интернете
- Другие изменения
- Windows Server 2003
- Windows Vista
- Расширения оболочки, написанные в .NET
- Ссылки
- Смотреть что такое «Windows Explorer» в других словарях:
Developing with Windows Explorer
Windows Explorer is a powerful resource-browsing and management application. Windows Explorer can be accessed as an integrated whole through Explorer.exe or the IExplorerBrowser interface. Windows Explorer (Explorer.exe) can be spawned as a separate process using ShellExecuteEx or a similar function.
Command-line options for Explorer.exe are documented on the Microsoft Windows Support site in the article Windows Explorer Command-Line Options.
Open explorer windows can be discovered and programmed by using IShellWindows (CLSID_ShellWindows), and new instances of Windows Explorer can be created by using IWebBrowser2 (CLSID_ShellBrowserWindow).
The following code sample demonstrates how the Windows Explorer automation model can be used to create and discover explorer windows that are running.
The Windows Explorer client area can be hosted by using the IExplorerBrowser interface. The Windows Explorer client and the namespace tree controls are standard components of WindowsВ Vista and later. Developers can reuse the interfaces as building components. One common use of these controls is to create customized explorers appropriate to the problem domain.
The controls in Windows Explorer are classified into the following functional categories:
Navigation Controls
Navigation controls assist users in determining context and navigating the associated logical domain space, called the pagespace. For example, the pagespace for Windows Explorer is the Shell namespace. Pagespaces are composed of zero or more pages.
The following table lists and describes the navigation controls available in Windows Explorer in the WindowsВ Vista and later operating systems.
| Navigation control | Description |
|---|---|
| Address Bar (Breadcrumb control) | Displays the address of the current page in the pagespace. Breadcrumb buttons can be clicked to navigate to any ancestor in the pagespace. Users can also type URLs and paths to navigate. |
| Folder Tree | Provides a new version of a tree control, optimized for large pagespaces. |
| Travel | Enables relative navigation through web-style buttons such as Back and Forward. |
| Title | Displays the current explorer name and context. |
| Pagespace | Displays the current branch of the pagespace. Pages can be ordered by different criteria. Users can click a page to navigate to it. |
Command Controls
Command controls advertise the features and functionality of the Windows Explorer to users. These controls perform either general actions or actions specific to one selected item or items.
| Command control | Description |
|---|---|
| Toolbar | Displays buttons for commonly used commands (a new version of a command toolbar). Customization options include drop-down buttons, split buttons, optional descriptive text, and an overflow area. |
| Hero | Appears as a single, optional, custom control in the center of the toolbar. It represents the primary command for the current context. |
| Menu Bar | Presents commands through menus. |
| Context Menu | Lists a contextually relevant subset of available commands that are displayed as a result of right-clicking an item. |
Property and Preview Controls
Property and preview controls are used to preview items, and to view and edit item properties.
| Control | Description |
|---|---|
| Preview | Displays a preview of the selected item, such as a thumbnail or a Live Icon. |
| Properties | Displays properties of the selected item. For multiple selections, it displays a summary of properties for the selected group of items. For a null selection, it displays a summary of properties for the current page (contents of the listview). |
Filtering and View Controls
Filtering and view controls are used to manipulate the set of items in the listview and to change the presentation of items in the listview.
| Control | Description |
|---|---|
| Filter | Filters or arranges items in a listview based on properties listed as columns. Clicking on a column sorts by that property. |
| Wordwheel | Dynamically and incrementally filters the displayed items in a listview based on an input text string. |
| View | Enables the user to change the view mode of a listview control. A slider can be used to determine icon size. |
Listview Control
The listview control is used to view a set of items in one of four view modes: details, tiles, icons, or panorama. The listview control also enables the user to select and activate one or more items.
Although some of these controls have names and/or functionality that is similar to standard Windows Presentation Foundation (WPF) controls found in the System.Windows.Controls namespace, they are distinct classes.
These separate controls work together largely through events generated either by user interaction or by the controls themselves. The following table shows the three primary event categories.
Использование страницы «Настраиваемые компоненты» в мастере IEAK 11 Use the Custom Components page in the IEAK 11 Wizard
Приложения и службы Microsoft365 перестанут поддерживать Internet Explorer11 начиная с 17августа 2021г. (Microsoft Teams прекратит поддержку Internet Explorer11 раньше, начиная с 30ноября 2020г.). Microsoft 365 apps and services will not support Internet Explorer 11 starting August 17, 2021 (Microsoft Teams will not support Internet Explorer 11 earlier, starting November 30, 2020). Подробнее. Learn more. Обратите внимание: Internet Explorer11 останется поддерживаемым браузером. Please note that Internet Explorer 11 will remain a supported browser. Internet Explorer11 — это компонент операционной системы Windows, который соответствует политике жизненного цикла для продукта, для которого он установлен. Internet Explorer 11 is a component of the Windows operating system and follows the Lifecycle Policy for the product on which it is installed.
Страница Настраиваемые компоненты мастера настройки Internet Explorer 11 позволяет добавлять до 10 дополнительных компонентов, которые ваши сотрудники смогут устанавливать одновременно с установкой IE. The Custom Components page of the Internet Explorer Customization Wizard 11 lets you add up to 10 additional components that your employees can install at the same time they install IE. Такие компоненты могут создаваться корпорацией Майкрософт или вашей организацией в виде сжатых CAB-файлов или самоизвлекающихся EXE-файлов. These components can be created by Microsoft or your organization as either compressed cabinet (.cab) or self-extracting executable (.exe) files. Если используются компоненты Майкрософт, убедитесь, что установлена последняя версия и исправления программного обеспечения, доступные на веб-сайте поддержки Майкрософт. If you’re using Microsoft components, make sure you have the latest version and software patches from the Microsoft Support site. Чтобы включить компоненты Центра обновления Майкрософт, необходимо включить связанные файлы в настраиваемый компонент. To include Microsoft Update components, you must bundle the associated files into a custom component.
Важно! Important
Пользовательский код, скачиваемый через Интернет, необходимо подписывать. You should sign any custom code that’s being downloaded over the Internet. Параметры Internet Explorer11 по умолчанию автоматически отклоняет любой неподписаный код. The default settings of Internet Explorer11 will automatically reject any unsigned code. Дополнительные сведения о цифровом подписывании настраиваемых компонентов см. в статье Функции безопасности и IEAK 11. For more info about digitally signing custom components, see Security features and IEAK 11.
Использование страницы «Настраиваемые компоненты» To use the Custom Component page
Нажмите кнопку Добавить. Click Add.
Откроется окно Добавление настраиваемого компонента. The Add a Custom Component box appears.
Введите имя компонента и перейдите к расположению файла (CAB или EXE). Type in the name of your component and then browse to the location of your file (either .cab or .exe).
Выберите время установки компонента: Pick when to install the component. до установки IE, после установки IE или после перезагрузки компьютера. This can be before IE, after IE, or after the computer restarts.
Важно! Important
Компонент должен устанавливаться до установки IE, если вам нужно запустить пакетный файл для настройки параметров ваших сотрудников. You should install your component before IE if you need to run a batch file to configure your employee settings. Компонент должен устанавливаться после установки IE, если вы планируете установить обновления программного обеспечения. You should install your component after IE if you plan to install software updates.
Установите флажок Установить, только если IE успешно установлен, если компонент должен устанавливаться только после успешной установки IE. Check the Only install if IE is installed successfully box if your component should only install if IE installs successfully. Например, если устанавливается обновление безопасности, для которого требуется IE. For example, if you’re installing a security update that requires IE.
Если компонент является CAB-файлом, необходимо ввести команду извлечения в поле Команда. If your component is a .cab file, you must provide the extraction command into the Command box.
Если компонент имеет свой глобальный уникальный идентификатор (GUID), замените значение в поле GUID. If your component has its own globally unique identifier (GUID), replace the value in the GUID box. В противном случае оставьте автоматически созданный идентификатор GUID. Otherwise, keep the automatically generated GUID.
Опишите компонент, используя максимум 511 символов, в поле Описание. Describe your component using up to 511 characters in the Description box.
Введите все параметры командной строки, которые нужно выполнить во время установки компонента, в поле Параметры. Type any command-line options that need to run while installing your component into the Parameters box. Например, если компонент должен устанавливаться автоматически, не выводя запросов. For example, if you want your component to install silently, without prompts. Дополнительные сведения об использовании параметров см. в статье Параметры командной строки IExpress. For more info about using options, see IExpress command-line options.
Введите значение, которое программа установки обновлений (Майкрософт) использует, чтобы убедиться в успешной установке компонента, в поле Ключ удаления. Type the value that Microsoft Update Setup uses to check that the component installed successfully into the Uninstall Key box. Эта проверка выполняется путем сравнения вашего значения ключа и значения ключа в HKEY_LOCAL_MACHINE\Software\Microsoft\Windows\CurrentVersion\Uninstall\ApplicationName . This check is done by comparing your value to the value in the HKEY_LOCAL_MACHINE\Software\Microsoft\Windows\CurrentVersion\Uninstall\ApplicationName key.
Введите числовой серийный номер компонента в поле Версия, используя следующий формат: xxxx, xxxxxx, xxxx, xxxx. Type a numeric serial number for your component into the Version box, using this format: xxxx, xxxxxx, xxxx, xxxx.
Нажмите кнопку Добавить. Click Add.
Поля очистятся, и можно будет добавить другой компонент. The boxes clear and you can add another component. Нажмите кнопку Отмена, чтобы вернуться на страницу Настраиваемые компоненты. Click Cancel to go back to the Custom Components page.
Нажмите кнопку Изменить, чтобы изменить сведения о настраиваемом компоненте, Проверить, чтобы убедиться, что у компонента есть цифровая подпись, или Удалить, чтобы удалить компонент из настраиваемого пакета установки. Click Edit to change your custom component information, Verify to make sure the component is digitally signed, or Remove to delete the component from your custom installation package.
Нажмите кнопку Далее, чтобы перейти на страницу Внутренняя установка, или Назад, чтобы перейти на страницу Автоматическая синхронизация версий. Click Next to go to the Internal Install page or Back to go to the Automatic Version Synchronization page.
Windows Explorer
Проводник Windows — это приложение, реализующее графический интерфейс доступа пользователя к файлам в операционной системе Microsoft Windows. Аналог Проводника имеется и в открытой графической оболочки пользователя Windows.
Содержание
Об оболочке Windows
В Windows одна из программ, которая запускается вместе с Windows, называется оболочкой (Windows shell).
Программу-оболочку можно заменить на другую. Существуют замены оболочки Norton Desktop, Aston shell,
Обзор
Проводник Windows впервые появился в Windows 95 как замена диспетчера программ и диспетчера файлов Windows 3.x. Всё, что видит пользователь после загрузки Windows (иконки рабочего стола, панель задач, меню «Пуск» — кроме разве что «обоев») — это Проводник Windows.
Но иногда Проводником называют его часть, предназначенную для манипуляции файлами. Её можно вызвать двойным щелчком по иконке Мой компьютер, запустить из меню Пуск (которое заменило Program Manager из Windows 3.x), воспользоваться клавиатурным сокращением Win + E .
Последующие версии Windows, и в некоторых случаях, версии Internet Explorer, добавляли новые возможности, убирали другие, постепенно формируя из простой системы навигации по файлам полнофункциональную задаче-ориентированную систему управления файлами.
За функционирование Проводника Windows отвечает процесс explorer.exe. Функции explorer.exe:
- Отображение папок и файлов, включая «Панель управления», «Планировщик задач», «Принтеры и факсы», «Шрифты» и т. п.
- Отображение оболочкиWindows: панели задач с кнопкой «Пуск» и значков рабочего стола.
Explorer.exe не является критическим процессом и может быть закрыт с помощью Диспетчера задач. После его закрытия на экране остается лишь фоновая картинка. Процесс может быть перезапущен с помощью Диспетчера задач.
Развитие проводника Windows
Windows 95
Проводник Windows предоставляет режим просмотра, в котором каждый каталог открывается в новом окне, показывая его содержимое в виде двумерного набора иконок. Размеры и способ представления автоматически выбираются исходя из характеристик только что открытого каталога. Например, каталог, содержащий два файла, будет меньшего размера, чем тот, который содержит 10 файлов. Если каталог содержит сотни файлов, то будет установлен режим представления Список. Примерно так же работал Program Manager в Windows 3.x.
В Windows 95 Проводник больше всего напоминал пространственно-ориентированный менеджер файлов наподобие Macintosh Finder. В следующих версиях Проводника большая часть этой функциональности была отключена по умолчанию, предпочтение было отдано однооконному режиму.
Windows Desktop Update
После выпуска обновления Рабочего Стола Windows (Windows Desktop Update), дополнительного компонента, который впоследствии был интегрирован в Windows 98, развитие Проводника было продолжено на базе технологии Internet Explorer. Необходимо отметить добавление навигации между недавно посещёнными каталогами (стрелочки вперёд/назад). Впоследствии эта особенность была перенята многими другими файловыми менеджерами.
В Проводник была добавлена панель ввода адреса, где пользователь может ввести путь к каталогу и перейти туда. Также можно ввести
Другим нововведённым средством, которое базировалось на технологии Internet Explorer, были настраиваемые каталоги. Такие каталоги содержали скрытые интернет-страницы, которая управляла способом представления содержимого каталога. Такая функциональность имела свои уязвимости, так как опиралась на скрипты и ActiveX-объекты, и поэтому была убрана из Windows XP.
- Возможность добавлять дополнительные панели в панель задач, наиболее заметной из них является панель Быстрого запуска .
- «Активный рабочий стол», который позволил превратить фон рабочего стола в интернет-страницу.
- Возможность запуска приложений по однократному щелчку (влияние парадигмы интернет-страницы).
- Новые виртуальные каталоги для запланированных задач и интернет-папок.
Windows 2000 и Windows Me
Был добавлен поиск документов и файлов, предоставляя полнотекстовый поиск, фильтрацию по дате, размеру и типу файла.
Кроме того, аудио- и видеофайлы можно просто просмотреть в панели предпросмотра Проводника Windows 2000. Эта возможность характерна только для Windows 2000, последующие версии Windows позволяют пользователю просматривать только первый кадр видеофайла, и ничего, кроме метаданных аудиофайлов.
Windows XP
В Windows XP Проводник подвергся значительным изменениям, как визуального представления, так и функциональности.
Список задач
Одним из непосредственно заметных изменений стало появление панели список задач, которая отображается в левой части окна, вместо обычного вида дерева папок. Список задач предоставляет пользователю список общих действий и назначений, относительно к текущей папке и выбранному файлу. Например, для каталога, содержащего изображения, будет показан набор «Операции над изображениями», предлагая показать эти картинки как слайд-шоу, распечатать их или заказать в Интернете. Также, для папок с музыкой, будут предложены действия по проигрыванию файлов, либо их покупки.
Каждый каталог также содержит «Задачи для файлов и папок», предлагающих создать новые папки, открыть общий доступ, опубликовать в Интернете. А также другие обыкновенные действия, такие как копирование, удаление, переименование папок и файлов. Типы файлов, которые опознали себя как способные к печати, дополнительно получают действие по печати этого документа.
Ниже находится панель «Другие места», содержащая списки, которые указывают на другие папки, расположенные рядом, или имеющие какую-либо связь с данной. Например, папка «Мой компьютер», «Панель управления», «Мои документы». Выбор этих папок иногда нелогичен, что приводило к критике Microsoft за её выбор точек навигации.
Ещё ниже находится панель «Детали», которая предоставляет дополнительную информацию о папке или файлах, обычно размер и дату создания, но, в зависимости, от типа файла, может быть показан эскиз, автор, линейный размер изображения или другие детали.
Кнопкой «Папки» можно переключаться между обычной панелью дерева каталогов и списком задач. Панель может быть отключена в элементе управления «Свойства папки»: «Отображать простой вид папок»
Помощник по поиску
Функциональность поиска в Windows XP была слегка расширена по отношению к предыдущим версиям. Весьма сомнительным новшеством было введение анимированного персонажа Microsoft Agent, который является полным аналогом помощника из Microsoft Office. Анимированный персонаж был введён в попытку сделать поиск более дружелюбным и увлекательным. Кроме персонажа по умолчанию, щенка Тузика (Rover), есть ещё три анимированных персонажа: Маг (Merlin the magician), Марина (Courtney) и Сан Саныч (Earl the surfer).
Функциональность поиска практически эквивалентна функциональности в Windows 2000 и Windows Me, за исключением того, что поиск можно ограничить только «Документами» или «Изображение, музыку или видео». Эта особенность достойна упоминания только по следующей причине: чтобы определить список типов файлов, соответствующих этой категории, Проводник соединяется с сервером Microsoft и скачивает набор
Управление изображениями
Для улучшения предпросмотра изображений в Windows XP ввёден режим Диафильм. Кнопками «Вперёд», «Назад» можно пролистывать изображения, просматривая текущее в большом разрешении, при этом доступны к обозрению близлежащие изображения. Также есть режим просмотра эскизов, в котором реализована метафора пространственно-ориентированного менеджера файлов. Каталог представляется как набор эскизов документов, содержащихся в нём. Также каталог, в котором есть изображения будет представлен четыремя первыми эскизами изображений, которые есть в нём.
Публикация в Интернете
Интернет сайты, которые предоставляют услуги хранения изображений, могут быть подключены к Проводнику Windows, после чего пользователь может загрузить выбранные изображения или папки в Интернет, без необходимости использования
Другие изменения
- Проводник стал способен понимать метаданные многих типов файлов. Например, у изображений, сделанных цифровой камерой, можно просмотреть информацию из блока
- Добавлен режим Плитка, в котором иконка файла представляется в увеличенном разрешении (48×48), и справа размещается дополнительная информация: имя, тип, размер, производитель.
- Панели инструментов могут быть заблокированы от случайного изменения/перемещения.
- Теперь Проводник может записывать DVD-RAM диски без привлечения сторонних программ.
Windows Server 2003
Проводник в Windows Server 2003 поддерживает ту же функциональность, как и в Windows XP, но панель списка задач и помощник поиска по-умолчанию выключены.
Windows Vista
Меню «Поиск» исчезло, на смену ему пришла панель поиска в правом верхнем углу «Поиск». «Папки» теперь является панелью и размещена вместе с избранными папками. Панель слева является областью дополнительных папок. Верхняя панель приобрела более современный вид. Добавилась возможность просматривать эскизы таких файлов, как документы Microsoft Office Word, таблиц Microsoft Office Excel, презентаций Microsoft Office PowerPoint, документов
Расширения оболочки, написанные в .NET
Не рекомендуется писать расширения оболочки в языках .NET, так как позволяется только одна среда выполнения CLR для одного процесса, поэтому может возникнуть конфликт между двумя расширениями оболочки, использующим разные версии CLR.
Ссылки
Компоненты Microsoft Windows
Aero • Desktop Window Manager • Проводник (Explorer) • Панель задач • Меню «Пуск» • Shell (namespace • Special Folders • File associations) • Search (Saved search • iFilters) • Graphics Device Interface • WIM • Next Generation TCP/IP stack () • .NET Framework • Audio • Printing (XML Paper Specification) • Active Scripting (WSH • VBScript • COM (OLE • OLE Automation • DCOM • ActiveX • ActiveX Document • Structured storage • Transaction Server) • Previous Versions • WDDM • UAA • Win32 console
Калькулятор • Calendar • Таблица символов • Contacts • DVD Maker • Fax and Scan • Internet Explorer • Journal • Outlook Express • Почта Windows • Magnifier • Media Center • Meeting Space • Mobile Device Center • Mobility Center • Movie Maker • Narrator • Notepad • Paint • Фотоальбом • Private Character Editor • Remote Assistance • Sidebar • Snipping Tool • Звукозапись • Windows Media Player • Windows Speech Recognition • Игры
Chess Titans • Hold ‘Em • InkBall • Mahjong Titans • Purble Place • Пасьянс «Косынка» • Пасьянс «Паук» • Сапёр • Пасьянс «Свободная ячейка» • Пинбол • Червы
Autorun • BITS • Task Scheduler • Wireless Zero Configuration • Shadow Copy • Windows Error Reporting • Multimedia Class Scheduler • CLFS
Hard link • Junction point • Mount Point • Reparse point • Symbolic link • TxF • FAT • CDFS • UDF • DFS • IFS
Domains • Active Directory • DNS • Групповая политика • Roaming user profiles • Folder redirection • Координатор распределённых транзакций • MSMQ • Windows SharePoint Services • Windows Media Services • Rights Management Services • IIS • Terminal Services • WSUS • Network Access Protection • DFS Replication • Remote Differential Compression • Print Services for UNIX • Remote Installation Services • Windows Deployment Services • Windows System Resource Manager • Hyper-V
NT series architecture • Object Manager • Startup process (Vista) • I/O request packets • Kernel Transaction Manager • Logical Disk Manager • Security Accounts Manager • Windows Resource Protection • LSASS • CSRSS • SMSS
Unix subsystem (Interix) • Virtual DOS Machine • Windows on Windows •
Файловые менеджеры

Wikimedia Foundation . 2010 .
Смотреть что такое «Windows Explorer» в других словарях:
Windows-Explorer — Entwickler Microsoft Aktuelle Version 6.1.7600 (13. Juli 2009) Betriebssystem Microsoft Windows Kategorie Shell und Dateimanager … Deutsch Wikipedia
Windows Explorer — Entwickler: Microsoft Aktuelle Version: 6.0.6001.18000 (4. Februar 2008) Aktuelle Vorabversion: 6.1.7100 (5. Mai 2009) Betriebssystem: Microsoft Windo … Deutsch Wikipedia
Windows Explorer — This article is about the Windows file system browser. For the similarly named web browser, see Internet Explorer Windows Explorer A component of Microsoft Windows Details Included with Microsoft Windows … Wikipedia
Windows Explorer — Explorateur Windows L explorateur Windows (en anglais, Windows Explorer) est l application utilisée dans les versions modernes du système d exploitation Windows pour l affichage, l exploration et l utilisation des fichiers et répertoires. Windows … Wikipédia en Français
Windows Explorer — n. (Computers) application which is part of Microsoft Windows operating system that provides a graphical user interface to access the file systems … English contemporary dictionary
Windows Internet Explorer — Entwickler: Microsoft Corporation Aktuelle Version: 8.0.6001.18702 (19. März 2 … Deutsch Wikipedia
Windows 2000 — Part of the Microsoft Windows family Screenshot of Windows 2000 Professional … Wikipedia
Windows 95 — Part of the Microsoft Windows family … Wikipedia
Windows Vista — Part of the Microsoft Windows family … Wikipedia