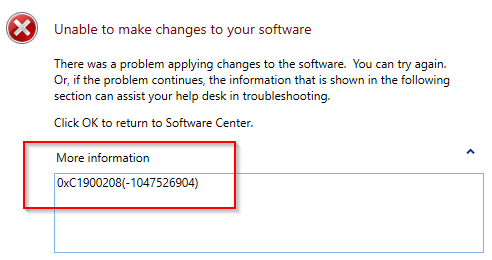- Возможные пути решения кода ошибки 0xC1900208 при обновлении Windows 10
- Суть ошибки 0xC1900208
- Как её исправить?
- Полезное видео
- Как исправить: Ошибка обновления Windows 10 C1900208
- Причины сбоя Windows 10 C1900208
- Как устранить ошибку C1900208 Windows 10?
- Как исправить код ошибки 0xC1900208 – 0x4000C в Windows 10
- Ошибка 0xC1900208–0x4000C в Windows 10
- Как исправить ошибку 0xc1900208 в Windows 10
- Что вызывает ошибку 0xc1900208?
- Исправление ошибки 0xc1900208 в Windows 10
Возможные пути решения кода ошибки 0xC1900208 при обновлении Windows 10
В своей практике некоторые пользователи часто сталкиваются с проблемой при обновлении своего компьютера до Windows 10 (Home или Pro). Особенно это касается тех, кто недавно решил перейти на эту операционную систему с предыдущих версий Windows.
Если производилась не «чистая» установка, а апгрейд системы с целью сохранить работающими программы, использованные прежде, вполне вероятны отказы в установке обновлений. В этом случае машина выдает соответствующее сообщение об ошибке и не исключено, что это будет код ошибки 0xC1900208.
Суть ошибки 0xC1900208
К этой ошибке приводит несовместимое с Windows 10 программное обеспечение, блокирующее процесс обновления. Дело в том, что Win10 построена на абсолютно новой философии работы самой оболочки и программ. Это привело к несовместимости некоторых программных продуктов с новой операционной системой.
Как её исправить?
Удалить несовместимые приложения перед обновлением. Как сообщают некоторые пользователи, причиной появления этой очень часто служат антивирусы (McAfee или Symantec, например). 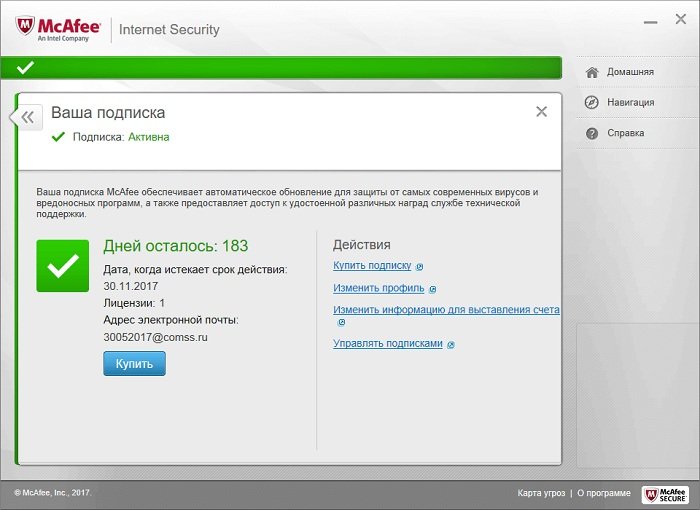
- Зайти в «Панель управления».
- Кликнуть на иконку «Программы и компоненты».
- В открывшемся списке программ найти и удалить приложения, которые напрямую взаимодействуют с работой операционной системы и могут блокировать исполнение файлов.
- Попробовать еще раз обновить систему после перезагрузки.
- Зайти на страницу https://support.microsoft.com/en-ie/help/10164/fix-windows-update-errors.
- Скачать Windows Update Troubleshooter.
- После его загрузки и запуска появиться окно Мастера. Нажать кнопку «Далее».
- Изучив возможные проблемы программа в следующем окне предложит их исправить. Кнопка «Применить исправление» запустит программу коррекции ошибок.
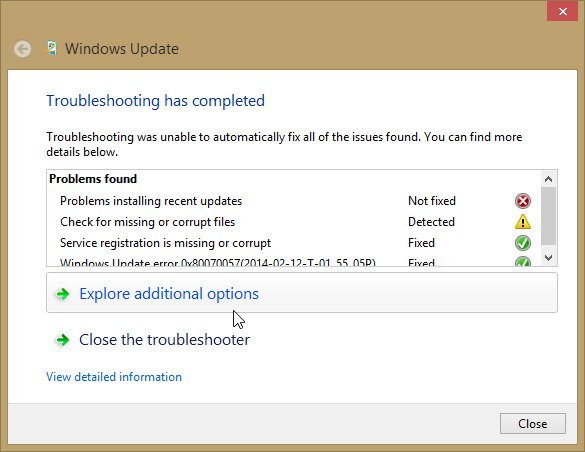
Можно полностью переустановить систему (clean boot). Это избавит о необходимости долгого и кропотливого поиска неисправности, но при этом полностью уничтожит имеющиеся на компьютере приложения. Для этого достаточно запустить «Очистку системы» из среды восстановления Windows 10.
Полезное видео
Наглядные варианты решения проблемы вы можете посмотреть на этом видео:
Как исправить: Ошибка обновления Windows 10 C1900208
В редакцию gamesqa уже около 5 раз обращались с просьбой помочь в исправлении ошибки C1900208. Она появляется при попытке установки или обновления операционной системы Windows 10. Это может быть результатом использования приложения «Получить Windows 10», но также встречается и в других ситуациях. В таком случае отображается «Статус установки: неудача». Вот все, что мы знаем об ошибке C1900208 в Windows 10.
Причины сбоя Windows 10 C1900208
Суть проблемы в том, что «Центр обновлений» неправильно работает. Негативные последствия могут вызывать как внешние источники, так и повреждение системного модуля. Нередко причиной становится конфликтующий антивирус или вирусное заражение системы + некорректная установка Windows (ошибки во время ее инсталляции).
Сама Microsoft сообщает еще и о другой причине, она говорит, что ошибка с кодом C1900208 указывает на несовместимость некоторых приложений с обновленной Windows 10.
Как устранить ошибку C1900208 Windows 10?
Предлагаем вниманию читателей алгоритм действий, которых следует придерживаться для исправления проблемы.
- Запускаем инструмент исправления. Для этого открываем «Параметры», идем на вкладку «Обновление и безопасность», а затем – «Устранение неполадок». На этой вкладке жмем на «Центр обновления Windows» и в выпадающем окне активируем инструмент.
- Удаляем потенциально несовместимые приложения. В первую очередь это касается антивирусов, они чаще всего конфликтуют с Windows 10 после обновления.
- Используем универсальный инструмент Microsoft Media Creation Tool, который можно загрузить в сети со сторонних сайтов или найти на официальном портале ( ссылка ). Достаточно запустить приложение, указать проблему, и оно само начнет искать ее причину.
- Удаляем кэш обновлений. Для этого вводим в поиск services.msc и останавливаем «Центр обновлений Windows». Дальше переходим в папку C:\Windows\SoftwareDistribution\Download и удаляем все ее содержимое. Затем повторно включаем службу.
- Очищаем старые обновления. Через «Параметры» переходим в «Центр обновления Windows» и жмем на «Журнал обновлений». Переходим на вкладку «Удалить обновления». Из списка выбираем любые апгрейды и жмем на кнопку «Удалить».
Сейчас это все известные способы исправления C1900208 Windows 10, которые уже многим пользователям помогли устранить проблемы. Они должны сработать и в конкретном случае с системой читателя.
Как исправить код ошибки 0xC1900208 – 0x4000C в Windows 10
Процесс обновления Windows очень серьезно относится к совместимости. Они должны быть совместимы с оборудованием и установленными приложениями, иначе обновление Windows может застрять. Одно из сообщений об ошибке Windows 10 error 0xC1900208 – 0x4000C. Если Windows 10 не будет обновлена из-за Несовместимых приложений , этот пост может вам помочь.
Ошибка 0xC1900208 – 0x4000C вызвана из-за несовместимости приложений . Это указывает на то, что несовместимое приложение, установленное на ПК, блокирует процесс обновления от завершения. Вам необходимо убедиться, что все приложения обновлены до последней версии, а затем проверить совместимость. В противном случае убедитесь, что все несовместимые приложения удалены, и повторите попытку обновления. Обратите внимание, что это один из кодов ошибок среди многих проблем совместимости, которые показывает обновление Windows.
Ошибка 0xC1900208–0x4000C в Windows 10
Так как ошибка связана с совместимостью, обычно показываемой помощником по обновлению Windows, у нас есть три варианта. Обновите до последней версии приложения и программного обеспечения, либо удалите приложение или обманите Windows, чтобы оно было совместимо.
1] Обновление программного обеспечения и приложений
В зависимости от того, где вы установили, ваши шаги будут меняться. Если вы установили непосредственно с веб-сайта, выполните следующие действия:
- У большинства приложений есть встроенная опция для проверки обновлений. Ищите это
- Вы также можете перейти на веб-сайт программного обеспечения и посмотреть, доступна ли новая версия. Скачать и обновить.
Если вы скачали из Магазина Microsoft:
- Запустите магазин и нажмите на три точки в правом верхнем углу.
- Нажмите на Скачать и обновления
- Посмотрите, есть ли обновление для магазина, если да, обновите его
2] Удалите программное обеспечение или приложение
Если вы загрузили с веб-сайта, вам нужно будет использовать классическую программу и функции для его завершения.
- Введите «control» в поле поиска и нажмите «Панель управления» (приложение для ПК), когда оно появится.
- Выберите программу и функции из списка.
- Это перечислит все программы
- Выберите программу, которая может быть несовместима, и удалите ее.
Если вы загрузили приложение из Магазина Windows, вы можете щелкнуть по нему правой кнопкой мыши в списке приложений и выбрать «Удалить».
3] Обход советника по обновлению
Часто разработчик программного обеспечения не проходит тест на совместимость для своих приложений. Возможно, они работают в обновленной версии Windows 10, но они не прошли проверку. Если вы уверены в этом на 100%, прочитайте наш подробный пост о том, как можно обмануть консультанта по обновлению, когда в нем говорится «Удалите это приложение сейчас, поскольку оно несовместимо с Windows 10».
4] Удалите файл, блокирующий обновление
Если программа установки Windows сообщает, что у вас установлены несовместимые приложения, но вы уверены, что у вас их нет, вам нужно определить, какой файл вызывает блокировку. Чтобы сделать это, выполните следующие действия, предложенные Microsoft:
- Откройте проводник и убедитесь, что опция Показать скрытые и системные файлы включена.
- Введите * _ APPRAISER_HumanReadable.xml в поле поиска и найдите на компьютере имена файлов, заканчивающиеся этим термином.
- Щелкните правой кнопкой мыши файл, который заканчивается на _APPRAISER_HumanReadable.xml , и откройте файл с помощью Блокнота.
- Нажмите CTRL + F и найдите DT_ANY_FMC_BlockingApplication . Ищите значение; это должно быть правдой.
- Затем выполните поиск по LowerCaseLongPathUnexpanded . Значение содержит путь к файлу программы, который необходимо удалить или перенести на другой диск.
- Запишите путь к файлу, указанный в значении LowerCaseLongPathUnexpanded , и скопируйте его в Блокнот.
- Теперь откройте это местоположение файла в Проводнике и удалите файл.
Кроме того, вы также можете скачать запустить этот пакетный файл от Microsoft и автоматически сделать все это.
Теперь попробуйте установить обновление функции и посмотрите.
Сообщите нам, помогло ли это руководство решить проблему.
Как исправить ошибку 0xc1900208 в Windows 10
Ошибка 0xc1900208 — это ошибка Центра обновления Windows. Это может произойти во время обновления функции, во время переустановки Windows 10 или при обновлении с предыдущей версии Windows до Windows 10. Это досадная ошибка, потому что кроме отображения кода ошибки, Windows говорит вам очень мало другого.
Мы привыкли к тому, что Windows ничего не говорит нам, но обычно мы можем довольно легко выяснить, что вызывает ошибку, используя Event Viewer. Ошибка 0xc1900208 не всегда вызывает событие, поэтому не всегда отображается в средстве просмотра событий. К счастью, есть несколько опробованных и проверенных способов обойти ошибку 0xc1900208.
Скорее всего, вы увидите синий экран с сообщением «Что-то пошло не так — Microsoft не может установить важные обновления безопасности на ваш ПК. Чтобы все прошло гладко: обратитесь в службу поддержки Microsoft за помощью в устранении этой ошибки. Пожалуйста, предоставьте представителю службы поддержки этот код ошибки: 0xc1900208 ’
Что вызывает ошибку 0xc1900208?
Ошибка 0xc1900208 вызвана несовместимой программой или приложением на вашем компьютере. Центр обновления Windows запускает быстрое сканирование системы, чтобы убедиться, что обновление будет работать после установки, и если он найдет что-то, что ему не понравится, он помечает его как 0xc1900208.
Иногда ошибка может предоставить немного больше информации, такой как:
‘Мы не можем удалить эти приложения. Эти программы необходимо удалить, поскольку они несовместимы с обновлением. ‘Lenovo IdeaPad — необходимо обновить BIOS, прежде чем вы сможете выполнить обновление до Windows 10.’
Если вы видите это сообщение, исправить это просто. Обновите BIOS и повторите попытку. В этом случае Lenovo IdeaPad является ноутбуком, поэтому посещение веб-страницы модели для загрузки свежего BIOS и его применения в соответствии с инструкциями производителя устранило проблему.
Если вам не так повезло, читайте дальше.
Иногда он пишет файл журнала, который вы можете проверить на наличие несовместимых программ.
- Убедитесь, что скрытые программы включены в проводнике Windows.
- Перейдите к C: $ WINDOWS.
BTSourcesPanther.
Исправление ошибки 0xc1900208 в Windows 10
Как только вы определили нужную программу, удалите ее и повторите попытку обновления. Если это не помогает, перепроверьте файл выше и удалите следующее рассматриваемое приложение.
Если в XML-файле нет программ, попробуйте использовать средство устранения неполадок в магазине приложений Microsoft, которое проверит вашу систему на наличие несовместимых программ. Перейдите по ссылке на шаге 4 и следуйте инструкциям.
Если это не сработает, попробуйте вместо этого средство устранения неполадок Центра обновления Windows. Просто ответьте на вопросы на странице и следуйте инструкциям.
Если ни один из этих шагов не работает, попробуйте перезагрузить Центр обновления Windows и повторите попытку. Сначала удалите антивирус и любое программное обеспечение безопасности, которое вы, возможно, установили. Обычно они являются виновниками, если программа вмешивается в обновление.
- Щелкните правой кнопкой мыши кнопку «Пуск» и выберите «Командная строка» («Администратор»).
- Введите «net stop wuauserv» и нажмите Enter.
- Введите «net stop cryptSvc» и нажмите Enter.
- Введите «net stop bits» и нажмите Enter.
- Введите «net stop msiserver» и нажмите Enter.
- Введите «Ren C: WindowsSoftwareDistribution SoftwareDistribution.old» и нажмите «Ввод».
- Введите «Ren C: WindowsSystem32catroot2 Catroot2.old» и нажмите Enter.
- Введите «net start wuauserv» и нажмите Enter.
- Введите «net start cryptSvc» и нажмите Enter.
- Введите «net start bits» и нажмите Enter.
- Введите «net start msiserver» и нажмите Enter.
Этот процесс устраняет большинство проблем Центра обновления Windows, которые не вызваны внешними факторами. Останавливая процессы, переименовывая папки данных и перезапуская процессы снова, вы обманываете Центр обновления Windows, чтобы начать с нуля. Этого часто может быть достаточно, чтобы исправить ошибку 0xc1900208.
Если это не сработает, вам нужно будет использовать свежий ISO от Microsoft, чтобы установить свежую копию полностью обновленной Windows на ваш компьютер. Для этого вам понадобится USB-накопитель объемом не менее 5 ГБ.
- Посетите веб-сайт Microsoft и загрузите инструмент для создания мультимедиа.
- Вставьте USB-накопитель в компьютер.
- Запустите средство создания Windows Media.
- Выберите «Создать установочный носитель» в первом окне и нажмите «Далее».
- Выберите язык, редакцию и архитектуру и нажмите «Далее».
- Выберите USB Flash Drive в следующем окне и нажмите Next.
- Выберите диск в следующем окне и нажмите «Далее».
- Разрешить инструмент для создания установочного носителя.
- Перезагрузите компьютер и выберите загрузку с USB.
- Разрешить загрузку установщика Windows.
- Выберите Установить Windows и выберите, чтобы сохранить ваши личные файлы.
- Следуйте инструкциям мастера установки.
Пока вы выбираете опцию для сохранения ваших файлов и настроек, все ваши данные должны оставаться нетронутыми. После завершения вы сможете войти в свой компьютер и использовать его без обновления.