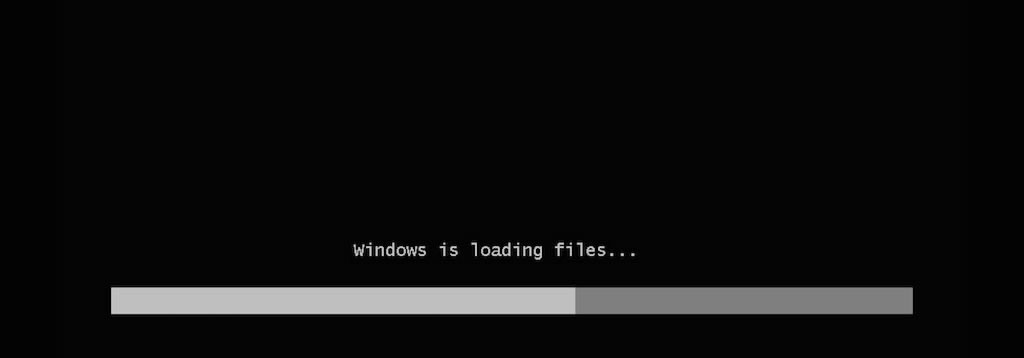- Windows failed to start — Система не загружается
- Windows failed to start a recent — ошибка загрузки
- 1] Установите правильный порядок загрузки
- 2] Проверить оборудование
- 3] Автоматическое восстановление при Загрузке
- 4] Восстановить BCD
- Stuck at Windows is loading files: Fix for Windows Vista, 7
- Fix Stuck at Windows is loading files with EasyRE
- Other fixes for Stuck at Windows is loading files
- Fix #1: Check your HDD and RAM
- Fix #2: Reset BIOS
- Fix #3: Boot into Safe Mode
- Fix #4: Boot into Last Known Good Configuration
- Fix #5: Disable automatic restart on system failure
- Fix #6: Run Startup Repair
- Fix #7: Run bootrec
- Fix #8: Run chkdsk
- Fix #9: Reinstall Windows
- More Information
- Linked Entries
- Support Links
- Applicable Systems
Windows failed to start — Система не загружается
Windows может перестать работать, фактически, не запуститься из-за любых изменений оборудования и программного обеспечения. Эти изменения мешают обычному процессу загрузки. В этом посте мы постараемся решить проблему с помощью советов по устранению неполадок.
Windows failed to start a recent — ошибка загрузки
Обычно проблема связана с отсутствующим загрузчиком или подключенным оборудованием. Вам нужно будет сделать загрузочный USB-накопитель для загрузки в режиме расширенного восстановления. Поскольку вы не можете получить доступ к своему компьютеру, вы можете использовать другой компьютер с Windows 10 для создания загрузочного диска.
У вас есть следующие варианты:
- Проверить оборудование
- Восстановление системы
- Восстановить BCD
- Установите правильный порядок загрузки
Вам также понадобится учетная запись администратора в одном из процессов, поэтому обязательно запомните это.
1] Установите правильный порядок загрузки
При запуске Windows загрузчик ищет набор файлов, откуда он может начать загрузку Windows. Если он не найдет нужные файлы, Windows не загрузится. Вы должны убедиться, что загрузочным диском по умолчанию является ваш SSD или HDD.
Если он не установлен по умолчанию и у вас подключен USB-накопитель, Windows зависнет. Поэтому загрузитесь в BIOS с помощью клавиши DEL или F2 при включении компьютера и измените порядок, Как изменить порядок загрузки.
2] Проверить оборудование
Если проблемы с порядком загрузки нет, вы можете проверить, есть ли проблема с жестким диском. Первым делом вам следует проверить, может ли BIOS его обнаружить. Если это так, то вам нужно проверить это на другом компьютере. Если жесткий диск или твердотельный накопитель не удается распознать, у вас проблема с оборудованием.
Если вы столкнулись с этим на ноутбуке, вам нужно вручную вынуть его и проверить. Если это аннулирует вашу гарантию. пожалуйста, отнесите его в сервисный центр, и не открывайте его самостоятельно.
3] Автоматическое восстановление при Загрузке
Windows Advanced Recovery предлагает функцию автоматического восстановления (восстановление при загрузке), которая сканирует системные файлы, параметры реестра, параметры конфигурации и многое другое и пытается решить проблему самостоятельно, автоматически. Обычно он запускается автоматически, если процесс перезагрузки прерывается несколько раз.
Вы можете использовать загрузочный USB-накопитель для загрузки в Recovery.
Вам нужно будет выбрать Устранение неполадок> Дополнительные параметры> Автоматическое восстановление. При появлении запроса введите данные учетной записи и позвольте процессу выполнить свою работу.
4] Восстановить BCD
BCD или данные конфигурации загрузки содержат информацию, которая позволяет загрузчику находить нужные файлы для загрузки Windows. Если BCD поврежден или не содержит информации, Windows зависает. Выполните следующие действия, чтобы восстановить BCD:
- Загрузите компьютер в расширенный режим восстановления
- Запустить командную строку, доступную в разделе «Дополнительные параметры».
- Чтобы восстановить BCD или файл данных конфигурации загрузки, используйте команду –bootrec /rebuildbcd
- Он просканирует систему и позволит вам выбрать ОС, которые вы хотите добавить в BCD.
Если он не находит загрузочный раздел, вы можете использовать bootrec /scanos, чтобы найти список раздела, на котором установлена ОС. Затем используйте команду bcdboot, чтобы добавить его в список. После того, как путь установлен, перезагрузите компьютер, и ошибка больше не должна возникать.
Вы также можете попробовать исправить MBR или основную загрузочную запись, выполнив команды в командной строке bootrec/fixMbr and bootrec /fixboot.
Stuck at Windows is loading files: Fix for Windows Vista, 7
Get the fix for whenever Windows is stuck at the Windows is loading files screen. This fix applies to the following Windows versions: Vista and 7.
Screenshot of Windows is loading files
Fix Stuck at Windows is loading files with EasyRE
Easy Recovery Essentials can fix many errors such as this automatically using its built-in Automated Repair option. EasyRE is currently available for Windows XP, Vista, 7 and 8 and can be downloaded and created on any PC.
- Download Easy Recovery Essentials. Make sure to note your Windows version (XP, Vista, 7 or 8) before you download EasyRE. This guide can help you identify what version of Windows you have installed.
- Burn the image. Follow these instructions on how to burn the bootable ISO image very carefully, as making a bootable CD can be tricky! Alternatively, these instructions explain how to create a bootable EasyRE recovery USB stick/drive.
- Boot up your PC from the Easy Recovery Essentials CD or USB you created.
- Once EasyRE is running, choose the “Automated Repair” option and click Continue .
Choose “Automated Repair” in Easy Recovery Essentials
Choose the drive associated with the Windows installation you’re trying to repair.
Easy Recovery Essentials searches for errors and makes corrections to the selected Windows installation.
Windows, booting up successfully.
You can download Easy Recovery Essentials from here.
Other fixes for Stuck at Windows is loading files
Windows Setup CD/DVD Required!
Some of the solutions below require the use of the Microsoft Windows setup CD or DVD. If your PC did not come with a Windows installation disc or if you no longer have your Windows setup media, you can use Easy Recovery Essentials for Windows instead. EasyRE will automatically find and fix many problems, and can also be used to solve this problem with the directions below.
These fixes can be applied for both Windows Vista and Windows 7.
Fix #1: Check your HDD and RAM
This error – having Windows stuck at the “Windows is loading files” screen – can be caused by either a corrupt or failed hard disk or bad RAM memory sticks.
If you have multiple HDDs and RAM memory sticks, follow these tips:
- Remove the additional hard disks from your PC and only leave the main HDD. Restart your computer to see if the “Windows is loading files” screen loads correctly.
- Remove additional RAM memory sticks and leave only 1 memory stick. Restart your computer and check if the error appears again.
To test if your hard disk or RAM memory is healthy and not corrupted or failed, run Automated Repair from Easy Recovery Essentials (our recovery and repair disc). The Automated Repair process will report any issues found with your HDD or RAM.
- Download Easy Recovery Essentials
- Burn the ISO Image. Follow our instructions on how to burn a bootable ISO image. If you’d like to have a recovery USB instead, follow our instructions on how to make a recovery USB.
- Boot into Easy Recovery Essentials
- Select Automated Repair
- Click Continue and wait for the Automated Repair process to finish. Automated Repair process will report any issues found with your hard disk or RAM memory:

To download Easy Recovery Essentials, click here.
Fix #2: Reset BIOS
If Fix #1 above doesn’t fix the getting stuck at the “Windows is loading files” screen error, you can try to reset your computer’s BIOS settings.
You can either reset your BIOS settings or upgrade your BIOS version to the latest available.
To reset your computer’s BIOS settings to the default settings, follow these steps:
- Restart the computer
- Press the necessary key to boot into the BIOS menu. This key is usually any of the following, depending on the computer manufacturer: Esc , Del , F2 , F8 , F12 .The key you need to press is usually displayed on the first screen as your computer boots, just before the Windows logo appears.Here’s the F12 key necessary to open BIOS menu displayed on a Dell computer:
Notice the key guide in the top-right corner.
If reseting your BIOS to its default settings doesn’t fix the error, try updating BIOS to its latest version available.
Fix #3: Boot into Safe Mode
Fix #3 and Fix #4 are easy fixes that you can try to attempt at fixing the “Windows is loading files” error.
Booting into Safe Mode and trying to uninstall recently installed software applications or drivers could fix this issues.
To boot into Safe Mode, follow these steps:
- Restart your computer
- Press the F8 key as soon as your computer starts. You need to press the key before the Windows Vista or Windows 7 logo appears.
- At the Advanced Boot Options menu, select Safe Mode
The Advanced Boot Options screen in Windows Vista
Fix #4: Boot into Last Known Good Configuration
If Fix #3 doesn’t solve the error, try the Last Known Good Configuration mode.
To boot into this mode on your Windows Vista or Windows 7, follow these steps:
- Restart your computer
- Press the F8 key to open the Advanced Boot Options menu
The advanced boot options startup menu.
Fix #5: Disable automatic restart on system failure
If the “Windows is loading files” error is caused by a STOP error, you can try to disable the automatic restart on system failure option in order to determine which STOP error is causing this error.
To identify the STOP error and troubleshoot it, follow these steps to disable this option on your Windows Vista or Windows 7:
- Restart your computer
- Press the F8 key before the Windows Vista or Windows 7 logo appears
- At the Advanced Boot Options menu, select the Disable automatic restart on system failure option
- Press Enter
- Your computer should now reboot
- If a blue screen appears next, after the restart, note the STOP error and troubleshoot it. If Windows still doesn’t continue after the “Windows is loading files” screen, continue with Fix #6 below or go to Fix Stuck at Windows is loading files with EasyRE.
Fix #6: Run Startup Repair
To run the Startup Repair utility on your Windows Vista or Windows 7, follow these steps:
- Insert the original Windows Vista/7 installation disc (the install DVD)
- Press any key to boot from the DVD
- At the Welcome screen, click Repair your computer
Windows Vista Repair Your Computer Menu
Windows 7 System Recovery Options Screen
Fix #7: Run bootrec
Using the bootrec.exe utility, provided on your Windows Vista or Windows 7 installation DVD, you can fix the MBR of your computer and attempt to fix the “Windows is loading files” error.
Follow these steps to open and run the bootrec utility:
- Insert the Windows Vista/7 DVD and boot from it (press any key at the Press any key screen to boot from the media)
- Select a language, keyboard method
- Click Next
- Click Repair your computer at the Welcome screen
- Choose your operating system from the list
- Click Next
- Click Command Prompt from the System Recovery Options menu
Windows 7 System Recovery Options Screen
bootrec utility results screen
Fix #8: Run chkdsk
If Fix #7 doesn’t work, you can also try to run the chkdsk utility and check the integrity of your computer’s HDD:
- Follow the steps from Fix #7 until you reach Command Prompt
- When Command Prompt is open, type this command:
Where C: is the letter of the drive where your Windows Vista or Windows 7 is installed.
Chkdsk utility results screen
Fix #9: Reinstall Windows
If none of the fixes explained above works to fix the “Windows is loading files” error, you can to reinstall your Windows Vista or Windows 7.
Reinstalling Windows Vista/7 means you will loose all data if you don’t backup your personal files. You can use the Browse/Backup Files feature from Easy Recovery Essentials to access your computer and backup your personal files on a USB drive.
To reinstall Windows Vista or Windows 7, follow these steps:
- Insert the installation DVD and boot from it
- Select a keyboard method and language and click Next
- Click Install Now at the Welcome screen
- Follow the wizard to complete the installation process
Windows 7 Install Now screen
More Information
Linked Entries
Support Links
It’s an easy-to-use and automated diagnostics disk. It’s available for Windows 8, Windows 7 and Windows Vista. It’s also available for Windows XP and Windows Server.
Read more at Windows Recovery Disks.
Applicable Systems
This Windows-related knowledgebase article applies to the following operating systems:
- Windows Vista (all editions)
- Windows 7 (all editions)