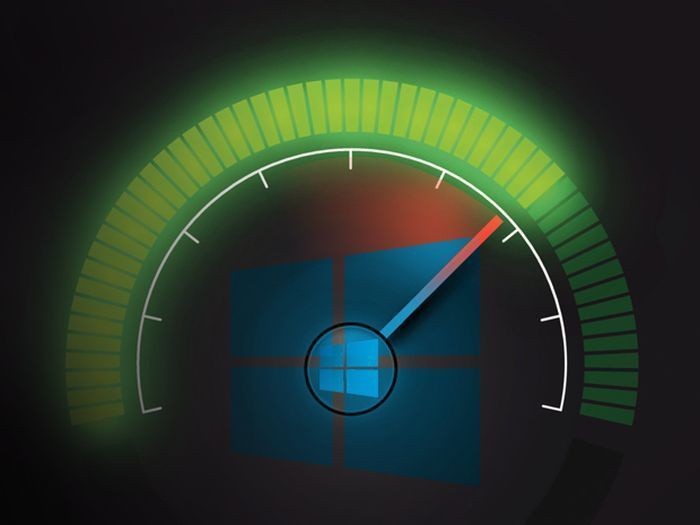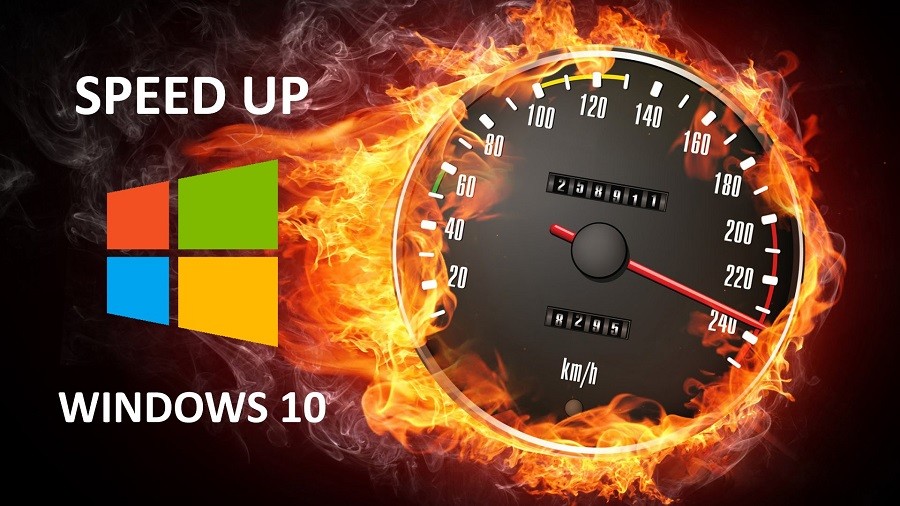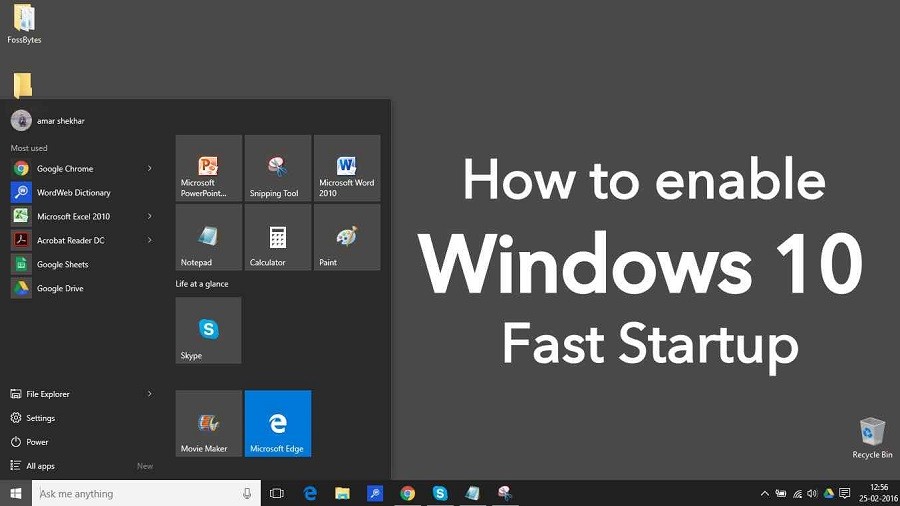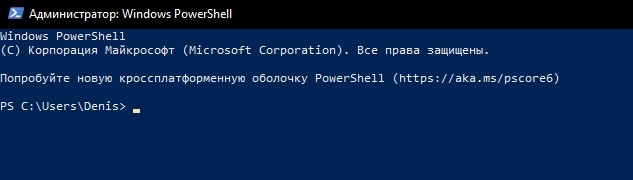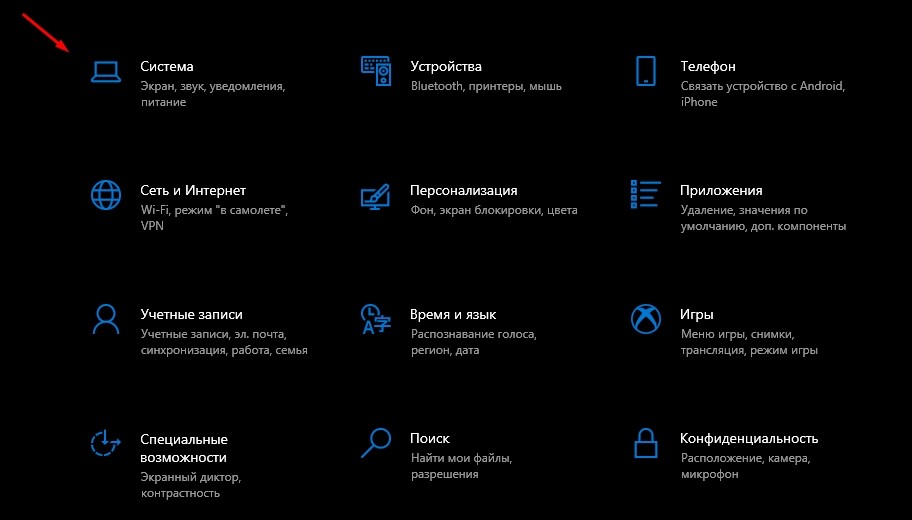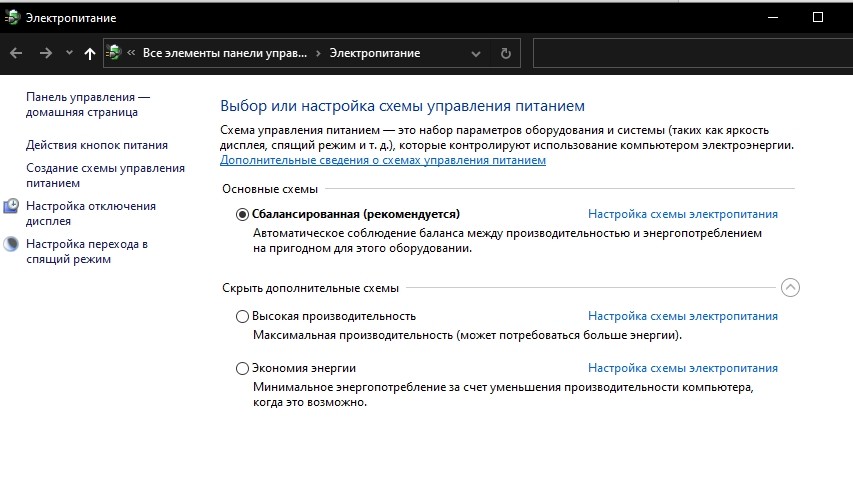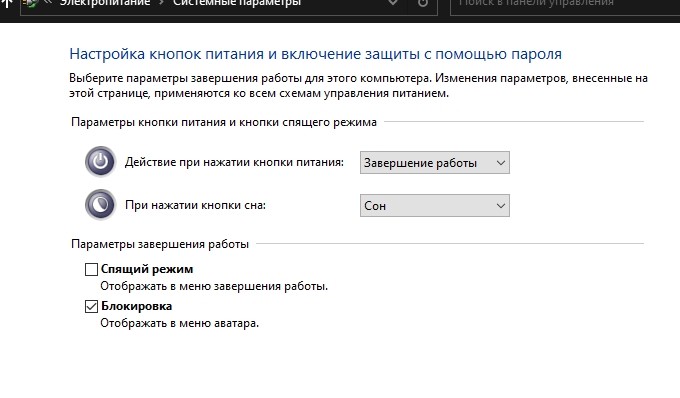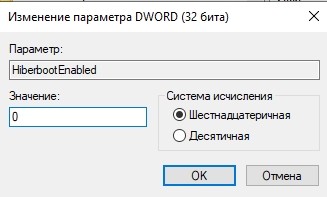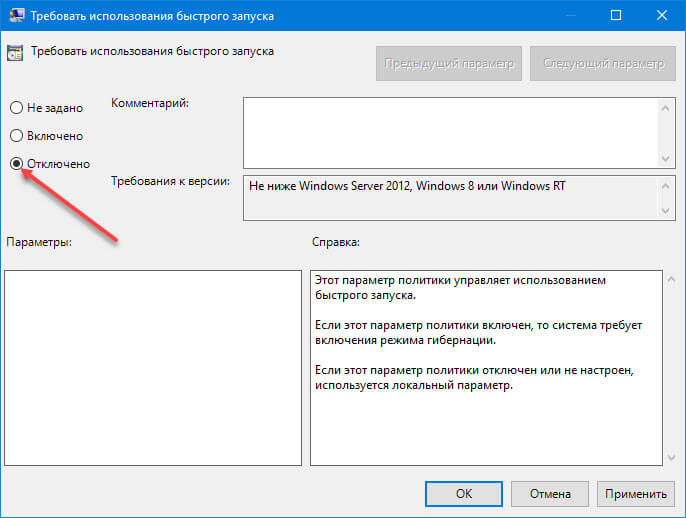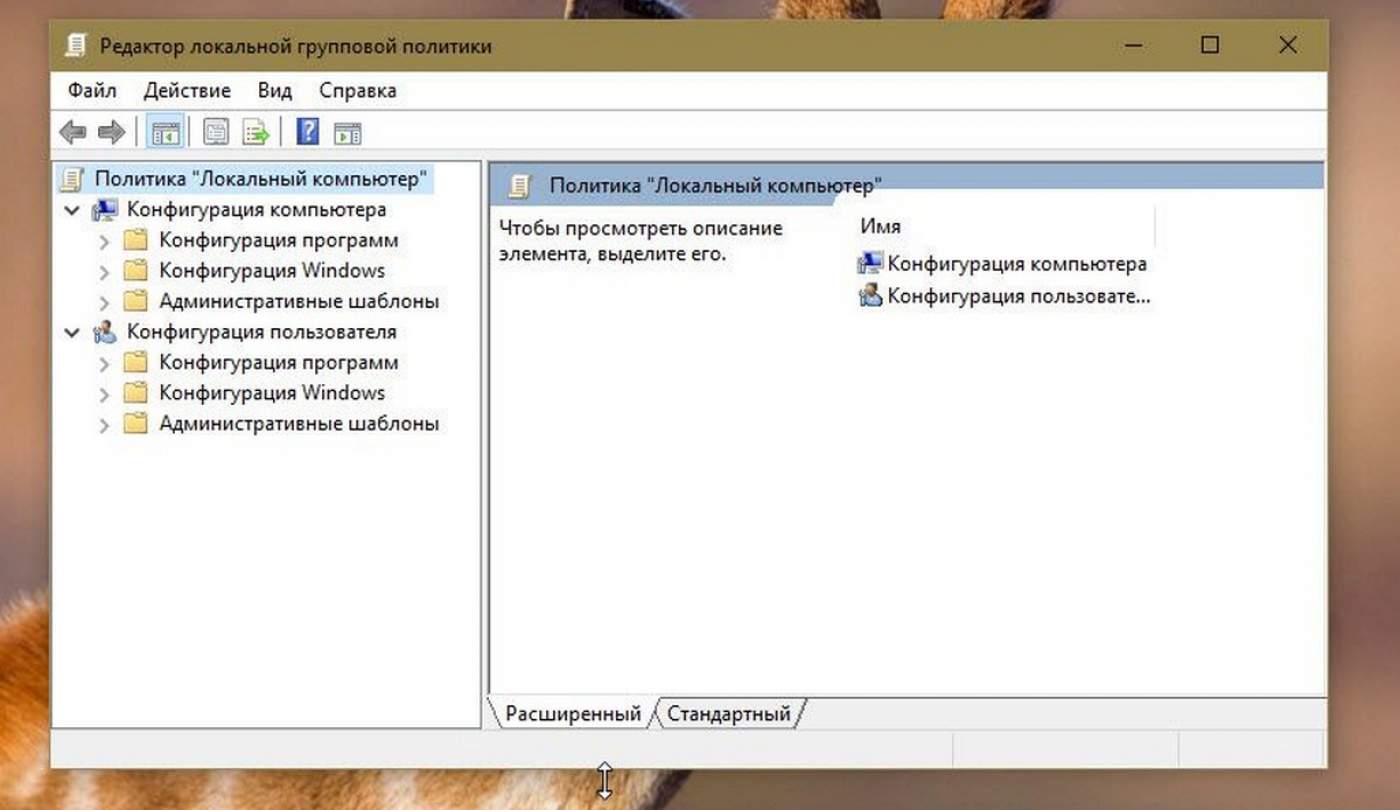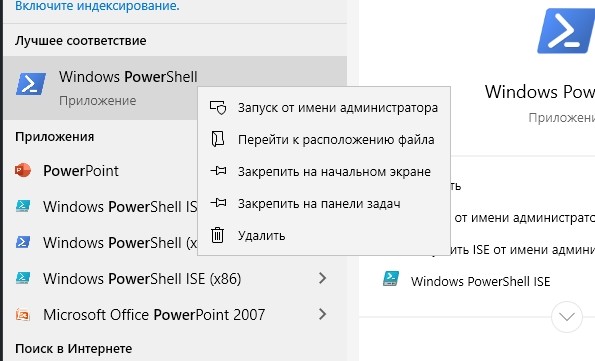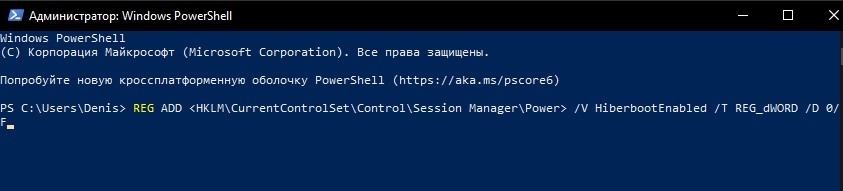- 990x.top
- Простой компьютерный блог для души)
- Windows Fast Mode на компьютере при загрузке — что это и как убрать?
- Разбираемся
- Возможно дело в опции
- Что делать?
- Откуда появляется этот пункт?
- Вывод
- Что такое «Quick Boot» («Fast Boot») в BIOS
- Назначение «Quick Boot»/«Fast Boot» в BIOS
- Стоит ли включать быструю загрузку
- Включение быстрой загрузки в BIOS
- Как отключить фаст стартап в Windows 10, и как снова включить быстрый запуск
- Для чего нужен Быстрый запуск на Windows 10
- Для чего его отключать?
- Как включить или отключить Быстрый запуск
- С помощью «Параметры»
- Редактор реестра
- Локальная групповая политика
- PowerShell
990x.top
Простой компьютерный блог для души)
Windows Fast Mode на компьютере при загрузке — что это и как убрать?
Приветствую друзья! Сегодня у нас тема — Windows Fast Mode на компьютере, я узнаю что это и все вам расскажу, простыми словами, обещаю не грузить. Скажу сразу — связано с Windows.. Fast — переводится как быстро, Mode — режим.. вырисовывается картина — надпись означает какой-то быстрый режим винды)) Но это только первая мысль, а теперь начинаем разбираться!
Разбираемся
Я рванул в интернет, начал искать, но.. сразу столкнулся с нереальным обломом — информации то в интернете нет. Удивительно, но по поводу Windows Fast Mode инфы нет вообще! Все что я узнал — это то, что представляет из себя пункт в меню, которое может появиться при включении Windows:

Возможно дело в опции
Как мы уже выяснили, Windows Fast Mode переводится как быстрый режим Windows, возможно имеется ввиду быстрый запуск? Ускоренная загрузка? Дело в том, что в Windows 10 есть некая опция… Смотрите, идете в панель управления, далее находите значок Электропитание > Действие кнопок питания > Изменение параметров, которые сейчас недоступны:
И вот потом открываются настройки.. где есть пункт Включить быстрый запуск:
У меня мысль — может быть именно включение этой опции и приводит к появлению пункта? Кстати опция может быть не только в Windows 10.. но и в Windows 7 (правда не проверял).
Что делать?
Проблема в том, что загрузочная запись, а именно ней выступает пункт Windows Fast Mode при включении — оч важная запись. Например если удалить загрузочную запись Windows — то система не загрузится. Но Windows Fast Mode — я так понимаю не Windows, а.. что-то левое, или последствия каких-то настроек, не совсем понятно((
Пункт мог появиться вообще из-за вируса.. Правда смысл не особо понятен.
Можно ли эту надпись удалить? Можно, но какие будут последствия — я не знаю. Нет уверенности что будет все окей. Может надпись — как дополнительный пункт загрузки, а при удалении ее — она затронет и основную загрузочную запись.. Я покажу как ее удалить, но если будете делать — только на свой страх и риск:
- Зажимаете Win + R, пишите команду:
Нажимаете ОК.
Откроется окно Конфигурация системы, перейдите на вторую вкладку — Загрузка, на ней будут отображены все загрузочные записи. Там будет и Windows Fast Mode — можете выбрать ее, и потом внизу нажать Удалить. Но осторожно — выбрать значит нажать мышкой по строчке, которая содержит Windows Fast Mode, и потом нажать кнопку Удалить. Повторюсь, если удалить основную/реальную запись Windows — то эта виндовс больше не загрузится, а значит будут проблемы. Поэтому нажмите точно по той, где упоминается именно название пункта!
Стоп! Еще совет — перед удалением, выберите запись рабочей системы. Например у вас могут быть две записи — Windows 7 и Windows Fast Mode. Выберите Windows 7 и нажмите кнопку Использовать по умолчанию — таким образом вы проверите, что запись вообще может быть использована — тогда запись точно настоящая. После этого уже удаляйте Windows Fast Mode.
Картинка по поводу использования по умолчанию:

Картинка по поводу удаления записи:

Я выше написал как удалить. И тут, я искал в интернете инфу, нашел на зарубежном сайте как раз почти тоже самое, что я и написал.. это я к тому, что таким способом и другие удаляют эту запись. Вот собственно инфа (уже была переведена на русский прямо в Хроме):
Откуда появляется этот пункт?
Анализируя интернет, выделил две версии:
- Вирусы. В системе есть вирус либо был, который создал данную запись. Смысл правда непонятен. Возможно рассчитано на то.. ну например вы запустите Windows Fast Mode и тем самым Windows загрузится уже с модифицированным ядром, чтобы вирус нельзя было удалить, ибо он будет вшит в ядро. Но это просто моя фантазия, как вариант. Просто уж слишком странное название, мне первое что пришло в голову — маскировка под системное что-то.
- Сбой. В интернете замечал что юзеры пишут — появляется данная запись после сбоя Windows, после синего экрана, в принципе так может быть. Дело в том, что после сбоя виндовс может выполнить некоторые действия по анализу сбоя, его причинах и попробовать его предотвратить в будущем. В общем точно не знаю, но некоторые точно писали — после синего экрана у них появилась запись Windows Fast Mode.
При мыслях что у вас вирус — проверьте ПК утилитами, я советую две против опасных вирусов — Dr.Web CureIt! и Kaspersky Virus Removal Tool, я вам даю честное слово — это лучшие утилиты против опасных вирусов! А что с неопасными? Да, против рекламных у меня тоже есть две утилиты — AdwCleaner и HitmanPro, и они тоже лучшие в своем роде! А смысл мне обманывать то?))
Вывод
В общем мы выяснили — Windows Fast Mode это запись, которая может появляться в двух случаях: после вируса, либо после серьезного сбоя системы, например синий экран. Удалить запись можно, скорее всего проблем не будет, однако делать все нужно предельно осторожно и внимательно!
Кстати, самое лучшее решение сохранить работоспособность виндовса — сделать образ системы. Подходит тем, у кого есть два жестких диска или более. Или тем, у кого есть внешний диск. Скажу сразу, что все просто — образ системы можно создать используя штатные средства Windows (в интернете куча инструкций, но там все оч просто). По сути — вы копируете системный диск полностью и при проблемах — можете его восстановить также полностью. В общем я советую вам на досуге почитать об этом, ибо оч полезная штука))
Надеюсь информация помогла. Удачи и добра вам!
Что такое «Quick Boot» («Fast Boot») в BIOS
Многие пользователи, заходившие в BIOS за теми или иными изменениями настроек, могли видеть такую настройку как «Quick Boot» или «Fast Boot». По умолчанию он выключен (значение «Disabled»). Что же это за параметр загрузки и на что он влияет?
Назначение «Quick Boot»/«Fast Boot» в BIOS
Из названия этого параметра уже становится ясно, что он связан с ускорением загрузки компьютера. Но за счет чего достигается сокращение времени старта ПК?
Параметр «Quick Boot» или «Fast Boot» делает загрузку более быстрой за счет пропуска POST-экрана. POST (Power-On Self-Test) представляет собой самотестирование аппаратной части ПК, запускаемое при включении.
За раз проводится более полутора десятков тестов, и в случае каких-либо неполадок соответствующее уведомление выводится на экран. При отключении POST некоторые BIOS уменьшают количество проводимых тестов, а какие-то и вовсе отключают самотестирование.
Обратите внимание, что в BIOS есть параметр «Quiet Boot»>, который отключает при загрузке ПК вывод лишней информации, такой как лого производителя материнской платы. На саму скорость запуска устройства он никак не влияет. Не путайте эти параметры.
Стоит ли включать быструю загрузку
Поскольку POST в целом важен для компьютера, резонным будет ответить на вопрос, стоит ли его отключать ради ускорения загрузки компьютера.
В большинстве случаев смысла от постоянной диагностики состояния нет, поскольку люди годами работают на одной и той же конфигурации ПК. По этой причине, если в последнее время комплектующие не изменялись и всё работает без сбоев, «Quick Boot»/«Fast Boot» можно включить. Владельцам новых компьютеров либо отдельных комплектующих (особенно блока питания), а также при периодических сбоях и ошибках делать этого не рекомендуется.
Включение быстрой загрузки в BIOS
Уверенным в своих действиях пользователям включить быстрый старт ПК можно очень быстро, всего лишь изменив значение соответствующего параметра. Рассмотрим, как это можно сделать.
- При включении/перезагрузке ПК зайдите в BIOS.
В Award он будет находиться в другой вкладке БИОС — «Advanced BIOS Features».
В некоторых случаях параметр может располагаться в других вкладках и быть с альтернативным именем:
С UEFI дела обстоят немного по-другому:
MSI: «Settings» >«Advanced» >«Windows OS Configuration» >«Enabled»;
Gigabyte: «BIOS Features» >«Fast Boot» >«Enabled».

У других UEFI, например, ASRock местонахождение параметра будет аналогичным примерам выше.
Теперь вы знаете, что из себя представляет параметр «Quick Boot»/«Fast Boot». Отнеситесь внимательно к его отключению и примите во внимание тот факт, что его в любой момент можно включить точно таким же образом, сменив значение обратно на «Disabled». Сделать это нужно обязательно при обновлении аппаратной составляющей ПК или возникновении необъяснимых ошибок в работе даже проверенной временем конфигурации.
Как отключить фаст стартап в Windows 10, и как снова включить быстрый запуск
Компания-разработчик Microsoft предусмотрела различные возможности настройки операционной системы под нужды пользователя. При необходимости юзеры могут ознакомиться с инструкцией, описывающей, как отключить функцию быстрого запуска в операционке Windows 10. Важно соблюдать определенные требования по настройке ОС и прописывать указанные команды.
Для чего нужен Быстрый запуск на Windows 10
Быстрый запуск (Fast Startup) операционной системы – это одна из вариаций гибридной загрузки ОС. Другое название, которое используют мастера – гиперзагрузка Виндовс. Эта функция необходима для того, чтобы процесс активации персонального устройства (стационарного, портативного, планшета) после фактического выключения проходил быстрее.
Внимание! Описание относится именно к процедуре выключения, но не перезагрузке. При стандартной перезагрузке операционки сохранение действующей версии не производится.
После отключения ПК основные данные сохраняются в отдельный файл hiberfil.sys (функционал установлен компанией-разработчиком и включен в режиме «По умолчанию»). При быстром запуске ОС запускается информация, сохраненная в ядре, с дополнительной подгрузкой отдельных драйверов.
Для чего его отключать?
Режим Fast Startup, наряду с преимуществами, имеет несколько недостатков. Прежде чем принимать решение об отключении, необходимо ознакомиться с перечнем основных отрицательных моментов:
- нет возможности сделать обновление ОС;
- отсутствует допуск к разделу системного блока операционки;
- на некоторых персональных устройствах становится невозможным переход в разделы BIOS и UEFI.
Если требуется выполнить одну из указанных операций, пользователю придется отключить функционал Fast Startup.
Как включить или отключить Быстрый запуск
Существует несколько способов отключить функцию ускоренной активации персонального устройства – через раздел «Параметры», с помощью Редактора файлового реестра, локальной групповой политики и дополнительного механизма PowerShell. Пользователь может выбрать любой подходящий вариант или использовать поочередно, пока Fast Startup не будет действительно отключен.
С помощью «Параметры»
Раздел «Параметры» – это составной блок операционной системы Виндовс, который позволяет выполнить отдельные настройки в соответствии с требованиями пользователя. Инструкция по отключению функционала быстрого старта ПК:
- открыть необходимый подраздел через меню «Пуск» (изображение шестеренки) либо с помощью комбинации горячих клавиш «Win» и «I»;
- пройти по блокам в следующем порядке: «Система», «Питание и спящий режим», «Сопутствующие параметры», «Дополнительные параметры питания»;
- откроется рабочее окно «Панель управления», кликнуть по строке «Действие кнопок питания»;
- в следующем пункте выбрать строку «Изменение данных, к которым нет доступа»;
- в подразделе «Характеристики выключения устройства/завершения сеанса активности ПК» снять пометку около значения «Включить быстрый запуск».
После этого требуется сохранить внесенные изменения, ПК перезагрузить в принудительном порядке.
Редактор реестра
Редактор файлового реестра позволяет вносить изменения в корневую систему регистрации данных об установленных приложениях, программах, софтах. Чтобы выключить указанный функционал, необходимо выполнить следующее:
- открыть рабочее окно Редактора;
- в правой части открывшейся панели перейти по пути: hkey_local_machine, system, current control set, session manager, power;
- открыть строку с обозначением «Hiberboot Enabled», в строке «Значение» изменить параметры на «0».
Подтвердить настройки, после чего перезагрузить персональное устройство принудительно. Чтобы включить FastBoot заново, выполняют те же шаги, но в последнем пункте изменяют значение на «1».
Локальная групповая политика
Если предыдущие варианты не сработали или не подходят по каким-то причинам, используют дополнительный инструмент редакции информационных данных – обработку через локальную групповую политику. Изменить настройки функционала Фаст Стартап можно, выполняя следующие шаги:
- открыть необходимое окно;
- в левой части инструмента перейти по пунктам: «Конфигурация ПК», «Шаблоны административного типа», «Система», «Выключение» («Завершение»);
- в правой части последнего пункта активировать строку «Требовать разрешения при быстром запуске»;
- выбрать значение «Отключено».
Подтвердить операцию по изменению настроек персонального компьютера (портативного, стационарного) с помощью кнопки «ОК» или «Enter». Чтобы вернуть прежние характеристики, проходят по идентичному пути, но в последнем шаге выбирают значение «Включено» или «Задано».
PowerShell
Убрать функцию ускоренного запуска ПК можно через инструмент редактирования встроенных данных операционки Виндовс – PowerShell. Необходимые действия:
- открыть раздел через профиль Администратора;
- в пустое поле новой рабочей панели ввести значение: REG ADD «HKLM\CurrentControlSet\Control\Session Manager\Power» /V HiberbootEnabled /T REG_dWORD /D 0/F;
- подтвердить запрос кнопкой «ОК» или «Enter».
После выполнения запроса персональное устройство перезагружают принудительно. Необходимо выключить ПК и затем включить (не кнопка «Перезагрузка»).
Компания Microsoft предусмотрела различные варианты настроек конфигурации персонального устройства. Чтобы отключить процедуру ускоренной активации ПК посредством сохраненных в ядре данных, используют раздел «Параметры», Редактор реестра, локальную групповую политику или инструмент PowerShell. После внесения изменений ПК перезагружают, чтобы проверить новые характеристики.