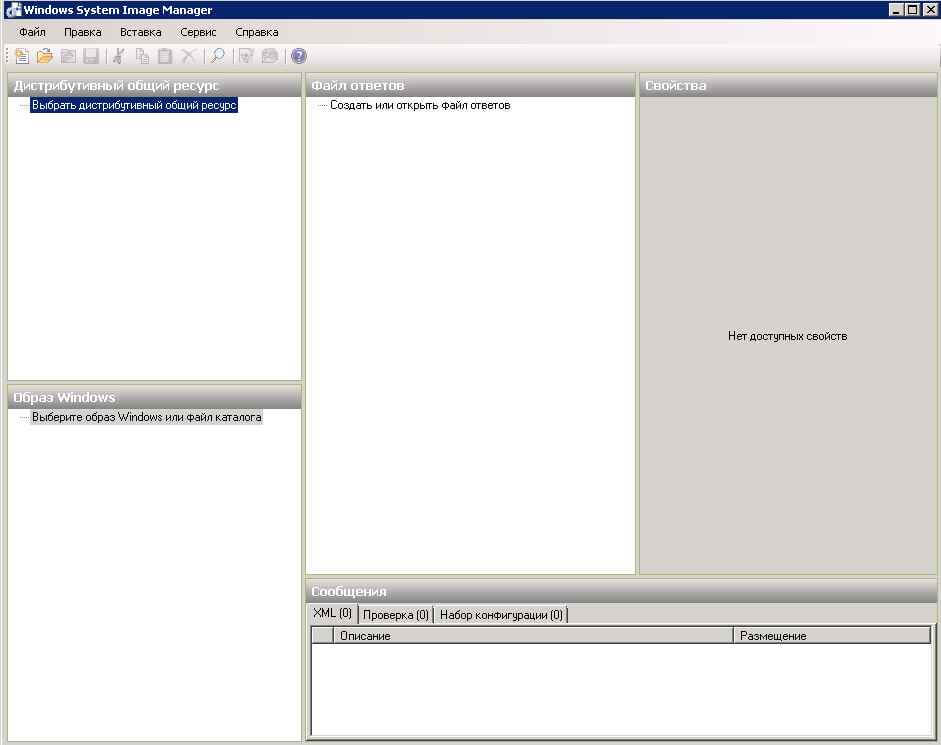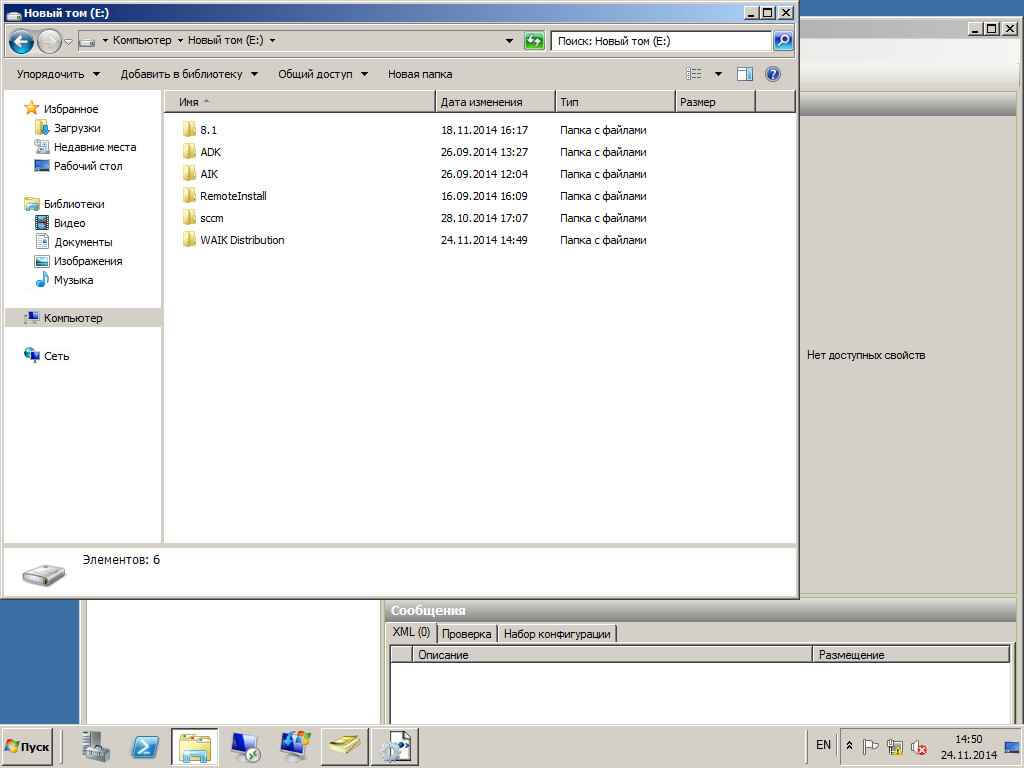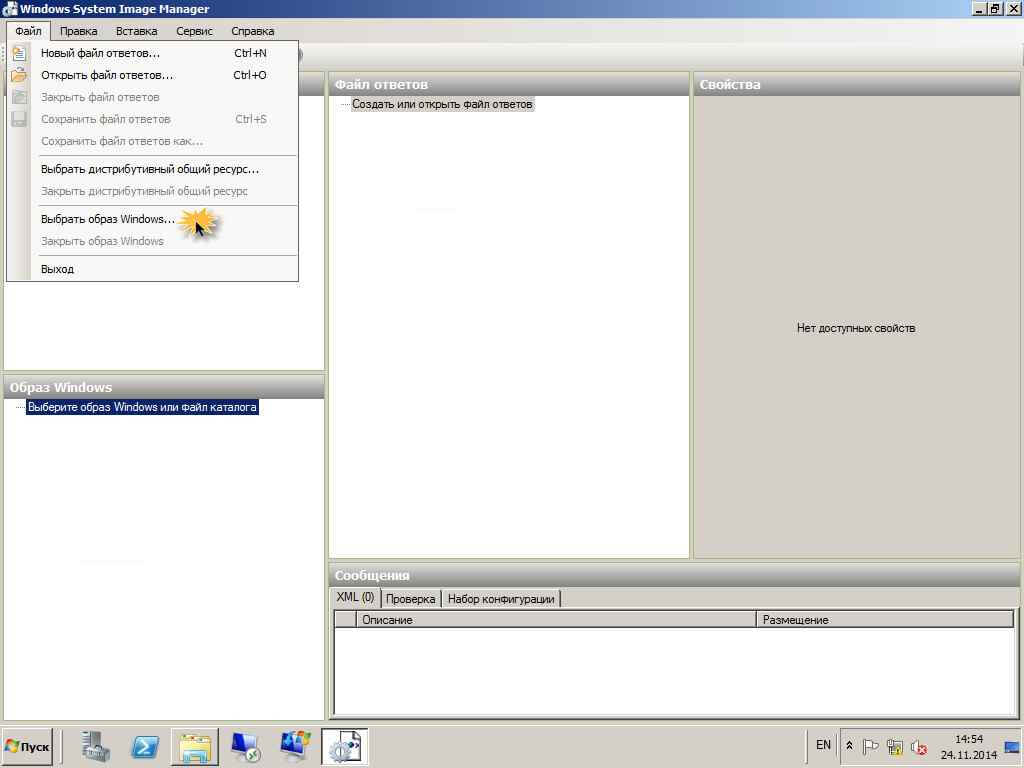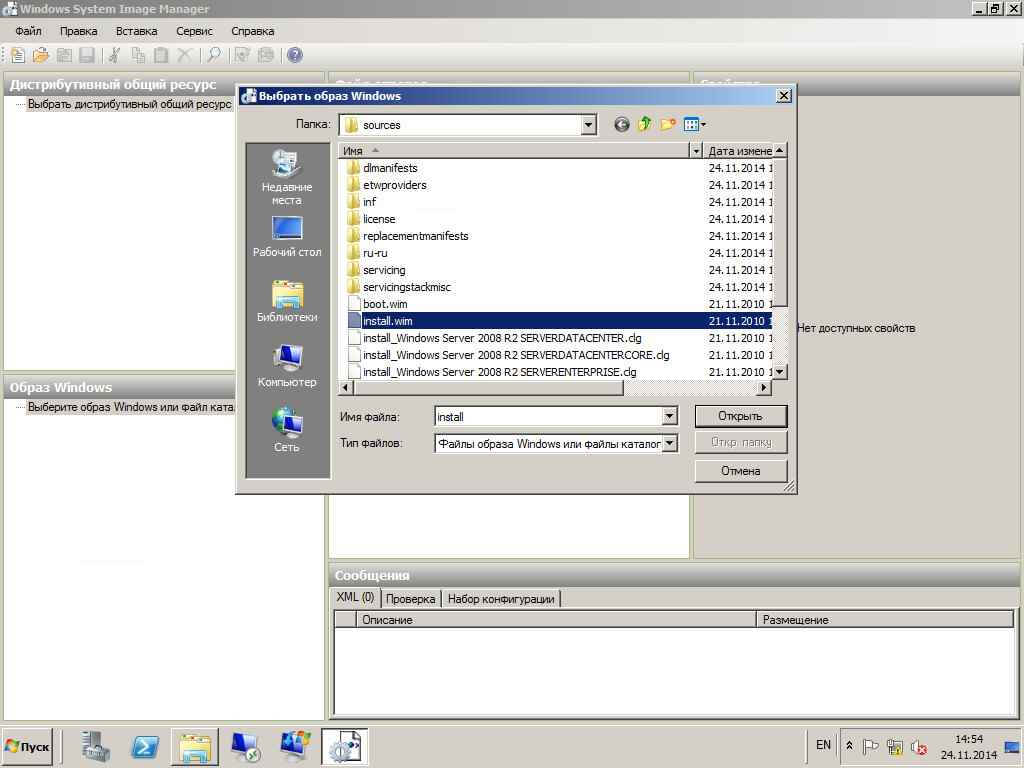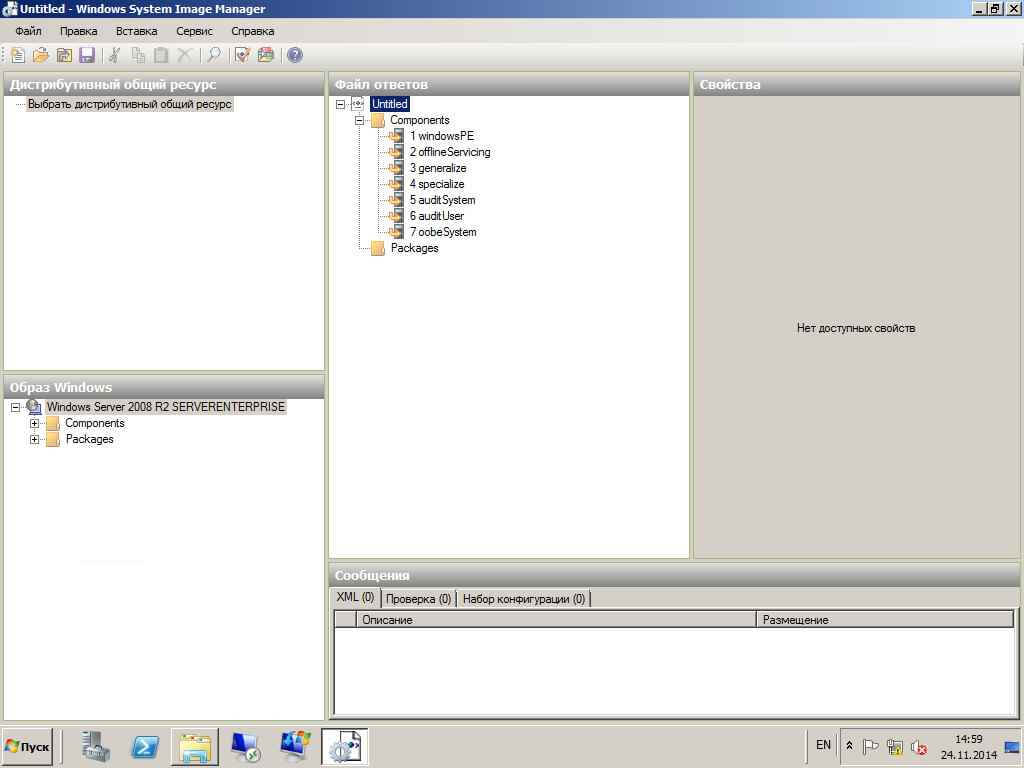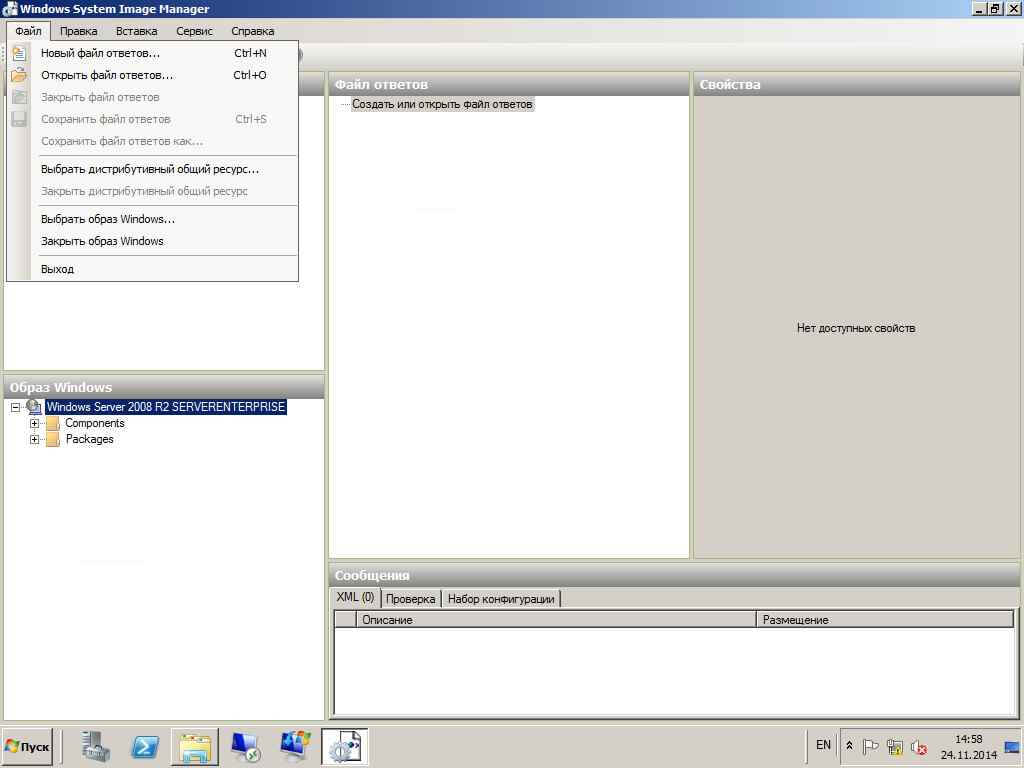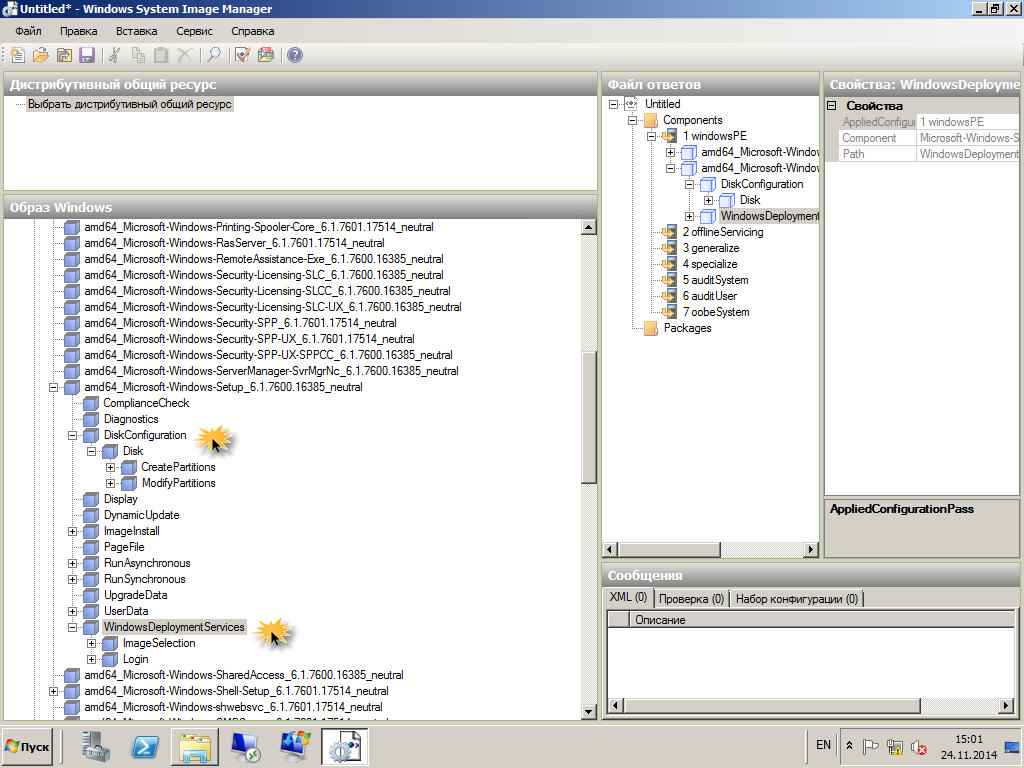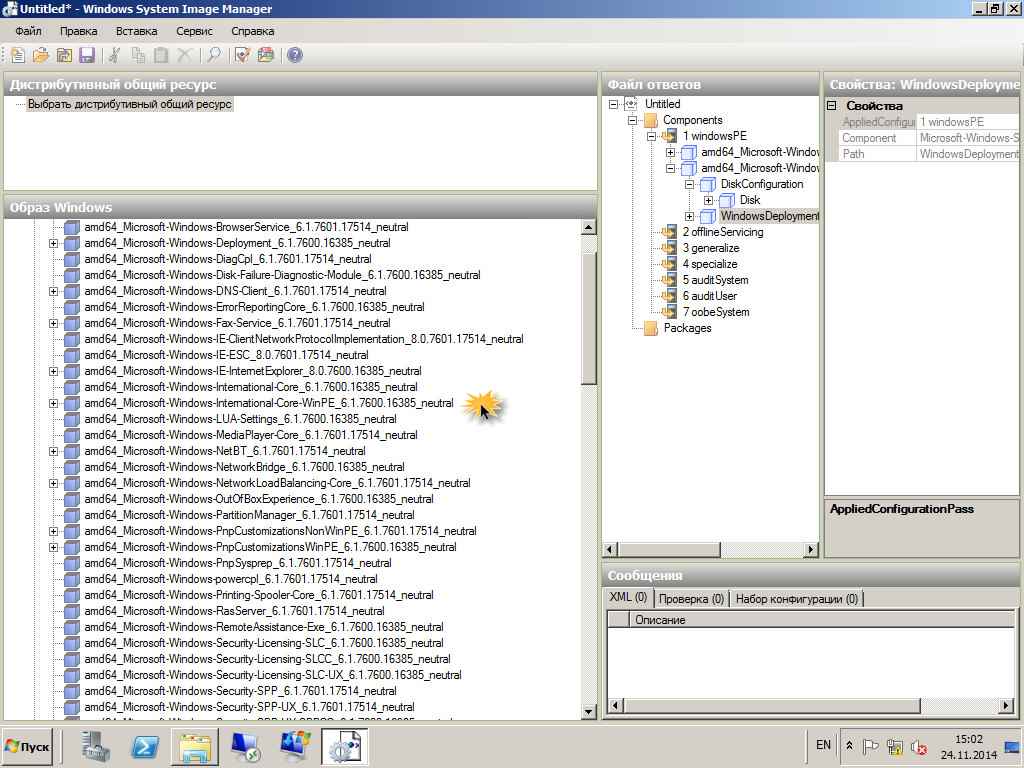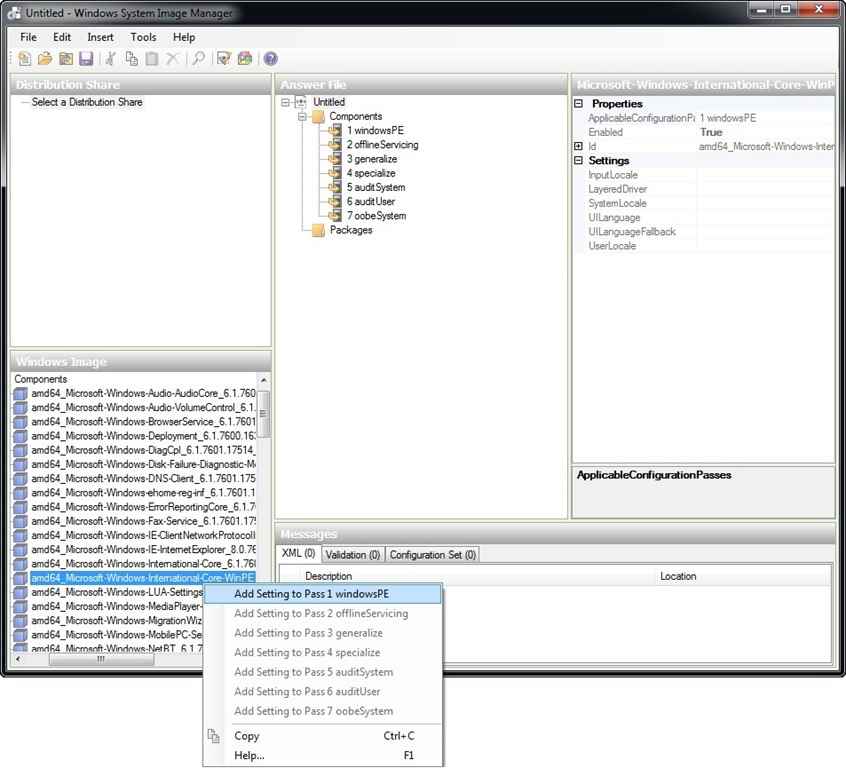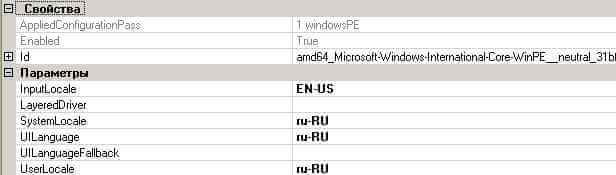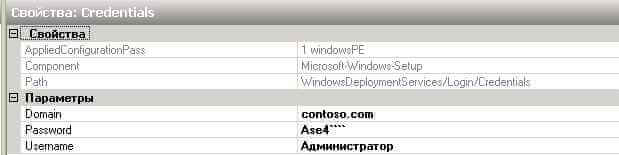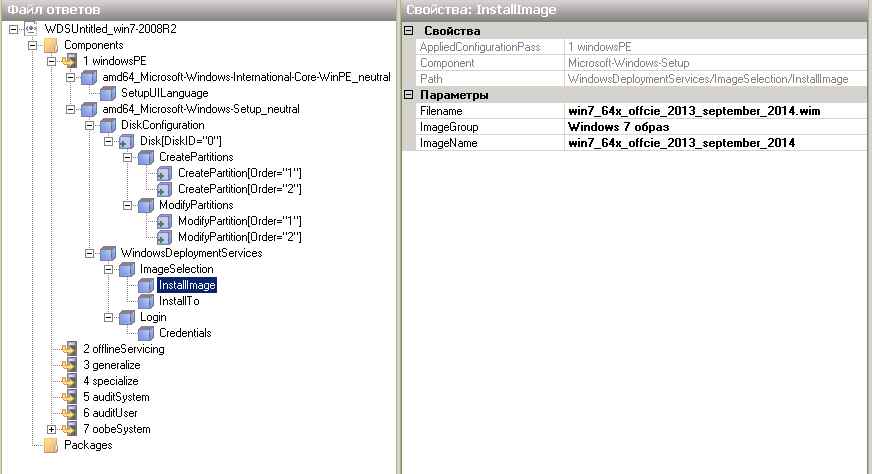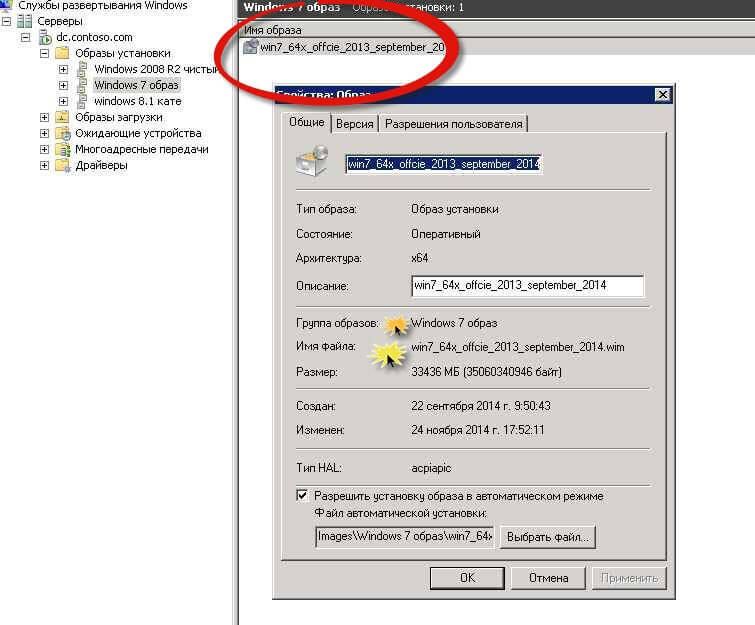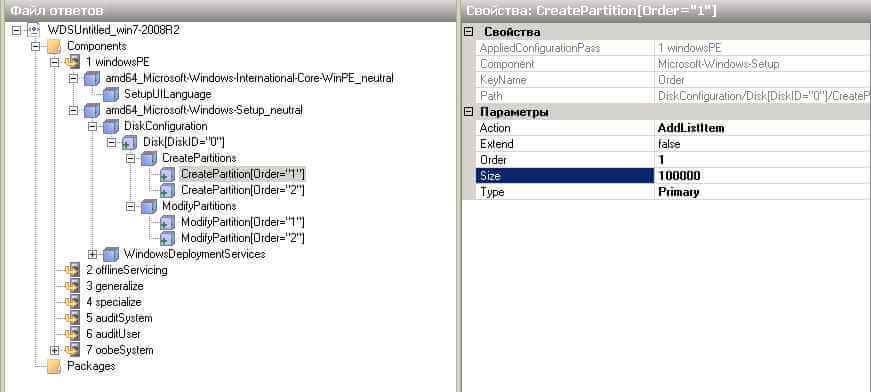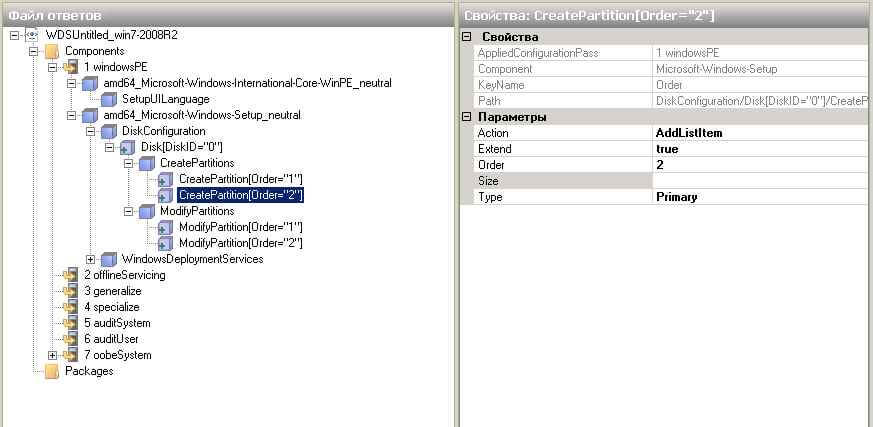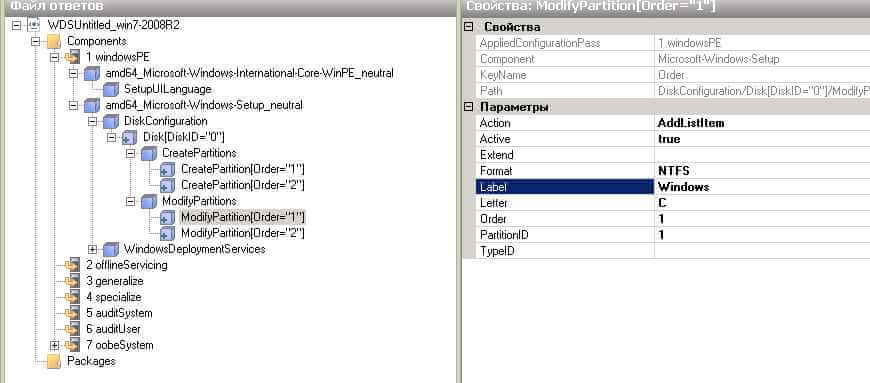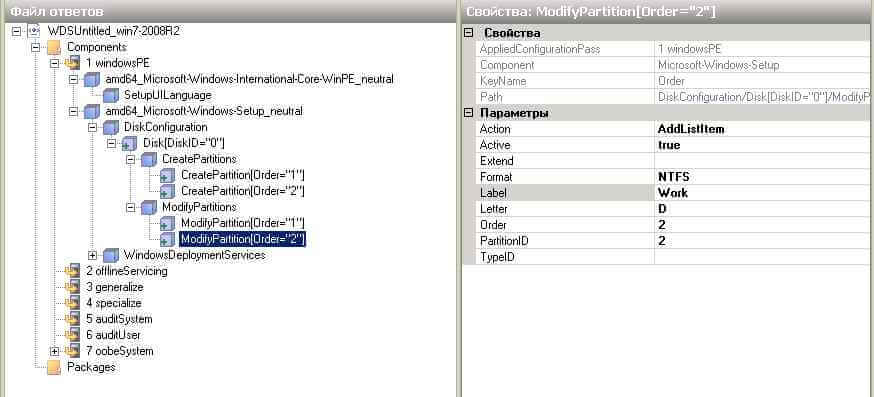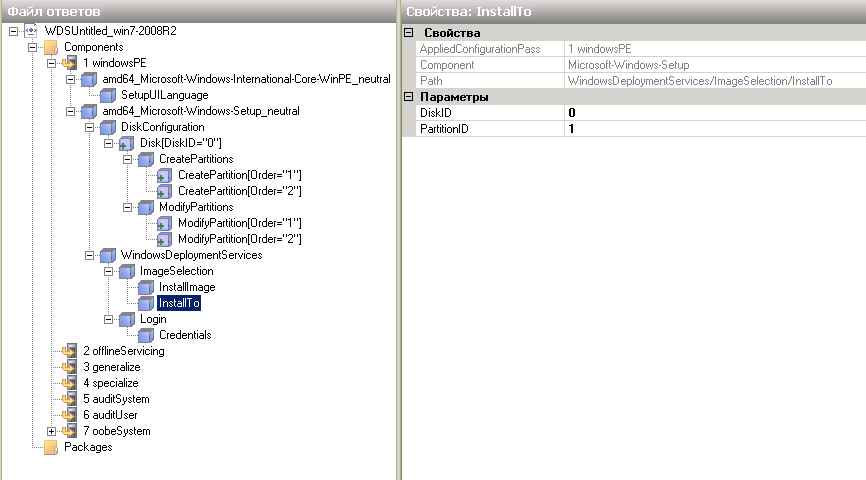- Создание файла ответов Windows
- Как создать файл ответов Windows?
- Знакомство с главным окном утилиты Windows SIM
- Процесс создания файла ответов Windows
- Описание компонентов файла ответов Windows
- Общее представление о файлах ответов
- Содержание файла ответов
- Компоненты
- Пакеты
- См. также
- Краткое руководство: построение файла ответов для компьютеров на основе UEFI
- Предварительные условия
- Шаг 1: создание файла ответов
- Шаг 2: добавление параметров Windows в файл ответов
- Windows файл ответов компоненты
- Автоматизированная установка клиентских операционных систем при помощи Windows Deployment Services — Часть 8. Как создать файл ответов для windows 7/2008R2-1 часть
Создание файла ответов Windows
Как создать файл ответов Windows?
Мы уже познакомились с Windows SIM. А сейчас, как я Вам и обещал, попробуем создать файл ответов Windows. Из всех перечисленных вопросов на которые приходится отвечать при установке Windows, мы проигнорируем только один — выбор нужного раздела жесткого диска, на который следует разместить ОС. Почему? Да потому что у каждого разное количество жестких дисков, разное предпочтение в выборе раздела жесткого диска, и то что подойдет мне, совсем не обязательно подойдет другому. Поэтому данный момент я оставляю за Вами.
Знакомство с главным окном утилиты Windows SIM
Нам нужно открыть утилиту Windows SIM. А так же нам нужен wim-образ операционной системы. Wim-образ можно найти на установочном диске Windows либо в любом iso-образе данной операционной системы. В образе операционной системы Windows 7 данный wim-файл можно откопать в папке sources в корне образа. Нужный файл носит имя install.wim. Предварительно скопируйте данный файл в другое место. К этому времени я очень надеюсь что утилита Windows SIM открылась и на нас смотрит окно, которое можно поделить на 5 маленьких окошек. Каждый раз уточнять где что находиться довольно затруднительно, поэтому я сейчас пронумерую каждое окошко.
- Дистрибутивный общий ресурс.
- Файл ответа.
- Свойства.
- Образ Windows.
- Сообщения.
Процесс создания файла ответов Windows
Для создания файла ответов Windows в 4-ом окне нужно сотворить правый клик по кнопке Выберите образ Windows или файл каталога и в открывшемся контекстном меню кликнуть Выбрать образ Windows. После чего выбираем директорию куда мы сохранили файл install.wim. Если будет предложено создать файл каталога, жмите Да. После этого придется немного подождать — за это время Windows SIM загрузит в себя наш образ.
Когда wim-образ загрузиться, во 2 окне необходимо выполнить правый клик по кнопке Создать или открыть файл ответов и далее выбрать Новый файл ответов. После этого в 4 окне разверните папку components, чтобы просмотреть доступные параметры. Выполнив данные действия мы входим в цикл, во время которого мы сначала выбираем необходимые настройки и потом указываем для них необходимые значения. Последующие действия необходимо повторять до тех пор, пока Вы не выставите все необходимые Вам настройки:
- Раскрываем нужный компонент(4-ое окошко).
- Выбираем нужный этап настройки(4-ое окошко).
- Во 2 окне добавляется данный компонент, где находим нужный нам параметр и нажимаем на него.
- В 3 окне появятся доступные значения для выбранного параметра, для которых и нужно подставить нужные значения.
- Возврат к первому пункту и выбор следующего компонента, который необходимо настроить
Описание компонентов файла ответов Windows
Тут были описаны наши телодвижения, но не было конкретики. Я имею в виду, что я не показал какие компоненты за какие настройки отвечают. Это связано с тем, что количество данных компонентов невообразимое множество. Если Вы захотите изучить их все, милости прошу в справку данной утилиты. Но если же задались вопросом создать файл ответа Windows только с основными настройками, то рекомендую ознакомиться со статьей по адресу: [code]http://www.oszone.net/8587[/code] где подробно описаны какие параметры за что отвечают.
Кстати, в зависимости от разрядности операционной системы, нужно выбирать подходящие компоненты. Для 32-разрядной системы, Вы должны выбирать компоненты, в названии которых есть x86, а для 64-разрядных — amd64. В противном случае от файла ответов толку не будет.
Общее представление о файлах ответов
Файл ответов — это XML-файл, содержащий определения и значения параметров, применяемых в ходе установки Windows®. В файле ответов можно задать различные параметры установки, включая сведения о создании разделов на дисках, о расположении, в которое будет установлен образ Windows, и о применяемом ключе продукта. Кроме того, можно задать значения, применяемые в ходе установки Windows, например имена учетных записей пользователей, параметры экрана и элементы папки «Избранное» браузера Internet Explorer®. Обычно файл ответов для установки системы называется Unattend.xml.
Файлы ответов, созданные в диспетчере образов системы Windows (Windows SIM), сопоставлены определенному образу Windows. Это позволяет согласовать параметры файла ответов с параметрами, доступными в образе Windows. Однако любой файл ответов можно использовать для установки любого образа Windows, и если в файле ответов содержатся параметры компонентов, отсутствующих в образе Windows, эти параметры пропускаются. Дополнительные сведения о создании файлов ответов см. в разделе Рекомендации по созданию файлов ответов.
Содержание файла ответов
В файле ответов содержится два раздела параметров: «Компоненты» и «Пакеты».
Компоненты
Раздел компонентов файла ответов содержит все параметры компонентов, применяемые в ходе установки Windows. Компоненты сгруппированы в различные циклы конфигурации: windowsPE, offlineServicing, generalize, specialize, auditSystem, auditUser и oobeSystem. Каждый этап настройки представляет собой отдельную фазу работы программы установки Windows. Параметры можно применить во время одного или нескольких циклов. Если параметр можно применить в нескольких циклах конфигурации, можно выбрать цикл для применения параметра. Дополнительные сведения об этапах настройки см. в разделе Этапы настройки программы установки Windows.
Дополнительные сведения о различных компонентах и параметрах, настраиваемых в файле ответов, см. в справочнике по автоматической установке Windows.
Пакеты
Корпорация Майкрософт® использует пакеты для распространения обновлений программного обеспечения, пакетов обновления и языковых пакетов. Пакеты могут также содержать отдельные компоненты Windows.
Пакеты, добавляемые в образ Windows или удаляемые из него, можно настраивать. Кроме того, можно изменять параметры компонентов, входящих в состав пакета.
Компоненты Windows входят в состав базового пакета Windows, который содержится во всех образах Windows® 7 и Windows Server® 2008 R2. Например, универсальный проигрыватель, игры и программа резервного копирования — это компоненты Windows, включенные в базовый пакет Windows.
Компоненты Windows могут быть включены или отключены. Если компонент включен, все ресурсы, исполняемые файлы и параметры этого компонента доступны для пользователей системы. Если компонент отключен, то ресурсы пакета недоступны, но они не удаляются из системы.
Для включения установленной версии Windows некоторые компоненты Windows могут потребовать установки других компонентов. Следует проверить текущий файл ответов и установить необходимые пакеты.
Например, можно отключить компонент «Универсальный проигрыватель», чтобы запретить пользователям запускать универсальный проигрыватель. Но, несмотря на то что пакет отключен, ресурсы из образа Windows не удаляются.
Пакеты в файле ответов применяются к образу Windows во время этапа настройки offlineServicing. Для добавления пакетов в автономный образ Windows можно использовать систему обслуживания образов развертывания и управления ими (DISM.exe). Дополнительные сведения см. в разделе Что такое система DISM?.
См. также
Щелкните здесь, чтобы отправить отзыв на этот раздел.
Краткое руководство: построение файла ответов для компьютеров на основе UEFI
В этом обзоре описано построение простого файла ответов на компьютере на базе процессора Itanium. Поскольку в таких компьютерах используются диски с единым интерфейсом EFI (UEFI), во время установки требуются дополнительные разделы.
В этом пошаговом руководстве описывается создание простого файла ответов, выполняющего полную автоматическую установку Windows®. В этом примере не импортируются специальные драйверы, приложения и пакеты. После ознакомления с пошаговым руководством можно запустить программу установки Windows с файлом ответов для выполнения автоматической установки.
Дополнительные сведения о требованиях к дисковым разделам см. в разделе Общие сведения о разделах диска.
Предварительные условия
Для выполнения данного руководства требуется следующее:
- Диспетчер установки Windows, установленный на обслуживающем компьютере. Дополнительные сведения см. в разделе Создание обслуживающего компьютера.
Авторизованная копия DVD с продуктом Windows Server® 2008 R2 для компьютеров на базе процессоров Itanium.
Съемный носитель, такой как дискета или USB-устройство флэш-памяти.
Компьютер на базе процессора Itanium с жестким диском UEFI.
Шаг 1: создание файла ответов
На этом шаге нужно создать пустой файл ответов. Файл каталога (CLG) является двоичным файлом, содержащим состояние всех параметров и пакетов образа Windows.
- На обслуживающем компьютере вставьте DVD-диск с продуктом Windows Server 2008 R2 для компьютеров на базе процессоров Itanium в DVD-дисковод.
На техническом компьютере перейдите в папку \sources на DVD. Скопируйте на компьютер файл каталога (CLG), соответствующий версии Windows, для которой создается файл ответов.
Откройте Windows SIM. На рабочем столе компьютера нажмите кнопку Пуск, выберите Программы, затем Microsoft Windows OPK (или Windows AIK) и щелкните Диспетчер установки Windows.
В меню Файл выберите команду Выбрать образ Windows.
В диалоговом окне Выбор образа Windows в окне Тип файлов щелкните Файлы каталога (CLG).
В диалоговом окне Выбор образа Windows перейдите к сохраненному файлу каталога (CLG) и нажмите кнопку Открыть.
В области Образ Windows появляется список компонентов Windows Server 2008 R2 для компьютеров на базе процессоров Itanium.
В меню Файл выберите Новый файл ответов.
Шаг 2: добавление параметров Windows в файл ответов
На этом шаге необходимо добавить параметры в файл ответов для выполнения автоматической установки.
- На панели Windows SIM Образ Windows разверните сайт Компоненты, чтобы отобразить доступные параметры.
64-разрядные версии Windows содержат несколько типов архитектуры одного компонента. Для компьютеров на базе процессора Itanium в образе Windows используются компоненты версий ia64.
Чтобы добавить следующие компоненты к файлу ответов, в развернутом списке компонентов щелкните правой кнопкой компонент и выберите соответствующий этап настройки.
Компонент будет добавлен к файлу ответов на выбранном этапе настройки. Этап настройки — это фаза установки Windows. На разных этапах настройки устанавливаются различные части операционной системы Windows Server 2008 R2. Можно задать применение параметров на одном или нескольких этапах настройки.
Windows файл ответов компоненты
Автоматизированная установка клиентских операционных систем при помощи Windows Deployment Services — Часть 8. Как создать файл ответов для windows 7/2008R2-1 часть
В предыдущей части мы захватили наш образ и теперь его можно разворачивать. Вроде бы все замечательно и жизнь прекрасна, но что будет когда вам придет партия из 50 компьютеров, и на установке каждого из них вам как обезьянке нужно нажимать все одно и тоже:), ленивый админ думает об автоматизации, это же инженерный подход. Для автоматизации одинаковых действие нужно создать файл ответов, который почти все сделает за вас. Нам понадобится Windows AIK для windows server 2008R2, Как поставить и скачать тут.
Запустите приложение Windows System Image Manager.
Создаем файл ответов для windows 7-2008R2-01
Теперь мы должны создать свой рабочий каталог и скопировать в него файл install.wim из дистрибутива. На своем ПК я создал общую папку с именем «WAIK Distribution».
Создаем файл ответов для windows 7-2008R2-02
Создаем файл ответов для windows 7-2008R2-03
Далее нужно открыть наш образ при помощи Windows System Image Manager (меню File – Select Windows Image). Найдите папку, которую вы недавно создали и укажите файл install.wim. В появившемся окне с предупреждением жмем Yes, в результате будет создана структура каталогов необходимая для работы
Создаем файл ответов для windows 7-2008R2-04
Примечание! Если ваш файл WIM содержит несколько различных образов, необходимо указать только один (например, Windows 7 BUSINESS или Windows 7 ENTERPRISE).
Создаем файл ответов для windows 7-2008R2-06
Теперь мы можем перейти к созданию нашего первого файла ответов, нажав на Файл – Новый файл ответов.
Создаем файл ответов для windows 7-2008R2-05
Как вы видите, файл ответов может состоять из 7 различных секций. Это 7 стадий установки операционной системы (будь то Windows Vista, Windows 7 или Windows 2008). Эти этапы также называют фазами, причем вам не обязательно использовать все из них. Т.к. мы используем WDS для развертывания Windows 7, то необходимо создать 2 XML файла ответов, которые должны быть названы следующим образом:
WDSUnattend.xml (Позволяет автоматизировать работу windowsPE, включая соединение с сервером WDS, создание дисковых разделов, выбор раздела для установки Windows 7, и выбор языка установки. Файл WDSUnattend.xml задается на вкладке Client в свойствах вашего сервера WDS).
ImageUnattend.xml (служит для автоматизации выполнения первоначальных настроек Out of Box Experience (OOBE) вашего установочного образа Windows 7. Это как раз те вопросы и поля, которые вы заполняете вручную при первой загрузке системы, например создание пользователя, указание организации и т.д. Файл ImageUnattend.xml выбирается на вкладке General в свойствах образа в WDS).
После того, как мы создали новый файл ответов WDSUnattend.xml, мы должны включить в него различные параметры (компоненты). Это можно сделать, развернув узел «components» в окне Windows Image и щелкнув правой клавишей по нужному компоненту и добавив данный параметр в файл ответов. На первый взгляд вся процедура выглядит достаточно сложно и громоздко, так как число различных компонентов и параметров, которые мы можем добавить в наш файл ответов очень велико.
Для нашего файла WDSUnattend.xml мы настроим следующие компоненты:
Создаем файл ответов для windows 7-2008R2-06-2
Создаем файл ответов для windows 7-2008R2-07
Создаем файл ответов для windows 7-2008R2-08
компактная операционная система, которая разработана для подготовки компьютера к установке Windows. Он может быть использован для:
Загрузки компьютера без ОС (bare-metal)
Управления дисками, разделами и их форматированием
Копирования образов дисков или инициации программы установки Windows по сети
Мы будем автоматизировать процесс работы WindowsPE путем модификации файла ответов WDSUnattend.xml.
Первое окно программы установки, от которого мы хотим избавиться отвечает за языковые параметры. В окне “Образ Windows” правый клик по пункту “Microsoft-Windows-lntemational-Core-WinPE” и выбираем “Добавление параметра для прохода 1 windows PE”. Выбираем этот параметр в окне “Файл ответов” и справа в окне свойств задаем:
Создаем файл ответов для windows 7-2008R2-09
InputLocale EN-US
SystemLocale ru-RU
UI Language ru-RU
UserLocale ru-RU
Остальные параметры можно не трогать. Этих достаточно, чтобы данное окно не появилось в процессе установки Windows.
Создаем файл ответов для windows 7-2008R2-10
Параметр UILanguage указывает язык интерфейса установки операционной системы. Так как наш дистрибутив содержит только русскую версию операционной системы, возможность выбора у нас отсутствует. Тем не менее, этот параметр является обязательным, так как в противном случае появится диалоговое окно с требованием выбрать установочный образ.
Это что касается установки Windows 7.
Если же устанавливаемая вами операционная система – Windows XP или Windows Server 2003, то этот параметр должен отсутствовать в файле ответов клиента WDS, иначе вышеупомянутое окно с запросом установочного образа опять-таки появится.
Учитывая, что в данном случае раздел amd64_Microsoft-Windows-International-Core-WinPE не будет содержать каких-либо параметров, его присутствие в файле ответов также не обязательно.
Естественно, если вы устанавливаете 32-х разрядную операционную систему, то соответствующий раздел будет называться x86_Microsoft-Windows-International-Core-WinPE.
Здесь есть одна особенность. Если в вашем файле ответов указаны параметры как для 32-х, так и для 64-х разрядной архитектуры, то выбор набора параметров, который будет использоваться, зависит от архитектуры загрузочного образа. То есть, если загрузка компьютера происходит с помощью 32-х разрядного загрузочного образа, то используются параметры с префиксом x86, если же загрузочный образ 64-х разрядный, то применяются параметры с префиксом amd64.
Упомянутая особенность состоит в том, что если вы устанавливаете 32-х разрядную версию операционной системы Windows XP, а в файле ответов, кроме 32-х разрядных, также присутствуют параметры для архитектуры x64, то в случае наличия значения для параметра UILanguage для 64-х разрядной архитектуры, диалоговое окно с требованием выбрать установочный образ все-таки появится
Далее идет Запросc пароля для доступа к серверу WDS.
В окне “Образ Windows” раскрываем ветку “Microsoft-Windows-Setup”, правый клик по параметру “WindowsDeploymentServices”, добавляем его в проход “1 windows PE”. В окне “Файл ответов” выбираем 1 windowsPE / Microsoft-Windows-Setup / WindowsDeploymentServices / Login / Credentials и задаем домен, имя пользователя и пароль для учетной записи с правом на чтение общего ресурса удаленной установки на сервере WDS.
Надо понимать, что с такими настройками с любого компьютера в локальной сети можно будет беспрепядственно воспользоваться образами, выложенными на WDS. Если речь идет о “чистой” Windows 7, то для многих случаев это вполне допустимо, т.к. ключи для корпоративного лицензирования больше не хранятся на клиенте, и, соответственно, образ не должен содержать ничего такого, что нельзя получить в общем доступе и без вашего сервера WDS.
Создаем файл ответов для windows 7-2008R2-11
Следующий экран программы установки: “Выбор устанавливаемого образа”. Настраивать этот параметр имеет смысл, если образ всего один или планируется использовать всегда один и тот же.
Теперь нам нужно добавить к нашему файлу ответов еще один набор параметров, находящийся под amd64_Microsoft-Windows-Setup. В поле Windows Image щелкаем правой кнопкой мыши на WindowsDeploymentServices и выбираем Add Setting to Pass 1 windowsPE.
В поле Answer File развернем WindowsDeploymentServices, развернем ImageSelection и выберем InstallImage.
В поле параметров для ImageGroup введем название группы, где находится установочный образ, а в поле ImageName введем имя самого образа.
Настройка Filename является необязательной и существует на случай того, если в группе содержится несколько образов с одинаковым именем.
ImageGroup – Windows 7 образ
Создаем файл ответов для windows 7-2008R2-18
Для того чтобы не ошибиться с имененем группы или файла посмотрим на это дело в WDS сервере.
Создаем файл ответов для windows 7-2008R2-13
Выбор раздела жесткого диска для установки системы. В окне “Образ Windows” раскрываем ветку “Microsoft-Windows-Setup”, правый клик по параметру “DiskConfiguration”, добавляем его в проход “1 windows PE”. В окне “Файл ответов” правый клик по “1 windowsPE / Microsoft-Windows-Setup / DiskConfiguration”. Выбираем “Вставить новый Disk”. В данном случае подразумевается физический жесткий диск, который на персоналках обычно один. Выбираем его и в окне свойств задаем DiskID = 0. Нумерация дисков начинается с ноля. Теперь нужно сформировать конфигурацию разделов на жестком диске. Предположительно, на персоналках будут стоять диски емкостью 300 Гб или 500 Гб. Меньшего размера уже днем с огнем не найти, а больше на типовом офисном ПК совершенно ни к чему. При установке Windows 7 без использования файлов ответов программа установки обычно автоматически создает в начале диска служебный раздел размером 100 Мб. Под системный раздел оставим 100 Гб (этого должно быть вполне достаточно с большим запасом). На остальном пространстве организуем еще один раздел для рабочих файлов пользователей. Смысл в том, что многие пользователи совершенно не заботясь о работоспособности ПК забивают “Рабочий стол” фотографиями из Египта, сериалами и прочей ерундой. В результате чего операционная система задыхается при исчерпании свободного места на системном диске. Так вот, пусть все это происходит на втором диске. Итак, получаем:
1 раздел (C: Syst) — 100 000 Мб,
2 раздел (D: Work) — остальное пространство
В окне “Файл ответов” правый клик по “1 windowsPE / Microsoft-Windows-Setup / DiskConfiguration / Disk[DiskID=»0″] / CreatePartitions”. Выбираем “Вставить новый CreatePartitions”. Выбираем созданный раздел и заполняем свойства:
Extend = false
Order = 1
Size = 100000
Type = Primary
Создаем файл ответов для windows 7-2008R2-14
и еще один:
Extend = true
Order = 2
Size =
Type = Primary
Создаем файл ответов для windows 7-2008R2-15
Здесь нужно обратить внимание на следующее. В свойствах раздела либо задают “Extend = true”, либо заполняют свойство Size (в мегабайтах). Таким образом, свойство “Extend = true” означает использование всего оставшегося пространства диска. Свойство “Type“ может принимать и другие значения, но это отдельная тема.
После создания разделов делаем правый клик по 1 windowsPE / Microsoft-Windows-Setup / DiskConfiguration / Disk[DiskID=»0″] / ModifyPartitions. Выбираем “Вставить новый ModifyPartitions”. Выбираем созданную “модификацию” и заполняем свойства:
Active = true
Extend
Format = NTFS
Label = Windows
Letter = C
Order = 1
Partition > Type ID
Здесь свойство “Partition ID” соответствует свойству “Order” того раздела (CreatePartitions), к которому применяются вводимые здесь свойства. А свойство “Order” для ModifyPartitions определяет относительный порядок выполнения всех ModifyPartitions. В данном случае сдля ModifyPartitions свойства “Partition ID” и “Order” будут совпадать.
Создаем еще один элемент ModifyPartitions:
Создаем файл ответов для windows 7-2008R2-16
и еще один:
Active
Extend
Format = NTFS
Label = Work
Letter = D
Order = 2
Partition > Type ID
Создаем файл ответов для windows 7-2008R2-17
Выделим пункт InstallTo и в поля DiskID и PartitionID введем соответственно номер диска и номер раздела, куда мы будем устанавливать операционную систему. В нашем случае DiskID = 0, а PartitionID = 1
Создаем файл ответов для windows 7-2008R2-19
Щелкнем по пункту меню Сервис-Проверка файла ответов
Создаем файл ответов для windows 7-2008R2-20