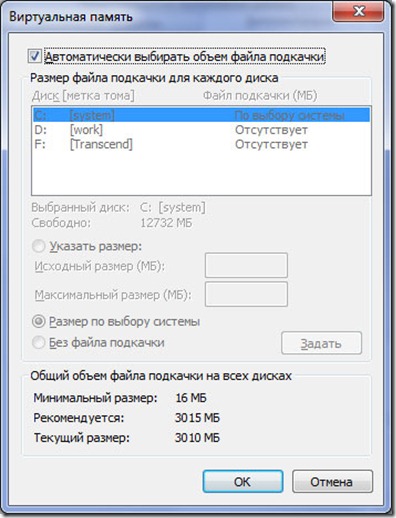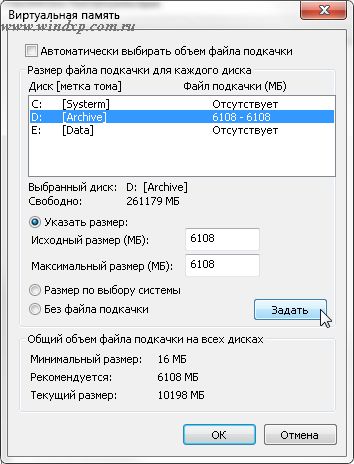- Блог did5.ru
- Как перенести файл подкачки на другой диск в Windows 7
- Как перенести файл подкачки на другой диск или SSD
- Настройка расположения файла подкачки в Windows 10, 8.1 и Windows 7
- Дополнительная информация
- Настройка файла подкачки (pagefile.sys) и перенос на другой жесткий диск
- Содержание
- Введение
- Настройка
- Перенос файла подкачки на другой жесткий диск
- Что даёт перенос файла подкачки на другой жесткий диск.
- Минусы при переносе файла подкачки на другой жесткий диск.
Блог did5.ru
Про АйТи и около айтишные темы
Как перенести файл подкачки на другой диск в Windows 7
Как перенести файл подкачки на другой диск? Этим вопросом я задался, когда на диске C:\ осталось свободно меньше двух гигов из 40 возможных. Обнаружил в корне системного диска два файла pagefile.sys и hiberfil.sys в сумме, которые занимали более 10 гигабайт (О hiberfil.sys в следующей статье).
pagefile.sys – скрытый файл лежит в корне диска C: и служит в роли файла-подкачки. Windows использует его для хранения частей программ и файлов данных, не помещающихся в оперативной памяти. Файл подкачки и физическая (оперативная) память составляют виртуальную память. По мере необходимости Windows перемещает данные из файла подкачки в оперативную память (для их использования программой) и обратно (для освобождения места для новых данных). Файл подкачки называется также файлом виртуальной памяти. Рекомендуемый размер файла подкачки должен быть в 1,5 раза больше размера оперативной памяти компьютера.
Чтобы отключить/перенести/ изменить размер файла подкачки идем в…
Панель управления – Система – Дополнительные параметры системы – вкладка Дополнительно – Быстродействие – жмем Параметры — вкладка Дополнительно – пункт Виртуальная память – кнопка Изменить…
Снять галку Автоматически выбирать объем файла подкачки
Выбрать диск C: – Без файла подкачки – жмем Задать
Выбираем диск D: – Указать размер – 3 гигабайта(исходный и максимальный, т.е. в 1,5 раза больше объема оперативной памяти) – Задать – ОК
Обязательно перезагружаем компьютер.
Нашли опечатку в тексте? Пожалуйста, выделите ее и нажмите Ctrl+Enter! Спасибо!
Хотите поблагодарить автора за эту заметку? Вы можете это сделать!
Как перенести файл подкачки на другой диск или SSD

В этой инструкции подробно о том, как перенести файл подкачки Windows на другой диск, а также о некоторых особенностях, которые следует иметь в виду при переносе pagefile.sys на другой накопитель. Обратите внимание: если задача — освободить системный раздел диска, возможно, более рациональным решением будет увеличить его раздел, о чем подробнее в инструкции Как увеличить диск C. Также может быть полезным: Программы для SSD дисков.
Настройка расположения файла подкачки в Windows 10, 8.1 и Windows 7
Для того, чтобы перенести файл подкачки Windows на другой диск потребуется выполнить следующие простые действия:
- Откройте дополнительные параметры системы. Это можно сделать через «Панель управления» — «Система» — «Дополнительные параметры системы» или, что быстрее, нажать клавиши Win+R, ввести systempropertiesadvanced и нажать Enter.
- На вкладке «Дополнительно» в разделе «Быстродействие» нажмите кнопку «Параметры».
- В следующем окне на вкладке «Дополнительно» в разделе «Виртуальная память» нажмите «Изменить».
- Если у вас установлена отметка «Автоматически выбирать объем файла подкачки», снимите её.
- В списке дисков выберите тот диск, с которого переносится файл подкачки, выберите пункт «Без файла подкачки», а затем нажмите кнопку «Задать», а затем нажмите «Да» в появившемся предупреждении (об этом предупреждении подробнее в разделе с дополнительной информацией).
- В списке дисков выберите диск, на который переносится файл подкачки, затем выберите «Размер по выбору системы» или же «Указать размер» и укажите нужные размеры. Нажмите кнопку «Задать».
- Нажмите Ок, а после этого перезагрузите компьютер.
После перезагрузки файл подкачки pagefile.sys должен быть автоматически удален с диска C, но на всякий случай проверьте это, а при его наличии — удалить вручную. Включение показа скрытых файлов недостаточно для того, чтобы увидеть файл подкачки: требуется зайти в параметры проводника и на вкладке «Вид» снять отметку «Скрывать защищенные системные файлы».
Дополнительная информация
По сути описанных действий будет достаточно для перемещения файла подкачки на другой накопитель, однако следует иметь в виду следующие моменты:
- При отсутствии небольшого файла подкачки (400-800 Мб) на системном разделе диска Windows, в зависимости от версии, может: не записывать отладочную информацию с дампами памяти ядра при сбоях или же создавать «временный» файл подкачки.
- Если файл подкачки продолжает создаваться на системном разделе, вы можете либо включить небольшой файл подкачки на нём, либо отключить запись отладочной информации. Для этого в дополнительных параметрах системы (шаг 1 из инструкции) на вкладке «Дополнительно» в разделе «Загрузка и восстановление» нажмите кнопку «Параметры». В разделе «Запись отладочной информации» в списке типов дампа памяти выберите «Нет» и примените настройки.
Надеюсь, инструкция окажется полезной. Если есть вопросы или дополнения — буду рад им в комментариях. Также может оказаться полезным: Как перенести папку обновлений Windows 10 на другой диск.
А вдруг и это будет интересно:
Почему бы не подписаться?
Рассылка новых, иногда интересных и полезных, материалов сайта remontka.pro. Никакой рекламы и бесплатная компьютерная помощь подписчикам от автора. Другие способы подписки (ВК, Одноклассники, Телеграм, Facebook, Twitter, Youtube, Яндекс.Дзен)
24.01.2019 в 15:15
Не только из-за размера. Для SSD, у которого ограничены циклы чтение-запись, это очень даже рекомендуется. Также желательно перенести обе папки temp, и кэш браузера (вот их лучше вообще на RAM диск). Так он прослужит существенно дольше. Можно дополнить статью, для кого-то это будет полезным.
25.02.2019 в 00:10
А как перенести файл гибернации на несистемный HDD? Перед заменой системного на SSD. Или он просто не будет создаваться?
25.02.2019 в 09:44
Здравствуйте. Не вполне понял сценарий. Т.е. системный HDD вы меняете на SSD, верно? Так а зачем что-то переносить, при этом перед заменой (после — ещё могло бы иметь смысл)?
А сам перенос — интересная тема, сделал себе заметку и, если быт не помешает, уже сегодня вечером поэкспериментирую, а при успехе завтра днем опубликую статью об этом.
30.11.2020 в 23:52
А зачем? Вам очень аноит отсутствие результата прошлой спячки бурого медведя? Он будет создаваться при повторной спячке. Более того, можете и из %temp% всё удалять — реально нужного и локированного винда не дас удалить без админправ.
25.02.2019 в 16:02
Перенес по вашей статье файл подкачки со старого 1.8 дюймового винчестера на новый 1 тб винчестер Тошиба HDWL 110 стоящий в оптибее вместо ДВД плеера. Потому что Самсунг в инструкции по миграции данных утверждала что файлы подкачки и гибернации перенесены не будут. Сделал клонирование на Самсунг 860 про. И оказалось что файл гибернации 6.35 гб и маленький файл подкачки 256 мб были успешно перенесены.
Но перенос то я делал еще и по другой причине. Чтобы создать непрерывную череду обращений к диску Тошиба. Потому что при простое этого диска Система раз в 56 секунд обращается к нему создавая непрерывную череду парковок. И это не прошивка диска — потому что во время его сканирования Викторией и другими программами этого не было. Головка работала без парковок. Возможно это связано с контроллером, который постоянно проверяет — вставлен ли ДВД диск.
Сам диск Тошиба с одной пластиной 2.5 дюйма 9 поколения PMR записи 1 тб на одну поверхность с одним блоком головок (корпус 7 мм) имеет специальный мониторинг головок в СМАРТ. По которому видно что прошивка не допускает свободного парения головки. Этот параметр (в часах) всегда = нолю. И как только работа заканчивается сразу происходит парковка. Остановку шпинделя я запретил в ВИНДОВС.
Но перенос файла подкачки ничего не дал. Графики производительности в Диспетчере задач показывают нулевое обращение к диску Тошиба. Постоянное обращение идет только к системному диску. Там остался файл подкачки 256 мегабайт. Остается только проверить его работу через внешний контроллер с подключением в USB 3.0.
25.02.2019 в 16:17
Замена 1.8 дюймового жесткого диска на производительный SSD существенно снизила нагрузку на процессор. Изменилась схема кэширования информации. У меня 16 гб физической и 18 гб виртуальной памяти. Цикл парковок головок на Тошиба увеличился до 103 секунд. Почти в два раза.
11.02.2020 в 11:35
ох… Спасибо Дмитрий за ваш сайт!
В Вин 10 даже найти настройку файла подкачки — тяжело! Оказывается, десяточное меню «Параметры Windows» — это сильно урезанная вещь по сравнению с Панелью управления. Искал там, но так и не смог найти…
Посмотрел ваш сайт — оказывается, нужно было зайти в нормальную Панель управления, там всё есть
04.01.2021 в 00:22
На самом деле просто надо привыкнуть. Все параметры — Система — О программе (в самом низу). К «О программе» можно перейти щелкнув правой клавишей мыши на значке «Этот Компьютер» и выбрав внизу свойства. С права будут сопутствующие параметры. Выберите — Дополнительные параметры системы, в открывшимся окне нажмите параметры (быстродействие). Откроется новое окно — Параметры быстродействия. На вкладке — Дополнительно нажмите изменить.
06.09.2020 в 22:29
Добрый день,
перенёс файл подкачки (pagefile.sys), следуя Вашей инструкции с диска «С» (SSD), на диск «H» (HDD).
Теперь при каждом старте системы (Windows 8.1 64-bit), на диске «H» появляется pagefile.sys (размер 5 Гб.), и вместе с тем на диске «C» — появляется swapfile.sys (размер 260 Мб.).
Так и должно быть ?
PS. Можно ли получать на почту, сообщение о том, что Вы дали ответ ?
Спасибо.
07.09.2020 в 09:29
Здравствуйте.
Да, именно так, все ок. swapfile.sys — тоже файл подкачки, но он слегка «другой» и служит для приложений магазина (и встроенных) Windows 10.
Его в общем-то тоже можно перенести, но там метод такой, что я бы не стал прямо рекомендовать его, а рекомендовал бы оставить как есть.
30.11.2020 в 23:27
Смысл переноса свап-файлов возникает, как правило, при недостаточности ресурсов укоцанных по объему носителей нетбуков. На которых уже и операционка уже укоцанная. До невозможности переноса swap files штатными средствами, например на SD расширения. Когда под такое прет еще и 6Gb апдейтов W10 от мокрософта….
Настройка файла подкачки (pagefile.sys) и перенос на другой жесткий диск
Содержание
Введение
Что такое Виртуальная память? Виртуальная память — это сочетание памяти ОЗУ и временного хранилища на жестком диске. ОЗУ — это память физически установленная на материнской плате и временное хранилище — это скрытый файл на жестком диске pagefile.sys, который и есть файлом подкачки.
Если памяти ОЗУ недостаточно, и при заполнении всего объема, данные из оперативной памяти помещаются в файл подкачки. Чем больше объем ОЗУ, тем быстрее работают программы, так как чтение данных из памяти выполняется значительно быстрее, чем с жесткого диска. По умолчанию Windows хранит файл подкачки в загрузочном разделе диска С, где установлена операционная система
Windows 7 автоматически задает исходный минимальный размер файла подкачки равным объему установленных ОЗУ плюс 300 мегабайт (МБ), а максимальный размер файла подкачки в три раза превосходит объем ОЗУ компьютера. Если предупреждения появляются при использовании этих рекомендованных значений, необходимо в ручную изменить размер файла подкачки.
Настройка
Чтобы настроить размер файла подкачки, делаем следующие.
Открываем Панель управления — Система. Переходим Дополнительные параметры системы. Во вкладке Дополнительно находим раздел Быстродействие и жмем кнопку Параметры.
Во вкладке Параметры быстродействия выбираем Дополнительно. Находим раздел Виртуальная память и жмем кнопку Изменить.
На рисунке видно, что выбрано «Автоматически выбрать объем файла подкачки«. Снимаем галку, выбираем диск С, ставим Указать размер и прописываем Исходный и Максимальные размеры одинаковые, в моем случае это 6108 Мб. Жмем Задать и ОК
Примечание Как правило, после увеличения размера перезагрузка не требуется. Однако в случае уменьшения размера файла подкачки следует перезагрузить компьютер, чтобы изменения вступили в силу. Корпорация Майкрософт рекомендует не отключать и не удалять файл подкачки.
Перенос файла подкачки на другой жесткий диск
Для улучшения быстродействия системы файл подкачки следует переместить в другой раздел на другом жестком диске.
Что даёт перенос файла подкачки на другой жесткий диск.
- Операционная система быстрее обрабатывает несколько запросов ввода-вывода. Когда файл подкачки расположен в загрузочном разделе, Windows направляет запросы на чтение с диска и запись на диск как к системной папке, так и к файлу подкачки. После перемещения файла подкачки в другой раздел конкуренция между запросами записи и чтения уменьшается.
- Файл подкачки не разбивается на куски (если файл подкачки находится на основном жестком диске, то он может быть разбит на куски в процессе его увеличения для наращивания размеров виртуальной памяти)
- Цельный (Дефрагментированный) файл подкачки означает ускорение доступа к виртуальной памяти и увеличивает шансы записать файл аварийной копии памяти без существенных ошибок
Минусы при переносе файла подкачки на другой жесткий диск.
После удаления файла подкачки из загрузочного раздела Windows не может создать файл аварийной копии памяти (Memory.dmp) для записи отладочной информации в случае возникновения неустранимой ошибки режима ядра. Файл Memory.dmp необходим для отладки возникшей ошибки «Синего экрана смерти»
Для переноса файла подкачки на другой жесткий диск, в моем случае это диск D (Archive), делаем следующие:
- Выбираем диск С (на нем расположен файл подкачки и активируем пункт «Без файла подкачки«. Система сразу предупредит о невозможности записи отладочных данных (дампов памяти) при отсутствии файла подкачки
Жмем Да и кнопку Задать.
Теперь выбираем диск D и активируем Указать размер. Прописываем Исходный и Максимальный размер равный 6108 Мб. Жмем Задать и Ок.
На запрос системы о перезагрузке жмем Ок и перезагружаем компьютер
После перезагрузки проверяем расположение файла подкачки. Открываем окно настроек Виртуальной памяти. Если все сделано правильно, то должно быть как на рисунке.