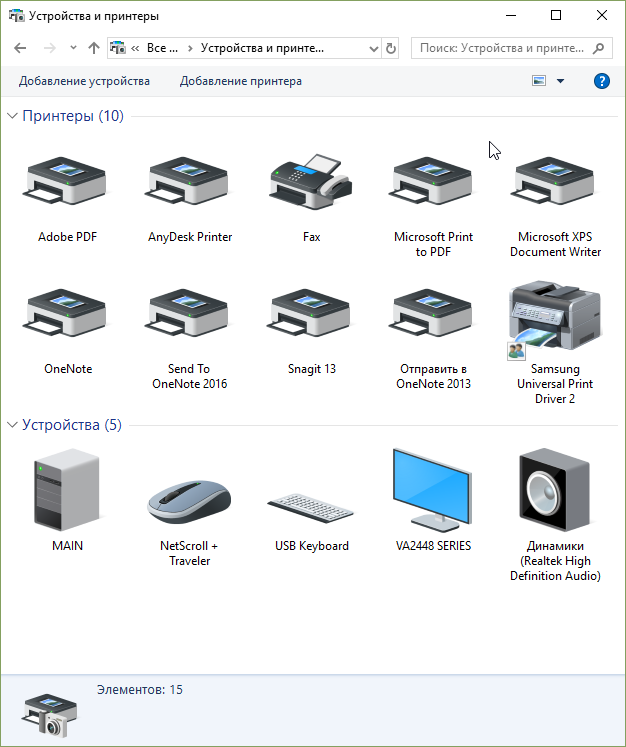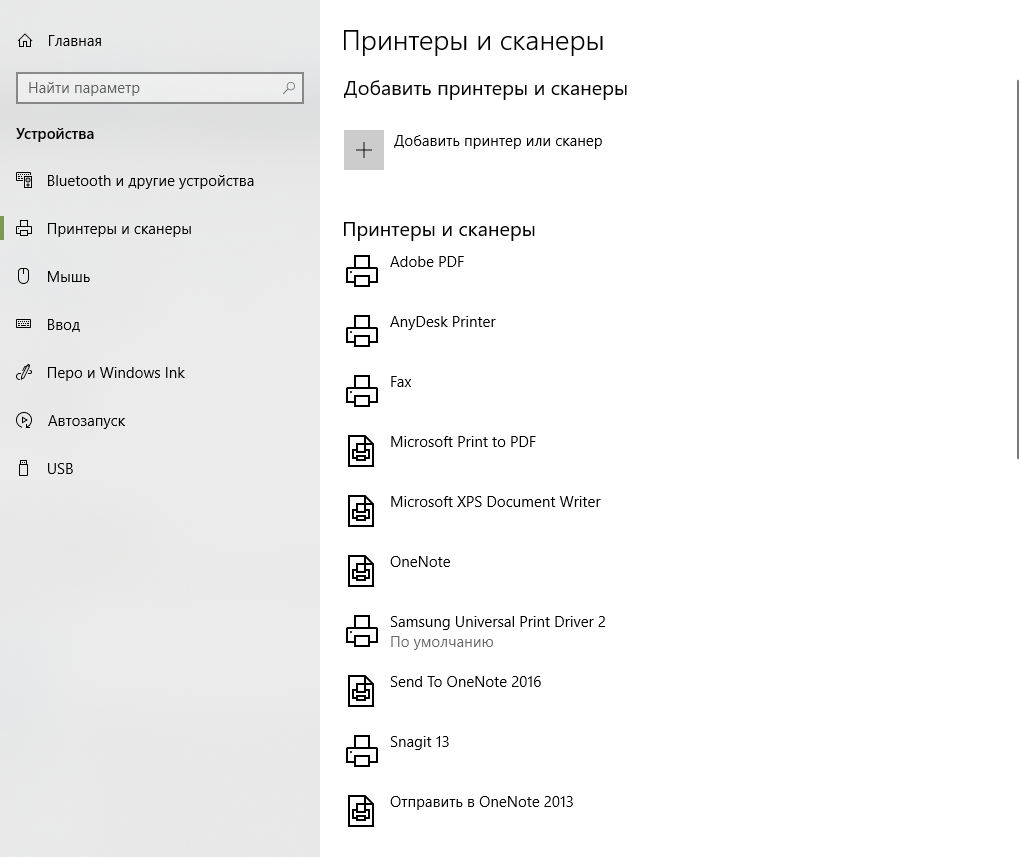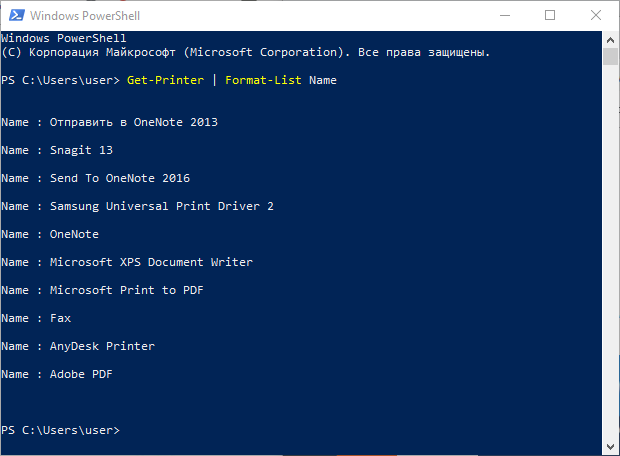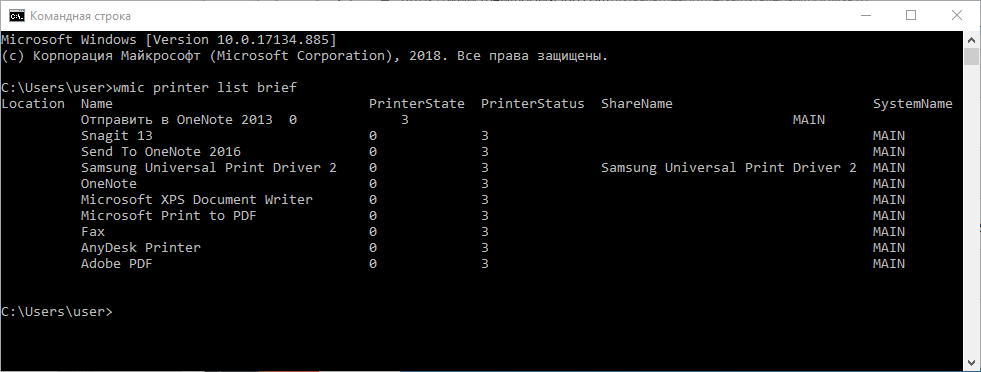- Как найти, установить и обновить драйвер на принтер
- Решение проблем с драйвером принтера
- Как и где найти, и обновить драйвер
- Как удалить старый драйвер
- Как установить драйвер, если нет исполняемого файла
- Как вывести список всех установленных принтеров на компьютере с Windows 10
- Как в Windows 10 создать резервную копию принтеров и как восстановиться из нее
Как найти, установить и обновить драйвер на принтер
У меня относительно старый принтер и новый ПК. Драйвера Windows 7 почему-то автоматически для принтера не подобрала. Я нашел их (с трудом) сам в интернете, скачал, но они представляют из себя обычную папку с файлами. Как мне их установить, если exe-файла нет.
По принтерам и сканерам всегда много вопросов. Вообще, современная Windows 10 всё чаще находит и устанавливает драйвера автоматически, и избавляет вас от этой проблемы. Но к сожалению, даже она решает вопрос не всегда (поэтому рекомендовать обновиться до Windows 10 — не буду) .
В этой статье я рассмотрю несколько вопросов: как найти драйвер для принтера, как удалить старый драйвер (если он есть. Просто в некоторых случаях он мешает обновлению), и, соответственно, как установить новый драйвер, если нет исполняемого файла.
Решение проблем с драйвером принтера
Как и где найти, и обновить драйвер
Самый простой и очевидный способ обновления драйвера — это использовать диск с драйверами, который шел в комплекте к вашему принтеру. Все, что нужно — это вставить его в привод CD/DVD дисков, и следовать указаниям мастера ( обычно нажимать далее/далее/далее. ) .
Но чаще всего (говорю из опыта) случается несколько проблем:
- либо диска уже нет (потерялся за давностью времени);
- либо диск есть, но нет CD/DVD привода, для его чтения (что уже не редкость на новых ПК, ноутбуках).
Диск Epson с драйверами для принтера
Есть десятки и сотни специальных программ для обновления драйверов на ПК. С помощью них можно найти драйвера для любого оборудования на компьютере (не только для принтера) !
Есть среди программ как те, которым нужно интернет-подключение, так и те, которые могут работать автономно. В общем-то, у меня на блоге этому посвящено несколько статей, рекомендую ознакомиться (ссылки ниже) .
1) Программы для работы с драйверами (обновление, бэкап, удаление и пр.)
2) Программы для обновления драйверов (на русском, совместимы с Windows 10).
Зная модель и марку принтера — можно легко найти драйвер на официальном сайте производителя устройства (если, конечно, у вас ни «no name» китайский производитель) .
Самый простой способ узнать модель принтера — осмотреть корпус устройства. На нем наверняка есть либо наклейки, либо надписи. Чаще всего, они находятся с лицевой стороны (как на примере ниже).
Марка и модель принтера: Xerox Phaser 3155
Также узнать информацию о принтере и помочь найти драйвер — могут спец. утилиты для просмотра характеристик ПК. Одна из таких — это, например, AIDA64.
Чтобы посмотреть все принтеры, подключенные к ПК, простой откройте раздел «Устройства/принтеры» (как на скрине ниже 👇).
AIDA 64 — информация о принтере
Утилиты для просмотра характеристик ПК (в том числе и AIDA 64)
Далее, узнав марку и модель устройства, просто зайдите на официальный сайт устройства, откройте раздел «Поддержка» и скачайте драйвер.
Ниже приведу несколько ссылок на официальные сайты популярных марок принтеров:
Так же обновить драйвер принтера можно через диспетчер устройств . Чтобы в него войти, нужно:
- нажать сочетание клавиш Win+R ;
- далее ввести команду devmgmt.msc и нажать Enter.
Запуск диспетчера устройств — devmgmt.msc
В диспетчере устройств найдите свой принтер: откройте вкладки другие устройства , очереди печати .
Далее щелкните по неизвестному устройству (на котором горит восклицательный знак) , и нажмите «обновить драйверы» , как на скрине ниже.
После, выберите автоматическую установку.
Windows начнет поиск программного обеспечения в сети — если оно будет найдено, то все пройдет автоматически, и более комментировать здесь нечего.
Если у вас не устанавливаются драйвера, происходит сбой системы, ошибка INF-файла — ознакомьтесь вот с этой статьей
Если подключенного принтера нет во вкладках «Другие устройства» и «Очередь печати» , нужно сделать следующее:
- выключить и включить принтер;
- далее нажмите кнопку в диспетчере устройств — «Обновить конфигурацию оборудования» .
Если нет принтера
Далее начнется поиск устройств Plug and Play (подключи и используй).
Идет поиск устройств Plug and Play
Если ПК увидел принтер — Windows запустит поиск и установку драйвера.
Как удалить старый драйвер
Старый драйвер может понадобиться удалить в случаях, когда:
- новый драйвер не устанавливается, выдавая всевозможные ошибки;
- вы просто хотите отключить оборудование, чтобы оно не работало (прим.: не самый лучший способ) ;
- хотите заменить драйвер, который нашла Windows, на драйвер от какого-нибудь «умельца».
Наиболее простой способ удалить драйвер для любого принтера/сканера (и прочего) из ОС Windows — перейти 👉 в диспетчер устройств и открыть свойства нужного устройства.
После, во вкладке «Драйвер» нужно нажать по кнопке «Удалить устройство» (см. пример ниже 👇).
Свойства устройства — вкладка драйвер
А вообще, у меня на блоге уже есть статья, посвященная разным способам удаления драйверов. Кстати, драйвер для принтера удаляется также, как и для любых других устройств! Ниже привожу ссылку.
Как установить драйвер, если нет исполняемого файла
Вообще, это вопрос из прошлого. Раньше большинство драйверов приходилось устанавливать в ручную (что называется, от А до Я) . Это сейчас — все что требуется от пользователя, это нажать 1-2 кнопки мышки.
Чаще всего, такие комплекты драйверов, представляющие архив, в котором лежат несколько файлов, идут для старых принтеров. Ниже рассмотрю самый обычный способ установки такого драйвера в современную ОС Windows 7, 8.1, 10.
И так, установка драйвера, без исполняемого файла.
Сначала открываете диспетчер устройств . Далее щелкаете правой кнопкой мышки по неизвестному устройству (то бишь, принтеру) и жмете кнопку «Обновить драйверы. « .
Обновление драйвера для неизвестного устройства
Затем жмете кнопку «Выполнить поиск драйверов на этом компьютере» .
Установка драйвера с этого ПК
Следующий шаг — указать папку, в которой лежат файлы драйверов (если у вас архив ZIP, RAR — его необходимо предварительно извлечь).
Указываем папку в которой лежат драйвера
Следующий шаг — укажите, что устанавливаете устройство принтер .
Ну и последний шаг — запустится мастер установки принтера, укажите модель и установите драйвер. В общем-то, достаточно простая процедура.
Как вывести список всех установленных принтеров на компьютере с Windows 10
Узнать, какие принтеры установлены на компьютере с Windows 10 можно разными способами :
- Через Панель управления.
- Через приложение Параметры Windows 10.
- Из Windows PowerShell.
- С помощью командной строки.
Давайте рассмотрим эти методы в деталях.
1] Использование Панели управления
Откройте Панель управления. Выберите «Устройства и принтеры».
В разделе « Принтеры» вы найдете все принтеры, установленные на вашем компьютере.
2] Использование приложения Параметры Windows 10
Откройте приложение Параметры Windows 10. Выберите Устройства.
Затем нажмите на Принтеры и сканеры.
В разделе «Принтеры и сканеры» вы найдете все установленные принтеры на вашем компьютере.
3] Использование Windows PowerShell
Запустите Windows PowerShell (нажмите Windows + R и наберите в окне ввода powershell ) и выполните эту команду, чтобы получить список имен установленных принтеров:
Для более вывода информации об установленных принтерах наберите:
Вы также можете сохранить эту информацию в тестовом файле на рабочем столе.
4] Использование командной строки Windows
Откройте командную строку Windows. Для нажмите Windows + R и наберите в окне ввода cmd.
Чтобы вывести список установленных принтеров, выполните следующую команду:
Чтобы сохранить список установленных принтеров в файл, выполните эту команду:
Как в Windows 10 создать резервную копию принтеров и как восстановиться из нее
Чтобы не тратить время на настройку приложений после переустановки Windows или перехода на другую учетную запись, если есть такая возможность, создавайте резервные копии их параметров. Принтеров в Windows 10 это тоже касается. Если кто не в курсе, версии 8.1 и 10 поставляются со встроенным приложением Printer Migration, позволяющим экспортировать и импортировать установленные в системе принтеры.
Воспользовавшись этой утилитой можно зарезервировать их драйвера, очереди печати, порты и некоторые другие параметры. Экспорт принтеров осуществляется с помощью пошагового мастера, так что ни в реестр, ни в системные папки Windows вам лезть не придется.
Вызовите нажатием Win + R окошко быстрого запуска и выполните в нём команду PrintBrmUi.exe.
В открывшемся окне утилиты переноса принтеров выберите опцию «Экспортировать очереди и драйвера принтера в файл».
Нажмите «Далее», в качестве сервера печати оставьте локальный компьютер.
Укажите путь и имя файла (расширение дайте *.printerExport) .
Еще раз нажмите «Далее».
И дождитесь завершения операции.
Процедура восстановления принтеров также осуществляется посредством мастера PrintBrmUi.
Запустите утилиту, на этот раз выберите опцию «Импортировать очереди принтера и драйвера принтера из файла».
Укажите путь к файлу резервной копии.
В качестве сервера выберите локальный компьютер.
В следующем окне мастера вам будет предложено определиться с режимом импорта. Выберите «Перезаписать существующие принтеры», прочие настройки оставьте по умолчанию.
Нажмите «Далее» и дождитесь завершения процедуры импорта.
Для экспорта и импорта драйверов в Windows 8.1 и 10 вы также можете использовать интерфейс MMC , но этот способ не так удобен.
Запустите командой printmanagement.msc оснастку управления печатью.
В левой колонке выберите Управление печатью -> Серверы принтеров. Кликните по имени локального сервера (вашего ПК) правой кнопкой мыши, выберите в меню опцию «Экспортировать принтеры в файл».
И повторите описанные выше действия, начиная с третьего шага.