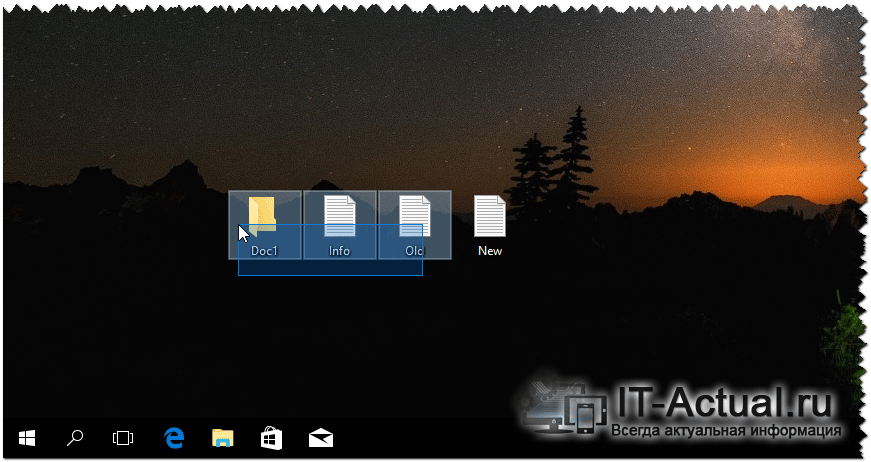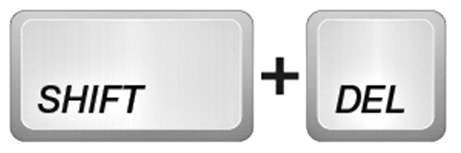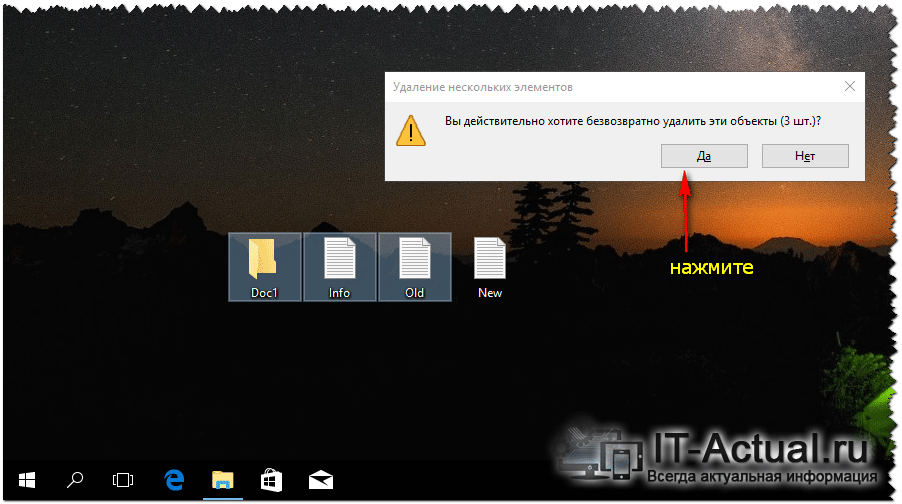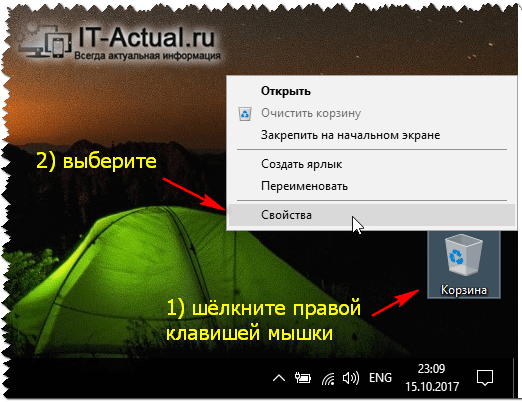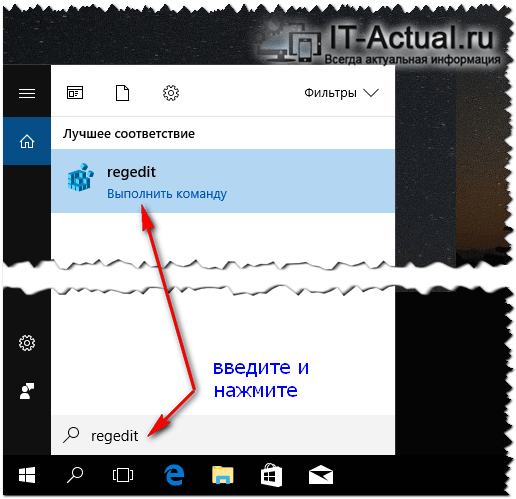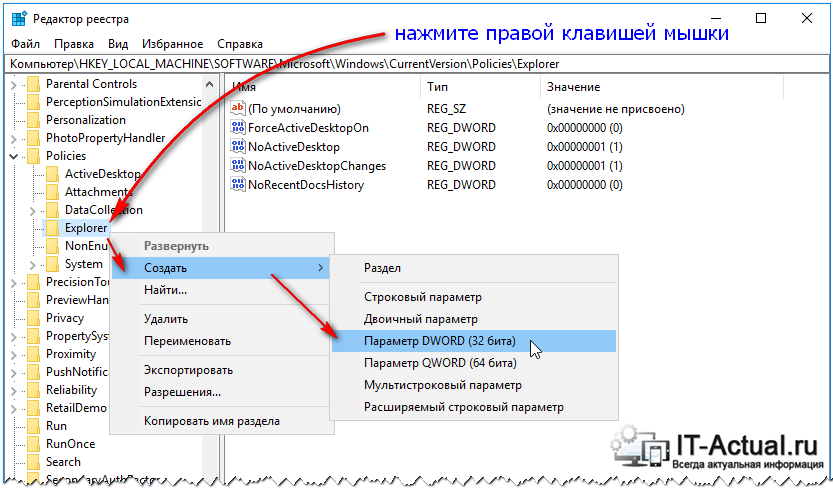- Удаление мимо корзины
- Удаление файлов мимо корзины
- Как удалить файл мимо корзины
- Как отключить корзину
- Как удалить файл сразу (минуя корзину) в Windows 10
- Содержание:
- Как в Windows 10 безвозвратно удалять файлы с помощью комбинации клавиш
- Отключение переноса удалённых файлов в корзину, моментальное удаление
- Отключение функции переноса удалённых файлов в Корзину через реестр
- Видеоинструкция
- Windows файлы удаляются мимо корзины windows
Удаление мимо корзины
После удаления файлы уходят мимо корзины
Корзина настроена, места 9% от объема жд, стоят галочки «запрашивать подтверждение» и «единые.
Настройка корзины
Здравствуйте. Прошу помощи в одном вопросе. Препод сказал «Распиши настройку корзины так, чтобы.
Удаление файлов мимо корзины
Собственно все компы предприятия включены в active directory. У всех пользователей(в любом случае у.
Файлы удаляются мимо корзины
Здравствуйте, подскажите, пожалуйста, что делать? у меня все файлы удаляются сразу же.
Добавлено через 1 минуту
что то как то странно с советами. а зачем такие сложности, как тут понасоветовали?!
я понимаю, что народ грамотный, но нафига.
Добавлено через 5 минут
Добавлено через 9 минут
пардон, забыл, что «здесь возможно все»(с)
. а корзина случайно не на переполненном диске, там может места нет куда всовывать?
Заказываю контрольные, курсовые, дипломные и любые другие студенческие работы здесь или здесь.
Файл удаляется мимо корзины
Захотел я реализовать в своей программе удаление файла в корзину. Добавил в программу следующий.
Файлы удаляются мимо корзины.
Файлы собсем маленькие, по 5-7 Мбайт. Галочка «уничтожать файлы сразу после удаления, не помещая в.

Добрый день, видел несколько тем с похожей проблемой, но у меня несколько иная: есть три локальных.

Доброго времени суток! Скорее всего мне опять хрен кто поможет, но я все же понадеюсь. В общем.
Удаление файлов
мимо корзины
По умолчанию, файлы после их удаления с запоминающих устройств компьютера попадают в корзину. И это хорошо, поскольку данные, удаленные по ошибке, оттуда легко восстановить.
Но если Вы полностью уверены в ненужности каких-то файлов, их целесообразно удалять мимо корзины, чтобы потом не тратить дополнительное время на ее очистку.
При необходимости, корзину можно вообще отключить (для всех запоминающих устройств компьютера или только отдельных из них) и файлы будут всегда удаляться безвозвратно.
Как удалить файл мимо корзины
Чтобы удалить один или несколько файлов мимо корзины, необходимо выделить их, после чего на клавиатуре нажать комбинацию клавиш Shift+Del . Затем в появившемся диалоговом окне подтвердить безвозвратное удаление файлов (нажать кнопку «Да»).
Как отключить корзину
Чтобы с какого-то запоминающего устройства файлы всегда удалялись мимо корзины, необходимо:
1) щелкнуть правой кнопкой мышки по значку корзины на рабочем столе и в появившемся контекстном меню выбрать пункт «Свойства»;
2) в открывшемся окне выбрать соответствующее запоминающее устройство (щелкнуть по нему мышкой) и поставить галочку возле пункта «Уничтожать файлы сразу после удаления, не помещая их в корзину» (см. изображение);
3) нажать кнопку «Применить».
Отключение корзины на каком-то диске никак не отобразится на порядке удаления файлов с других носителей. Как и раньше, они будут попадать в корзину.
Используя эту особенность, каждый пользователь может настроить компьютер удобным для себя образом. Например, для хранения важных файлов можно выделить отдельный локальный диск и корзину на нем оставить включенной. Ну а на всех остальных дисках, где хранятся фильмы, игры и другие подобные файлы, корзину отключить.
Операционная система Windows умеет автоматически определять тип каждого файла и открывать его при помощи подходящей программы. Пользователю достаточно лишь дважды щелкнуть по файлу левой кнопкой мышки.
Происходит это потому, что у каждого файла есть расширение, а в настойках операционной системы компьютера заложена некая схема взаимосвязей, в которой каждому расширению файла соответствует определенная программа, которую компьютер использует чтобы открывать такие файлы. Эта схема взаимосвязей типов расширений файлов и программ называется ассоциациями файлов.
Программа, при помощи которой компьютер автоматически открывает файлы определенного типа, называется программой по умолчанию.
Если пользователя не устаивает программа, используемая по умолчанию для какого-то типа файлов, ассоциации файлов можно изменить.
Каждый файл имеет определенные идентифицирующие свойства: имя, расширение, размер и др. Но ни одно из этих свойств не является уникальным и не позволяет однозначно идентифицировать каждый файл. Например, может существовать несколько однотипных файлов одинакового размера и с одинаковыми именами, отличающихся при этом по содержанию.
Проблему уникальной идентификации решает так называемая хеш-сумма файла (в разговорной речи — просто хеш).
Пользователь компьютера постоянно имеет дело с файлами и папками. Из изложенной ниже статьи начинающие читатели узнают о том, что такое файл, что такое папка, в чем между ними состоит разница и как их на практике различать.
Изменить имя файла не сложно: два — три клика мышкой, нажатие нескольких клавиш на клавиатуре плюс две секунды потраченного времени — и готово. Но если нужно переименовать несколько десятков или сотен файлов, «ручное» решение этой задачи становиться серьезной проблемой.
Тем не менее, операционная система Windows позволяет осуществлять групповое переименование настолько же просто, как и в случае с одним файлом. Но почему-то об этой возможности знают далеко не все пользователи.
DjVu — это технология компактного хранения электронных копий документов, созданных с помощью сканера, когда распознавание текста нецелесообразно.
В виде файлов формата djvu хранится огромное количество отсканированных книг, журналов, документов, научных трудов и т.д. Файлы получаются компактными за счет незначительной потери качества изображений. Тем не менее, в них сохраняются фотографии, элементы художественного оформления и другие графические нюансы.
Не смотря на распространённость файлов djvu, у многих начинающих пользователей компьютера возникают трудности с их открытием.
Часто возникают ситуации, когда нужно большой файл разделить на несколько частей с возможностью их дальнейшего соединения.
Например, это может решить проблему с отправкой видео по электронной почте, если используемый почтовый сервис не позволяет пересылать файлы, превышающие определенный размер. Файл можно разрезать на части и переслать его в нескольких письмах.
Примеров, когда разделение файла решает проблему, можно придумать много. Но какой бы ни была ситуация, задачу с «разрезанием» можно решить при помощи обычного архиватора.
ПОКАЗАТЬ ЕЩЕ
Как удалить файл сразу (минуя корзину) в Windows 10
Приветствую!
В операционной системе Windows имеется функционал, работа которого сводится к тому, что удаляемые пользователем файлы по факту не удаляются, а переносятся в так называемую «Корзину».
Если вы осознанно удаляете файлы, и вам не требуется данная «перестраховка», то данный функционал с лёгкостью можно как обойти, так и вовсе отключить.
Давайте рассмотрим более внимательно каждый из способов.
Содержание:
Как в Windows 10 безвозвратно удалять файлы с помощью комбинации клавиш
В операционной системе Windows имеется удобная комбинация клавиш, которая позволяет произвести удаление файлов и папок, минуя корзину. Этот способ удобен тем, что им можно пользоваться в любой момент, и при этом нет необходимости отключать функционал переноса удаляемых файлов в корзину.
Давайте посмотрим на примере, как пользоваться данной комбинацией.
- Первым делом выделите все те файлы и\или папки, которые хотите безвозвратно удалить.
Далее зажмите клавишу Shift на вашей клавиатуре и, не отпуская её, ещё и клавишу Del (Delete).
В результате будет выведен запрос на безвозвратное удаление тех файлов и папок, которые вы выделили в первом шаге.
Согласитесь с запросом, и будет произведён процесс удаления. Готово!
Примечание: такового запроса не появится, если вы удаляете файлы\папки со съёмного накопителя, к примеру, Flash-диска. Это совершенно нормально, т.к. файлы, которые располагаются на таких носителях, в любом случае удаляются безвозвратно (без перемещения в корзину).
Отключение переноса удалённых файлов в корзину, моментальное удаление
Если способ с комбинацией клавиш вас не устраивает, то можно просто отключить функционал корзины. Все удаляемые файлы и папки будут стираться моментально.
- Наведите курсор мышки на «Корзину», кликните правой клавишей и в контекстном меню выберите пункт Свойства.
В открывшемся окне переключите пункт настройки на опцию «Уничтожать файлы сразу пос…» и нажмите OK для сохранения настройки.
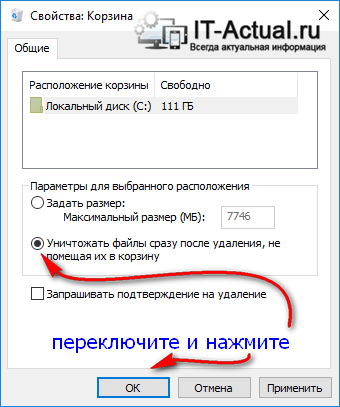
Всё! Задача реализована.
Отключение функции переноса удалённых файлов в Корзину через реестр
У данного способа отключения перемещения удаляемых файлов в корзину нет особых преимуществ, однако о нём стоит рассказать. Возможно, способ через реестр пригодится тем пользователям, которые любят создавать собственные установочные дистрибутивы Windows, которые предварительно сконфигурированы под собственные нужды.
- Откройте редактор реестра. Проще всего сие сделать, нажав на кнопку лупы в трее (находится чуть правее от основной кнопки Пуск). В появившейся строке ввода запросе необходимо ввести «regedit» (без кавычек) и кликнуть на высветившейся утилите с аналогичным названием.
В открывшемся окне будет выведена иерархия реестра. Там необходимо проследовать по пути
Открыв раздел под именем Explorer, следует кликнуть по нему правой клавишей мышки. В высветившемся меню выбрать Создать -> Параметр DWORD (32 бита).
Будет создан новый параметр, дайте ему имя «NoRecycleFiles» (без кавычек). А после кликните по нему и впишите значение «1» (без кавычек).
Сохраните введённое значение нажатием клавиши OK.
Видеоинструкция
На этом всё. Желаю удачи в эффективной работе с компьютером в целом и Windows 10 в частности.
В свою очередь, Вы тоже можете нам очень помочь.
Просто поделитесь статьей в социальных сетях и мессенджерах с друзьями.
Поделившись результатами труда автора, вы окажете неоценимую помощь как ему самому, так и сайту в целом. Спасибо!
Windows файлы удаляются мимо корзины windows
Сообщения: 51908
Благодарности: 14931
| Конфигурация компьютера |
| Материнская плата: ASUS P8Z77-V LE PLUS |
| HDD: Samsung SSD 850 PRO 256 Гб, WD Green WD20EZRX 2 Тб |
| Звук: Realtek ALC889 HD Audio |
| CD/DVD: ASUS DRW-24B5ST |
| ОС: Windows 8.1 Pro x64 |
| Прочее: корпус: Fractal Design Define R4 |
Это сообщение посчитали полезным следующие участники:
| ak47_ae@vk, проверьте, не задан ли параметр NoRecycleFiles (удалите его) в разделах реестра: HKEY_CURRENT_USER\Software\Microsoft\Windows\CurrentVersion\Policies\Explorer HKEY_LOCAL_MACHINE\SOFTWARE\Microsoft\Windows\CurrentVersion\Policies\Explorer И соответствующую политику: нажмите Win+R -> введите gpedit.msc -> Конфигурация пользователя\Административные шаблоны\Компоненты Windows\Проводник -> параметр «Не перемещать удаляемые файлы в корзину». » |
Последний раз редактировалось ak47_ae@vk, 06-09-2013 в 19:24 .
| Конфигурация компьютера |
| Материнская плата: MSI H61M-P21 (MS-7680) (B3.0) |
| HDD: WDC Caviar Green WD10EARS-22Y5B1 ATA Device 1Т (1000 Gb), WDC Caviar Blue WD10EZEX-08M2NA0 ATA Device 1Т (1000 Gb) |
| Звук: VIA VT1708S VIA High Definition Audio |
| CD/DVD: ATAPI iHAS122 ATA Device |
| ОС: Microsoft Windows 7 Home Basic x86, Microsoft Windows 10 Home x64 . |
| Прочее: Multi Flash Reader USB Device, Logitech HD Webcam C310 |
В «Параметрах папок» снимите галочку с «Скрывать защищенные системные файлы » и поставьте галочку «Показывать скрытые файлы, папки, диски» > Применить.
Проверьте разрешения на «C:\$Recycle.Bin«
Свойства > Безопасность > Дополнительно > Разрешения ->
Система — Полный (для этой паки, ее подпапок и файлов) ;
Администраторы — Полный (для этой паки, ее подпапок и файлов);
ПОЛЬЗОВАТЕЛИ — Особый (для этой папки)
——-
Будь джентльменом, если есть удача. А нет удачи, джентльменов нет . Нажми .
Последний раз редактировалось ruslan. 05-09-2013 в 01:38 .
Это сообщение посчитали полезным следующие участники:
| В «Параметрах папок» снимите галочку с «Скрывать защищенные системные файлы » и поставьте галочку «Показывать скрытые файлы, папки, диски» > Применить. Проверьте разрешения на «C:\$Recycle.Bin» Свойства > Безопасность > Дополнительно > Разрешения -> Система — Полный (для этой паки, ее подпапок и файлов) ; Администраторы — Полный (для этой паки, ее подпапок и файлов); ПОЛЬЗОВАТЕЛИ — Особый (для этой папки) » |
| Конфигурация компьютера |
| Материнская плата: MSI H61M-P21 (MS-7680) (B3.0) |
| HDD: WDC Caviar Green WD10EARS-22Y5B1 ATA Device 1Т (1000 Gb), WDC Caviar Blue WD10EZEX-08M2NA0 ATA Device 1Т (1000 Gb) |
| Звук: VIA VT1708S VIA High Definition Audio |
| CD/DVD: ATAPI iHAS122 ATA Device |
| ОС: Microsoft Windows 7 Home Basic x86, Microsoft Windows 10 Home x64 . |
| Прочее: Multi Flash Reader USB Device, Logitech HD Webcam C310 |
В командной строке от имени Администратора
regsvr32 «%ProgramFiles%\Internet Explorer\ieproxy.dll»
Сброс параметров безопасности по умолчанию Rizone Security Restore
Сброс служб по умолчанию. Готовые файлы реестра Windows 7 Service Pack 1 Services Registry Files
Используйте средство проверки системных файлов (SFC.exe) Чтобы сделать это, выполните следующие действия.
1. Откройте командную строку с Административными правами. Для этого нажмите кнопку Пуск > выберите Все программы > Стандартные >
щелкните правой кнопкой мыши командную строку и выберите команду Запуск от имени администратора.
2. В командной строке введите следующую команду и нажмите клавишу ВВОД: sfc/scannow
Команда sfc/scannow сканирует все защищенные системные файлы и заменяет неправильные версии правильными.
Если в конце проверки выйдет сообщение, что не все файлы удалось восстановить,
подкрепите к сообщению C:\Windows\Logs\CBS\CBS.log в архиве.
——-
Будь джентльменом, если есть удача. А нет удачи, джентльменов нет . Нажми .
Последний раз редактировалось ruslan. 05-09-2013 в 11:59 .