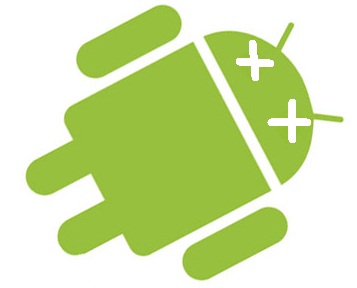Программы для Windows
MultiMonitorTool управление мониторами.MultiMonitorTool — небольшая утилита, позволяющая комфортнее работать на ряде мониторов сразу. Она станет находкой для тех пользователей, чей рабочий стол включает в себя несколько мониторов (но не с одинаковым контентом!). Имея довольно простой и на интуитивном уровне понятный интерфейс, эта программа обычно осваивается безо всякого труда. Она не требует инсталляции и дополнительных DLL-файлов. С тем, чтобы начать ею пользоваться, вам нужно всего лишь запустить исполняемый файл. После этого перед вами появится главное окошко утилиты, разделенное на 2 панели. При этом на верхней из них будет выведен список выявленных в системе мониторов. Стоит вам выбрать монитор в данном перечне, и в панели снизу появится подробная информация обо всех окнах, видимых на интересующим вас мониторе. Выбрав какой-то один или пару-тройку мониторов в меню сверху, вы можете использовать такие опции программные опции, как: отключить или включить выбранные мониторы, задавать ведущий монитор, выполнять сохранение и загрузку конфигурации всех ваших мониторов, совершать перемещение окон меж ними. Выполнять перечисленные действия можно как непосредственно из пользовательского интерфейса программы, так и из командной строки, не отображая этот самый интерфейс. MultiMonitorTool имеет также окно для предварительного просмотра, позволяющее смотреть превью буквально каждого из внутрисистемных мониторов; приложением осуществляется поддержка командной строки. Эта утилита способна работать на любой версии операционки Windows, распространяется она бесплатно и имеет русификатор. Скачать MultiMonitorTool прямо сейчас, без утомительной регистрации, введение капчи и отправки СМС, вы можете, кликнув по прямой ссылке, расположенной сразу под описанием программы. MultiMonitorTool для Windows
MultiMonitorTool — небольшая бесплатная утилита, которая позволяет комфортнее работать с несколькими мониторами. С помощью программы можно включать/отключать мониторы, устанавливать первичный монитор, сохранять и загружать конфигурацию всех мониторов, перемещать окна между мониторами и многое другое. Также присутствует возможность предварительного просмотра каждого монитора, поддерживается командная строка. Утилита не требует инсталляции. С помощью небольшой программки Defender Control вы в один клик сможете отключать, включать и. StartIsBack++ — полезная утилита для всех пользователей «десятки», которая вернет в интерфейс операционки привычное и знакомое меню Пуск из Windows 7. Volume2 — очень удобная программа, дающая пользователю возможность управлять уровнем. Небольшая портативная программа, которая позволяет настроить панель задач Windows 10. Punto Switcher — нужная программа, которая автоматически исправит текст, набранный не в той. CPU-Control — программа, которая позволяет распределять использование отдельных ядер. Отзывы о программе MultiMonitorTool Отзывов о программе MultiMonitorTool 1.95 пока нет, можете добавить. Multi-Tool. Лекарство для HuaweiМакс ЛюбинНесмотря на то, что с момента перехода на аппараты Huawei прошло не так уж много времени, впечатлений накопилось немало, и почти все они положительные. Но об этом как-нибудь в другой раз. Сегодня же я хочу поговорить о прикладной части, касающейся тонкой настройки устройства под себя. Так уж получилось, что при приобретении любого нового смартфона знакомство с ним я начинаю с детальной настройки всего и вся, что можно настроить, уделяя особое внимание вопросам снижения энергопотребления. Увы, благодаря своему продвинутому железу, а значит, мощности, флагманы научили меня экономить заряд везде, где только можно. Второй причиной необходимости тонкой настройки стала непрекращающаяся борьба с предустановленным мусором, который зачастую висит мертвым грузом и от которого хочется избавиться раз и навсегда. Увы, борьбе этой нет конца и края. Особенно если учесть последние инициативы наших дорогих (во всех смыслах) законотворцев, которые решили законодательно поддержать отечественного производителя софта, обязав вендоров, выпускающих смартфоны, предустанавливать на свои устройства софт российского производства. И это в то время, когда весь мир идет по пути уменьшения количества подобного мусора в телефонах, давая право покупателю самому выбирать, что будет установлено на его смартфоне. Вот такое извращенное понятие свободы выбора у нас в стране. Но это тема для отдельного обстоятельного разговора, поэтому оставим это на потом, а сегодня займемся борьбой с последствиями подобной политики. Еще пользуясь смартфонами Samsung, я сталкивался с наличием большого количества лишних для меня приложений, предустановленных производителем «из коробки». С очередным обновлением версии Android появилась возможность отключать часть приложений и процессов, что не могло не радовать. Но, как это часто бывает, в случае с некоторыми приложениями даже эти действия не приводили к необходимому результату, и отключенное приложение продолжало шалить в фоне, отправляя куда-то какие-то данные и потребляя энергию. Самый яркий пример подобного «некорректного поведения» – это предустановленные сервисы Facebook, которых на телефоне оказывается несколько. И если даже отключить само приложение Facebook, окажется, что Facebook App Manager или Facebook services продолжают себя отлично чувствовать и активно поглощать заряд батареи в фоновом режиме, ударно трудясь на поприще отправки ваших данных на серверы компании Марка Цукерберга. На аппаратах Samsung эта проблема решалась либо через командную строку с помощью adb, либо с помощью специальных программ-дисаблеров, которые позволяли отключить (заморозить) даже системные приложения. И один из первых вопросов, которые я себе задал после перехода на Huawei, – а есть ли подобные программы для устройств Huawei? Оказалось, что есть, и называется этот сервис Multi-Tool 8. Прежде чем продолжить, должен предупредить о том, что все действия вы производите на свой страх и риск и ответственность за них несете только вы сами, равно как и решение об их необходимости принимаете тоже только вы. Данный сервис – это только возможность, а пользоваться им или нет, решать вам. Multi-tool 8 позволяет как временно отключить приложение, заморозив его, так и удалить его (отключить для текущего пользователя). В случае заморозки приложение можно активировать, а вот в случае с отключением системного приложения для текущего пользователя вернуть его получится, только сделав полный сброс настроек. Причем даже скачивание установочного apk-файла и его установка не вернут вам отключенное приложение. Поэтому перед отключением взвесьте все «за» и «против». Кроме этого, бездумное отключение системных приложений может привести к ошибкам в работе смартфона и сделать его неработоспособным. В этом случае также придется делать полный сброс. На самом деле, возможности этой утилиты намного шире. Тут тебе и получение root, и установка кастомного recovery, и раскирпичивание устройств Huawei и Honor, и разблокировка/блокировка загрузчика, и прошивка актуальных версий без ожидания официального обновления. Однако все, что касается получения root, влечет за собой определенные трудности и ограничения в работе устройства и требует дополнительных действий и танцев с бубном, например, чтобы после root заработал Google Pay и т.д. Поэтому сегодня мы поговорим про отключение/удаление системных приложений без необходимости получения root. Итак, чтобы избавиться от предустановленных приложений, которые нельзя удалить с помощью меню самого телефона, нам понадобится произвести ряд действий. Первое. Для работы Multi-Tool нам понадобится компьютер под управлением Windows начиная с 7sp1 и выше либо MAC OS – через Parallels, доступ в интернет и наличие программной платформы .NET Framework версии не ниже 4.6.1. (можно скачать на оф. сайте Microsoft). Второе. Включить отладку по USB. Для этого необходимо в настройках телефона в разделе «Система – О телефоне» активировать режим разработчика, 8 раз тапнув на строку «Номер сборки». Рекомендуется также активировать пункт «Разрешить отладку по USB только при зарядке». После этого качаем установщик Multi-Tool либо со всем известного форума 4pda, либо с сайта команды разработчиков pro-teammt.ru После скачивания установщика запускаем его и дожидаемся установки. В процессе установщик сам загрузит и установит все необходимое программное обеспечение, такое как драйвер и пакет adb, а также предложит обновить себя до актуальной версии. После установки и запуска утилита будет ругаться на то, что не видит вашего телефона. Если нажать кнопку «Настроить», то отобразится подсказка о том, как активировать отладку по USB. Если все сделано правильно, подключаем смартфон к компьютеру с помощью USB и нажимаем кнопку «Заполнить». После этого в правой части отобразится информация о нашем телефоне. Если это произошло, то можно приступать к отключению приложений. Для этого в верхней части экрана выбираем раздел «Модификация» и видим на экране две строки: 1. Отключение/включение системных приложений без Root с предупреждением о возможных рисках. Здесь можно выбрать, какие именно приложения вы хотите увидеть – системные, сторонние или те, которые вы ранее отключили через меню телефона. 2. Удаление системных приложений без Root, также с предупреждением о возможных рисках. Здесь будут системные приложения, которые нельзя удалить в меню самого телефона. Теперь дело за малым – нажать кнопку «Показать», после чего выбрать из появившегося списка необходимое приложение и нажать кнопку «Удалить». Если все сделали правильно, появится окно, сообщающее вам о том, что команда выполнена и приложение удалено. Что касается имен пакетов, то для того, чтобы узнать, какое имя носит то или иное приложение, можно использовать какой-либо сторонний файловый менеджер, в котором в соответствующем разделе можно посмотреть имя пакета определенного приложения. На форумах советуют SoldExplorer, однако подойдет любой, который позволяет просмотреть список системных приложений с именами пакетов. Заходим в соответствующий пункт в файловом менеджере, смотрим, как записано в системе приложение, которое требуется удалить, затем идем в MultiTool, ищем его в списке и удаляем. Профит. ЗаключениеКонечно, возможности этой утилиты намного шире, чем просто отключение или удаление системных приложений, поэтому рекомендую ознакомиться с описанием возможностей на сайте разработчиков и использовать на свое усмотрение. Для меня удаление некоторых системных приложений давно стало обязательным действием при покупке нового смартфона, так как в какой-то момент времени, кроме заботы о батарее, меня стали волновать и безопасность в сети, и сохранение своих данных. Как бы смешно это ни звучало, тщательное изучение вопроса и последующее отключение некоторых приложений позволяют существенно снизить объем тех данных, которые утекают с устройства в сеть непонятно к кому. Ну и, конечно, снизить энергопотребление смартфона, даже несмотря на то, что мой нынешний Huawei Mate 20 Pro не перестает приятно удивлять двумя сутками автономной работы при 7-9 часах свечения экрана. Windows feature control multi toolMach2 manages the Windows Feature Store, where Features (and associated on/off state) live. This store lives in the undocumented Windows Notification Facility (WNF), which provides publish-subscribe messaging for kernel components, system services, and user-space applications. Windows currently contains thousands of Feature switches that turn on and off new and unfinished functionality, mitigations, test hooks, and overrides. Mach2 provides facilities to discover these switches and turn them on or off. Without going into specifics, Mach2 commands generally fall into one of two buckets: Mach2 operates on Feature IDs for the bulk of its operations. But finding interesting Features to turn on and off can be a chore, so it includes a scanning function. This function scans Microsoft Program Database (PDB) files for Feature symbols and collects them for review. A user can then review the results and cherry pick which Features warrant further investigation. Mach2 can dump the current Feature Control store and resolve known IDs to names for convienence. (It reads simple key:value pairs from features.txt on disk.) With a Feature ID in hand, Mach2 can enable or disable a Feature on the local system. Both of these actions create configuration state for the Feature and set the feature to Enabled or Disabled respectively. The user can also choose to Revert back to the default configuration — that is, let the Feature turn itself on or off as desired. (There is a Default configuration state that could be set, the tool currently opts to remove reverted features from the configuration store altogether.) While the tool can manipulate Feature states, the Feature itself drives state compliance. That is, it can choose to ignore its configured state. Various factors, including what’s referred to internally as a staging configuration, can dictate whether a Feature respects its configurable state or not. (Always Disabled staged Features, for example, are crippled/stripped during Windows build compilation and cannot be turned on with Feature Control.) Installation is not required, however Mach2 utilizes registration-free COM activation to bring in DIA SDK components so msdia120.dll must be present. Building from source Compilation requires Visual Studio 2017 or newer and a recent version of the Windows 10 SDK installed.
Mach2 relies on CLI11 to provide a canonical command line argument-driven interface. It’s recommended you run the tool with —help for details on how to use the tool.
Contributions are greatly appreciated. Keep the license in mind (GPLv3). Try to ping me in advance if you’re working on any major changes to ensure we don’t clash. | ||||||||||||||||||||||
 Андроид
Андроид



 Admin
Admin