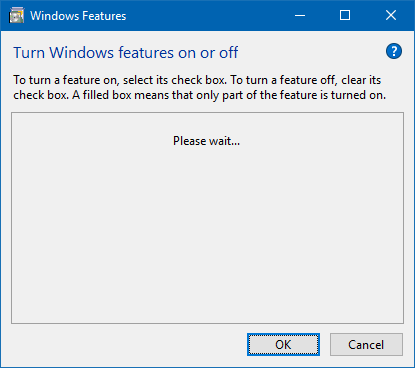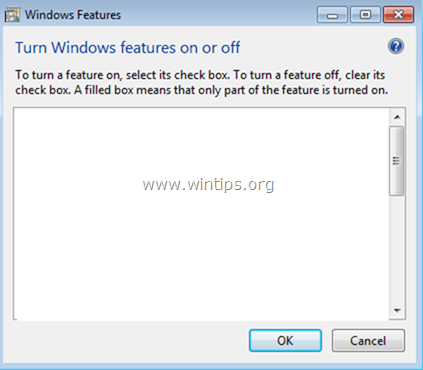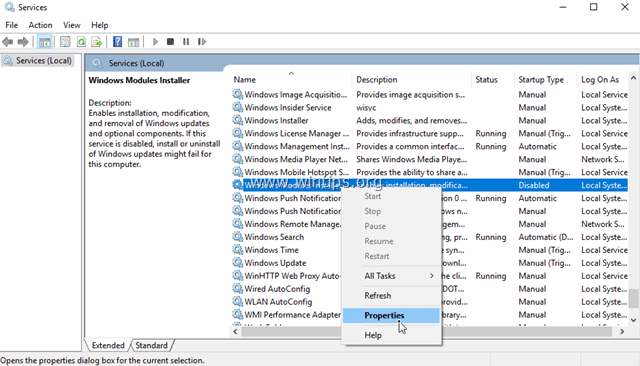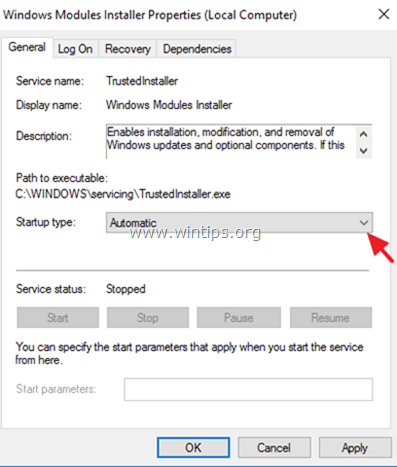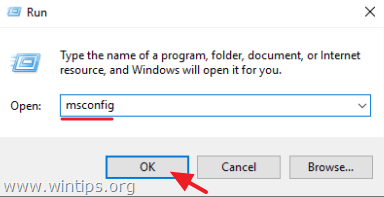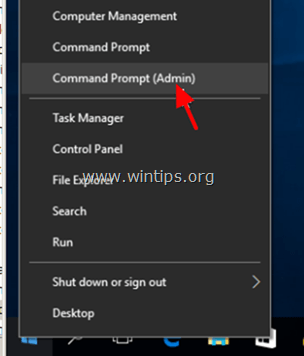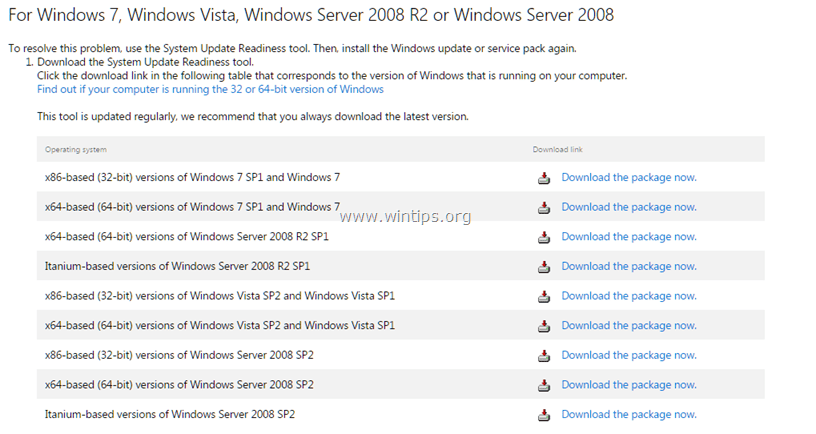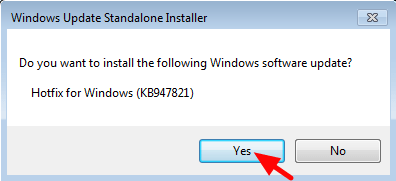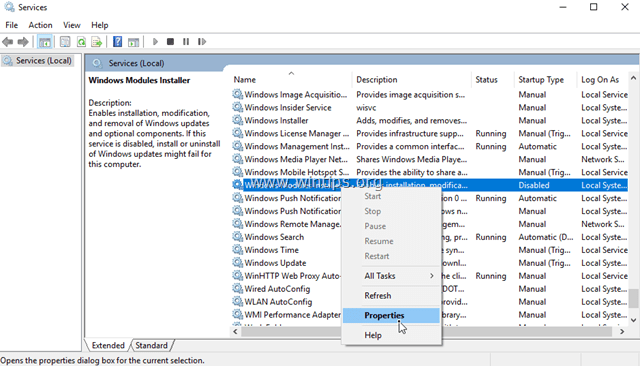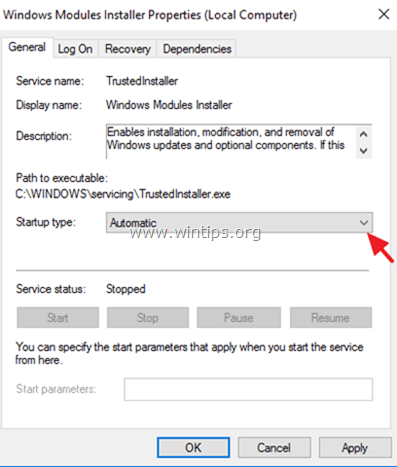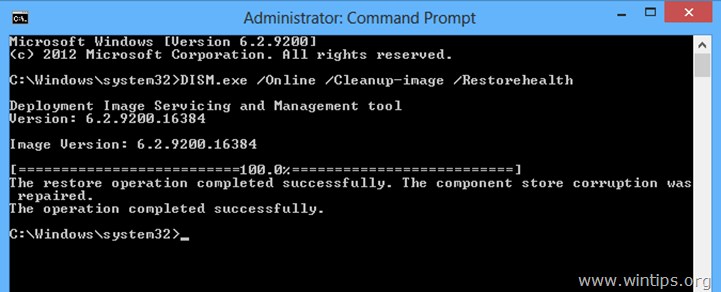- Windows Features is empty
- [Fix] Turn Windows Features On Or Off is Blank in Windows 10
- [Fix] Turn Windows Features On Or Off is Blank in Windows 10
- Step 1: Start the Windows Modules Installer service
- Step 2: Delete the “StoreDirty” registry value
- Step 3: Run the System File Checker
- Step 4: Repair the Component Store using DISM
- Turn Windows Features on or off is blank or empty
- Turn Windows Features on or off blank
- Fix: Windows Features List Blank or Empty on Windows 7 (Solved)
- How to fix Empty Windows Features List issue on Windows 7 or Vista
- Step 1. Boot Windows 10 in Safe Mode
- Step 2. Scan and Repair System Files using SFC /SCANNOW.
- Full household PC Protection — Protect up to 3 PCs with NEW Malwarebytes Anti-Malware Premium!
- One Comment
- FIX: Windows Features list is Blank or Empty on Windows 10, 8.1 & 8.
- How to fix «Windows Features» list is blank (empty) on Windows 10, 8.1 & 8.
- Step 1. Boot Windows 10 in Safe Mode
- Step 2. Scan and Repair System Files using SFC /SCANNOW.
- Full household PC Protection — Protect up to 3 PCs with NEW Malwarebytes Anti-Malware Premium!
- 5 Comments
Windows Features is empty
I have used the startup repair with the CD, but no deal, I do not want to do another repair of format, I have done enough of them with Vista already in the year that I have owned it. There has to be another way, and command promt with several selections of commands has not worked either. WHO HAS ANY IDEAS.
**original title**
in programs and features, it has selection to turn off or on windows features, but mine is empty and no matter how I try, i cannot re-coup the files/programs. It also will not allow me to use updates or windows defender
The «Windows Features» dialog box is empty in Windows 7 or Windows Vista, or you receive an error message that includes the following code when you try to use Windows Update: «0x80073712»
http://support.microsoft.com/kb/931712
Is Vista SP1 and/or SP2 installed?
What anti-virus application or security suite is installed and is your subscription current? What anti-spyware applications (other than Defender)? What third-party firewall (if any)?
Has a(another) Norton or McAfee application ever been installed on the computer (e.g., a free-trial version that came preinstalled when you bought it)?
Robear Dyer (PA Bear)
MS MVP (IE, Mail, Security, Windows & Update Services) since 2002
Disclaimer: MS MVPs neither represent nor work for Microsoft
Robear Dyer (PA Bear)
Microsoft MVP (Windows Client) since October 2002
[Fix] Turn Windows Features On Or Off is Blank in Windows 10
The Windows Features dialog box ( optionalfeatures.exe ) lets you add or remove additional or optional Windows features. For instance, you can remove Media Features → Windows Media Player using the Windows Features (“Turn Windows Features On Or Off”) dialog box if you no longer plan to use WMP.
Sometimes, the “Turn Windows Features On Or Off” box may be completely empty.
If the optional Windows features list doesn’t populate even after waiting for several minutes, here is how to fix the problem.
[Fix] Turn Windows Features On Or Off is Blank in Windows 10
Step 1: Start the Windows Modules Installer service
- Press WinKey + R to open the Run dialog
- Type services.msc and press ENTER . This will open the Services console.
- Double-click Windows Modules Installer service.
- Set its Start type to Automatic.
- If the Windows Modules Installer service is not running, click the Start button to start it.
Step 2: Delete the “StoreDirty” registry value
If you’re using Windows 8, run this command. This command may not be necessary (or the Components branch be missing) if using Windows 10.
- Open an elevated command prompt, type the following and hit ENTER:
If the above steps don’t help, it’s possible that the system files or the Component Store that contains information about Windows components have been corrupted. Running the Sfc.exe and DISM commands as in Step 3 and 4 should fix the corruption.
Step 3: Run the System File Checker
The System File Checker is used to scan for missing or corrupted system files and restore them from the component store.
- Open an elevated Command Prompt window.
- Type the following command and hit ENTER :
If SFC is unable to restore the missing or corrupt system files due to component store corruption, proceed to Step 3.
Step 4: Repair the Component Store using DISM
In Windows 7 and earlier, you used the System Update Readiness tool to fix the corruption of system files or component store. In Windows 8 and Windows 10, we use DISM for that purpose. Run the following command for Windows 10:
- From the elevated Command Prompt window, type the following command:
Wait for the operation to complete. This command repairs the Component Store if any corruption is found.
Note: If the above steps don’t help, you can run the DISM command mentioning the source image (fresh Windows 10 Install.wim) from the mounted ISO or DVD media matching the same Windows 10 build your system is running. For more information, check out article Repair Windows 10 Using DISM and SFC
Hope that fixes the empty “Turn Windows Features on or off” listing issue.
Turn Windows Features on or off is blank or empty
If you try to access the Windows Features or the Turn Windows Features On or Off, through, the Control Panel or by simply typing optionalfeatures .exe in your start search box, the following dialogue box is expected to open. But if it is blank or empty, this post will help you troubleshoot the issue.
Windows throws up funny errors sometimes. You click open Control Panel, click open Program & Features and go on to turn Windows features on or off. While on a normal day you will see options to turn on or off, Windows features like Hyper-V, Internet Explorer, IIS, Media features, .NET Framework, etc, I am sure you will be surprised if you were to find the window blank or empty!
While this could happen on very rare occasions, you should know how to fix it if you or your friend’s computer were to ever face this problem.
We have seen what to do if the Windows Update page is blank or the Control Panel is blank. In this post, let’s see the potential solutions to this problem.
The Windows Features or the Turn Windows Features On or Off box of the Control panel, lets you turn off or turn on several features of the Windows operating system. Turning off a feature does not uninstall the feature – nor does it free up disk space. It only disables the feature.
Turn Windows Features on or off blank
1] See if a System Restore helps you. Else Run sfc /scannow or System File Checker to replace corrupted Windows system files.
2] Create a new administrator account and see if it resolves the issue.
3] Make sure the Windows Modules Installer service Startup status is set to Automatic and it is currently running. To do this, type services.msc in Run box and hit Enter to open the Services Manager. Look for Windows Modules Installer and check its status. Double-click on it to change its Properties if required. This Windows Service enables installation, modification, and removal of Windows updates and optional components. If this service is disabled, install or uninstall of Windows updates might fail for this computer.
4] Open an elevated command prompt, type the following and hit Enter:
But this may or may not work for all.
5] If this Turn Windows Features On or Off box appears completely blank, it is quite possible that the Component Store that contains information about Windows components has been corrupted – so see if fixing this corruption helps you. While one can use the CheckSUR tool to resolve this issue, the way it works in Windows 10/8 is different, says TechNet. The Inbox Corruption Repair in Windows 8/10 and Windows Server brings the functionality of CheckSUR into Windows.
To repair the Component Store corruption open an elevated command prompt and run the following command, and restart your computer:
If things work for you, you will be able to see the Turn Windows features on or off populated with the options.
Fix: Windows Features List Blank or Empty on Windows 7 (Solved)
Last updated on February 8th, 2017
Problem description: The list of features on the «Turn Windows features on or off» list box are not displayed (Features items box is bank) on a Windows 7 or Windows Vista based computer.
The «Windows features» list contains some optional Windows services that may be useful for the single user like the «Games», the «Windows Media Player» or the «Internet Explorer» and some other services that may be useful to more advanced users like the «Internet Information Services» (IIS), the «Telnet Server», the «Telnet Client», etc..
In some cases the «Turn Windows features on or off» box is displayed blank and the user has no option to enable or disable the optional Windows services or components.
This tutorial contains instructions to resolve the «Turn Windows features on or off» blank list issue on Windows 7 or Vista OS.
How to fix Empty Windows Features List issue on Windows 7 or Vista
Method 1. Set the Windows Modules Installer Service to Auto.
Method 2. Use System File Checker to repair damaged Windows files.
Method 3: Fix Windows Update with System Update Readiness Tool.
Method 1. Set the Windows Modules Installer Service to Auto.
1. Simultaneously press the Windows + R keys to open run command box.
2. In run command box, type: services.msc and press Enter.
3. In the list, right click at «Windows Modules Installer» service and choose Properties.
4.Set the startup type to Automatic and click OK
5. Restart your computer.
6. After the restart, check if the «Turn Windows Features on or off» displays all features.
Method 2. Use System File Checker to repair damaged Windows files.
Step 1. Boot Windows 10 in Safe Mode
1. Press Windows 
2. Type msconfig and press Enter.
3a. Click the Boot tab and then check the Safe Boot option.
3b. Click OK and restart your computer.
Note: In order to boot Windows in “Normal Mode” again, you have to uncheck the “Safe Boot” option by using the same procedure.
Step 2. Scan and Repair System Files using SFC /SCANNOW.
Run the System File Checker (SFC) tool to fix Windows’ corrupted files and services. To do that:
1. Open an elevated command prompt window: Right click at Windows icon 
2. In the command window, type the following command and press Enter.
3. Wait and do not use your computer until SFC tool checks and fixes the corrupted system files or services.
4. When SFC tool finishes, reboot your computer and check if «Windows Features» are displayed.
Method 3: Fix Windows Update corruptions with System Update Readiness Tool.
The next method is to fix the Windows Update corruptions and errors by using the «Deployment Image Servicing and Management» DISM tool.
1. Navigate to System Update Readiness tool download page and download the DISM tool for your Windows edition and version.
2. Double click to install the downloaded file (e.g. Windows6.1-KB947821-v34-x86.msu).
3. When the installation is completed, restart your computer.
4. After the restart, navigate to «Turn Windows features on or off» in Control Panel and check if Windows features are displayed.
That’s it! Let me know if this guide has helped you by leaving your comment about your experience. Please like and share this guide to help others.
Full household PC Protection — Protect up to 3 PCs with NEW Malwarebytes Anti-Malware Premium!
One Comment
Vito
February 13, 2017 @ 11:04 am
FIX: Windows Features list is Blank or Empty on Windows 10, 8.1 & 8.
Last updated on January 27th, 2017
Problem description: Windows Features list is blank (empty) – «Turn Windows features on or off» items list is not displayed – in Windows 10 or Windows 8 OS.
The «Turn Windows features on or off» setting(s), in Control Panel, gives the user the ability to turn on or off, some additional Windows features, that cannot be installed or removed through «Programs and Features».
In «Windows features» list, the user can enable or disable some optional Windows components that are may useful to everyone (such as the «Microsoft Print to PDF», «the Windows Media Player», etc) or some other services that are needed by business networks such as the «Internet Information Services» (IIS), the «Services for NFS», the «Telnet Client», etc..
The «Turn Windows features on or off» blank list issue may happen on a Windows 10, 8.1 or 8 based computer, after the installation of a Windows update or a program or due to system’s file corruption.
If the «Turn Windows features on or off» list is empty (blank) then follow the methods below to fix the issue.
How to fix «Windows Features» list is blank (empty) on Windows 10, 8.1 & 8.
Method 1. Set the Windows Modules Installer Service to Auto.
Method 2. Use System File Checker to repair damaged Windows files.
Method 3: Fix Windows Corruptions using DISM.
Method 4. Perform a Windows 10 Repair Install.
Method 1. Set the Windows Modules Installer Service to Auto.
1. Simultaneously press the Windows + R keys to open run command box.
2. In run command box, type: services.msc and press Enter.
3. In the list of services double click at «Windows Modules Installer» service.
4.Set the startup type to Auto and click OK
5. Restart your computer.
6. After the restart, check if the «Turn Windows Features on or off» displays all features.
Method 2. Use System File Checker to repair damaged Windows files.
Step 1. Boot Windows 10 in Safe Mode
1. Press Windows 
2. Type msconfig and press Enter.
3a. Click the Boot tab and then check the Safe Boot option.
3b. Click OK and restart your computer.
Note: In order to boot Windows in “Normal Mode” again, you have to uncheck the “Safe Boot” option by using the same procedure.
Step 2. Scan and Repair System Files using SFC /SCANNOW.
Run the System File Checker (SFC) tool to fix Windows’ corrupted files and services. To do that:
1. Open an elevated command prompt window: Right click at Windows icon 
2. In the command window, type the following command and press Enter.
3. Wait and do not use your computer until SFC tool checks and fixes the corrupted system files or services.
4. When SFC tool finishes, reboot your computer and check if «Windows Features» are displayed.
Method 3: Fix Windows Corruptions using DISM.
The next method to fix «Turn Windows Features on or off» blank issue is to use the Deployment Image Servicing and Management (DISM) tool to fix Windows Corruptions.
1. Right click at Windows start button 
2. At the command prompt window, type the following command & press Enter:
- Dism.exe /Online /Cleanup-Image /Restorehealth
3. Be patient until DISM repairs component store.
4. When the operation is completed, you should be informed that the component store corruption was repaired.
5. Close command prompt window and restart your computer.
6. After the restart, check if the «Turn Windows Features on or off» list is still blank (empty).
Method 4. Perform a Windows 10 Repair Install.
The last method to fix the «Turn Windows Features on or off» blank issue, is to perform a repair installation of Windows 10. Detailed instructions on how you can do that, can be found on this article: How to repair Windows 10 with in-place upgrade.
That’s it! Let me know if this guide has helped you by leaving your comment about your experience. Please like and share this guide to help others.
Full household PC Protection — Protect up to 3 PCs with NEW Malwarebytes Anti-Malware Premium!
5 Comments
HECTOR
April 19, 2019 @ 11:06 am
The 1st method worked for me!
Thank you sir!
Subramanya
May 7, 2018 @ 1:11 pm
Franco
December 1, 2017 @ 7:02 pm
The 1st method worked for me!
Thankyou 🙂
Dipesh
July 6, 2017 @ 5:34 am
Method 4 Perform a Windows 10 Repair Install worked for me
Mike
July 3, 2017 @ 10:02 pm
Method 3 (Dism) worked for me on Windows version 10.0.1563, without upsetting my other configuration tweaks, official and unofficial. With option 4, I’d have had to start tweaking from scratch.