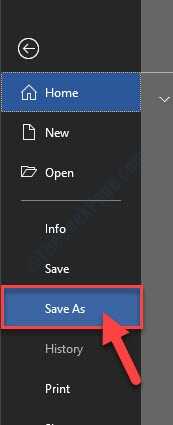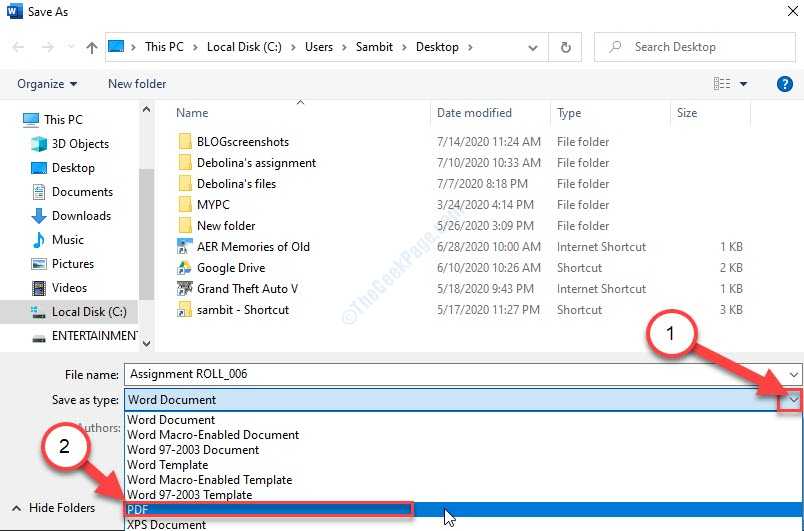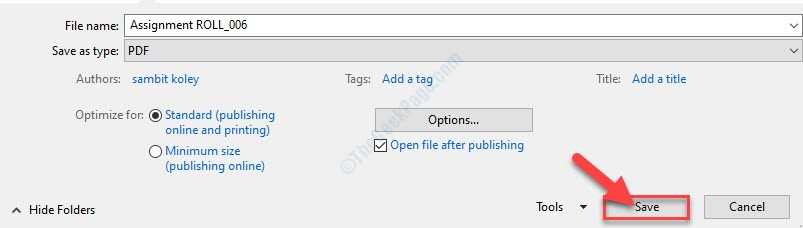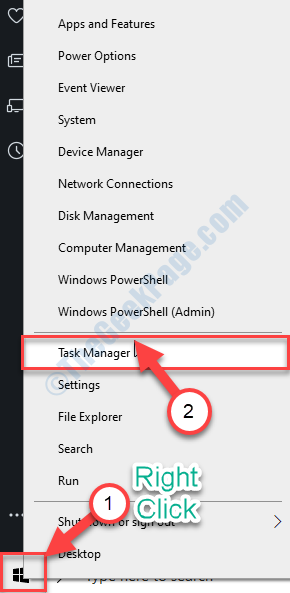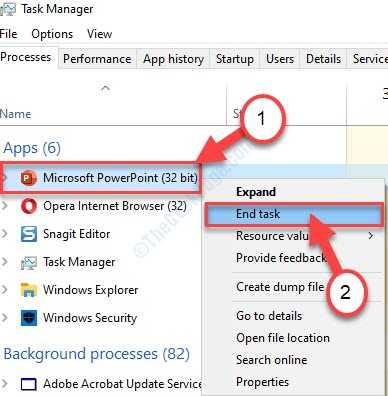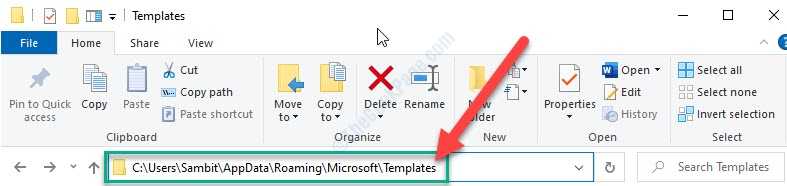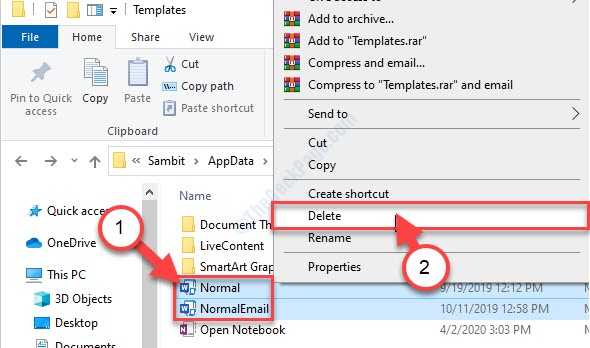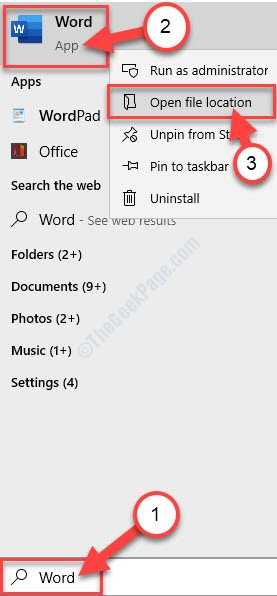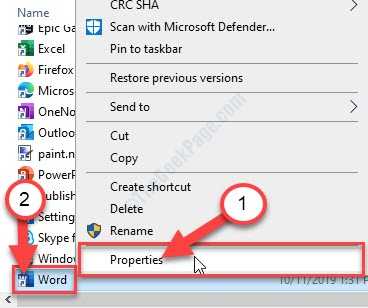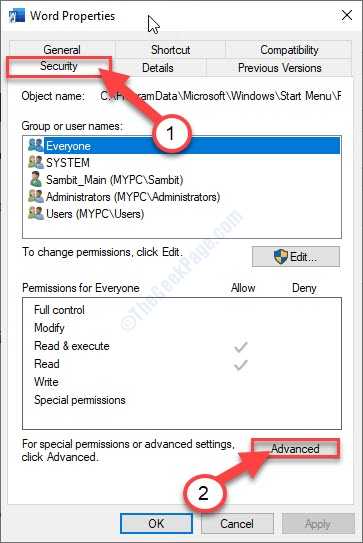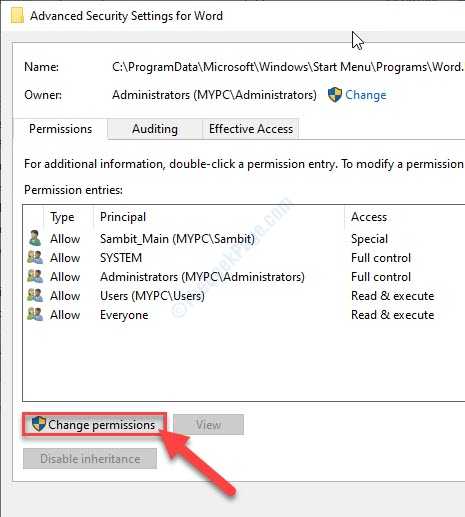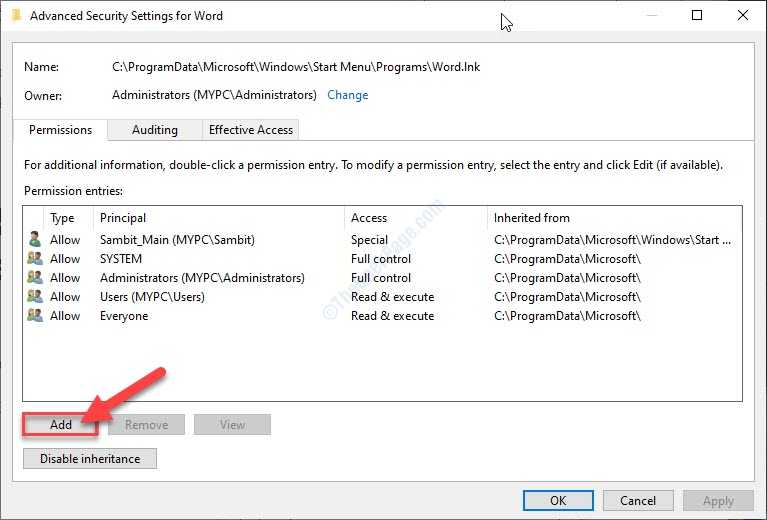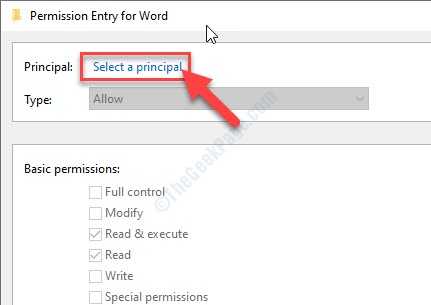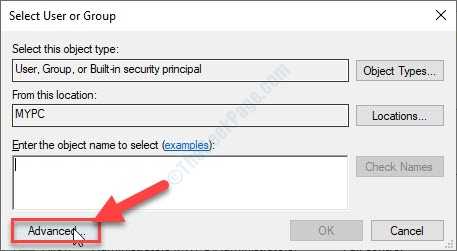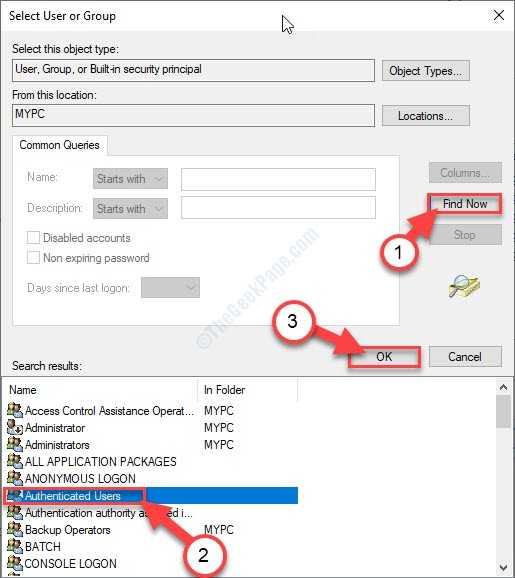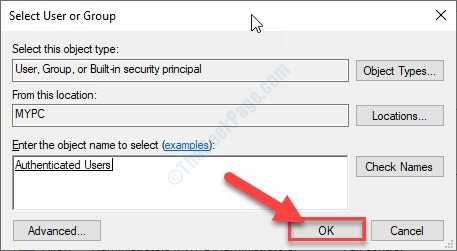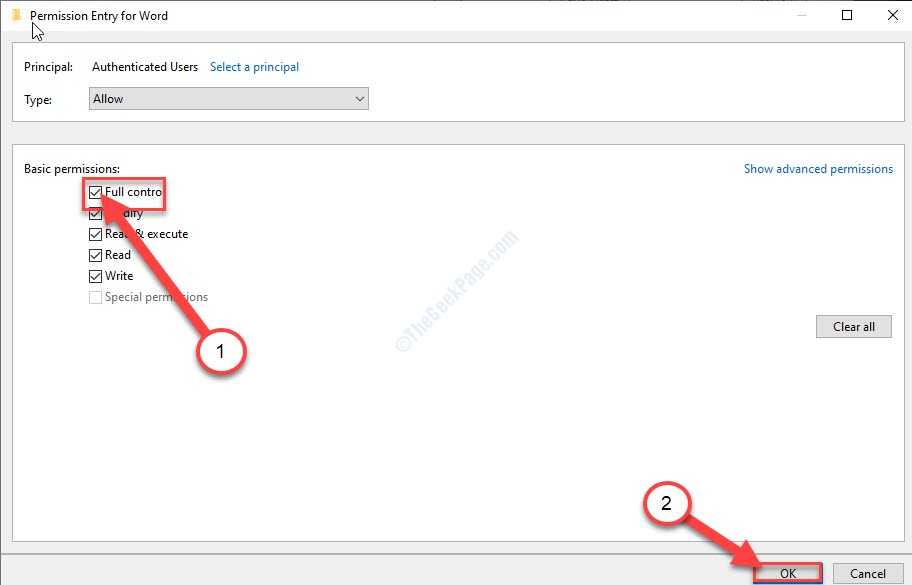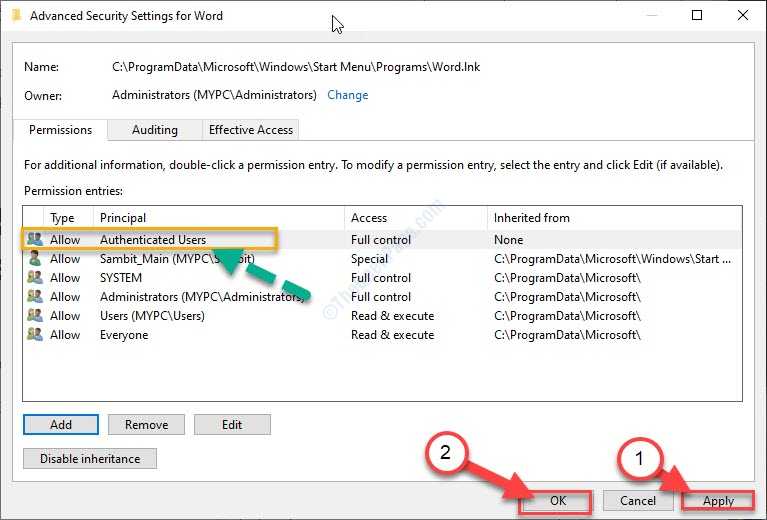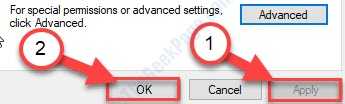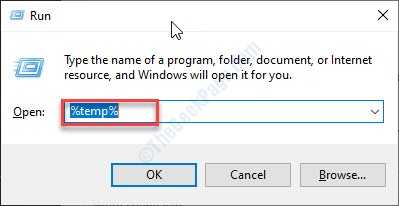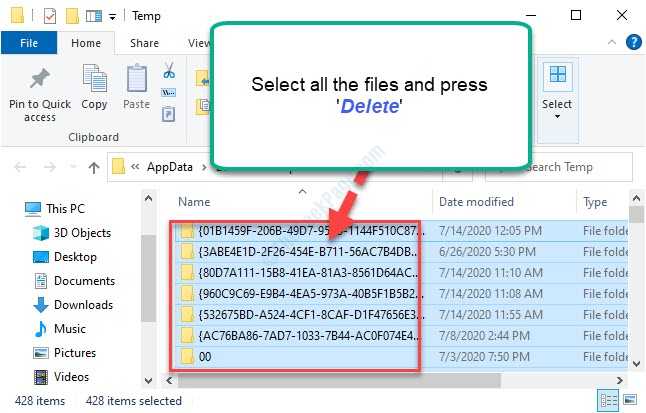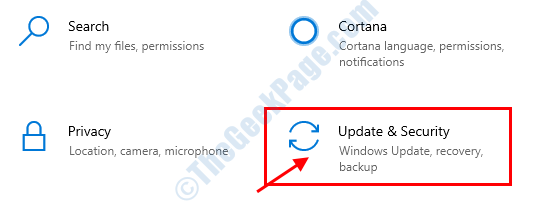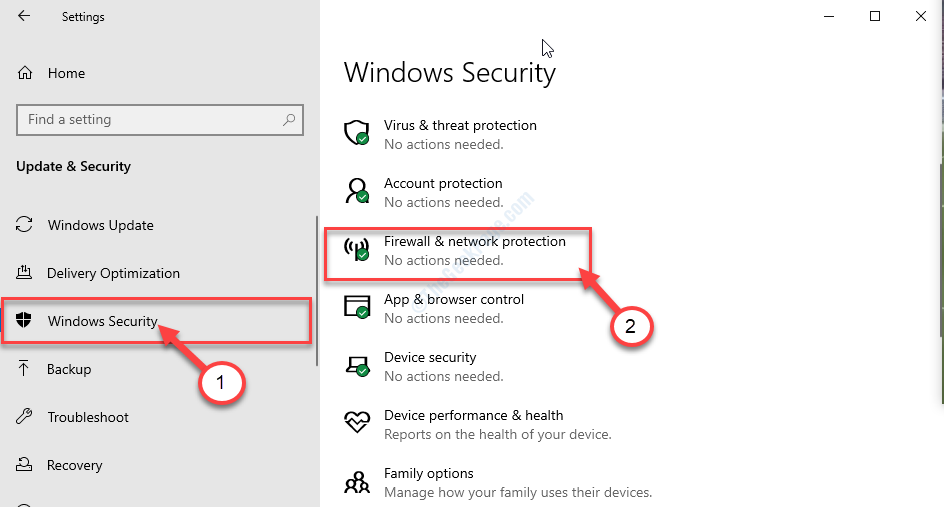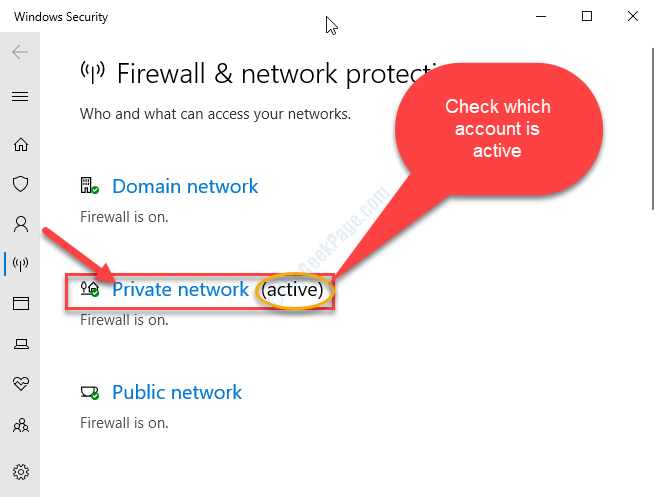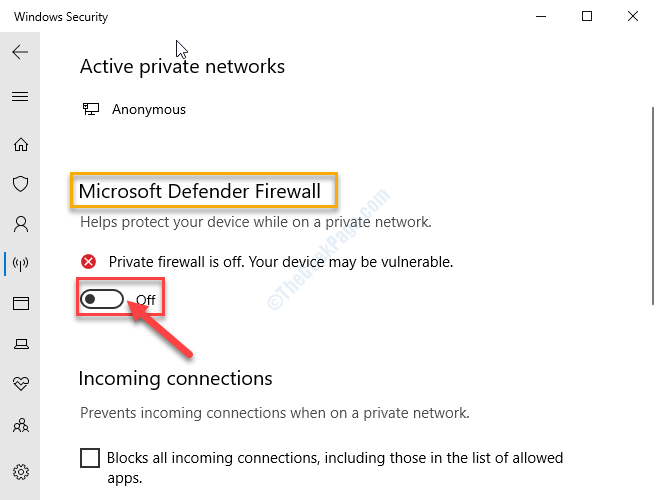- Fix- This File Is Used By Another Application Or User problem in Windows 10
- Fix-1 Save the file in a different format-
- Fix-2 Close all Outlook related processes-
- Fix-3 Delete .dotm templates-
- Fix-4 Modify Word permissions-
- Fix-5 Empty Temp folder-
- Fix-6 Disable Firewall and try to save the file-
- How to Solve “File Is Open in Another Program” Error in Windows 10
- Restart your computer
- Locate the File in Task Manager
- Restart file explorer through task manager
- Turn off the caching of thumbnails in hidden thumbs.db files
- Delete temporary files
- Empty Recycle bin
- Check the folder for viruses
- Conclusion
Fix- This File Is Used By Another Application Or User problem in Windows 10
August 31, 2020 By Sambit Koley
While working with Microsoft Office applications (MS Word, MS PowerPoint, MS Excel) you may encounter “The file is used by another application or user” error message. If you are seeing this error message on your computer you will not be able to save the file is normal .docx format unless you fix the issue first. Follow these easy fixes to solve the problem on your computer.
Fix-1 Save the file in a different format-
Saving the problematic file in a different format may solve the issue.
1. At first, open the problematic file.
2. Then, click on “File” on the menu-bar.
3. After that, click on “Save as” to save the file.
4. Now, in the Save as a window, click on the drop-down beside ‘Save as type:‘.
5. Then, select the file type as “PDF“.
6. Now, click on “Save“.
Now, wait for a while. Initially, you may see ‘The file is used by another application or user‘ error message appearing on the screen, but once the saving process is complete, the error message will disappear.
Fix-2 Close all Outlook related processes-
The main reason behind this error message can be the usage of the same file by different Outlook processes.
1. Right-click on the Windows icon and then click on “Task Manager“.
The Task Manager window will open.
2. In the Task Manager window, look out for other MS office processes except for the one you are using (If you are using Word, then check if any PowerPoint or MS Outlook processes are running).
3. Right-click on the outlook process and then click on “End Task“.
This way, kill all the processes associated with Outlook and close the Task Manager window.
Now try to save the file on your computer again. This should fix the issue.
Fix-3 Delete .dotm templates-
Deleting the corrupted .dotm templates from your device may solve this issue.
1. Press Windows key+E to open the File Explorer window.
2. In the File Explorer window, navigate to this location-
NOTE–
UserName stands for the username of the account you are using on your device.
Example- As the ‘Sambit‘ is my username, the address will look like this-
C:\Users\ Sambit \AppData\Roaming\Microsoft\Templates
3. Now, select “Normal” and “NormalEmail” .dotm templates.
4. Right-click on the selected templates and then click on “Delete“.
These templates will be deleted.
Once done, try to save the file in Word.
Fix-4 Modify Word permissions-
Modifying Word permissions may solve this problem on your computer.
1. You need to press Windows key+S and type “Word“.
2. Right-click on “Word” and then click on “Open file location“.
3. In the list of applications, right-click on the “Word” and then click on “Properties“.
3. Then, go to the “Security” tab.
4. After that, click on “Advanced“.
5. Then, click on “Change permissions“.
6. Now, click on “Add“.
7. Then, click on “Select a principal“.
8. Now, click on “Advanced“.
9. In Select User or Group window, you have to click on “Find Now“.
10. After that, select the “Authenticated Users” group.
11. Next, click on “OK“.
12. Simply click on “OK“.
13. In Permissions Entry for Word window, check the option “Full control“.
14. Then, click on “OK“.
15. Coming back to the Advanced Security Settings for Word window, you can see ‘Authenticated Users‘ in Permission Entries panel.
16. Click on “Apply” and then on “OK“.
17. Coming back to the Word Properties window, click on “Apply” and then click on “OK“.
Now, launch MS Word on your computer.
Check if this one works.
Fix-5 Empty Temp folder-
Emptying the Temp folder has solved the problem for some users.
1. Press Windows key+R to open Run window.
2. To open the temp folder, type this simple command and then hit Enter.
The Temp folder will open on your computer.
3. In the Temp folder, select all the contents and press “Delete” from your keyboard to empty the folder.
Now, check if the error is still there or not.
Fix-6 Disable Firewall and try to save the file-
Sometimes firewalls on your computer can prevent you from saving the Word file on your computer. Disable it and try to save it.
1. Press Windows key+I.
2. In the Settings window, click on “Update & Security“.
3. You need to click on “Windows Security“.
4. Simply click on “Firewall & network protection“.
Windows Security window will be opened.
5. In the Firewall & network protection window, click on the network type beside which you will notice “(active)”
(This device is connected to a private network. So ‘Private network‘ is shown as ‘active‘. )
6. Now, scroll down until you see Microsoft Defender Firewall.
7. What you need to do is to toggle the Microsoft Defender Firewall settings to ‘Off‘.
Close Settings window.
Now, try to save the word file and close MS Word. You won’t see the error message again.
Sambit is a Mechanical Engineer By qualification who loves to write about Windows 10 and solutions to weirdest possible problems.
How to Solve “File Is Open in Another Program” Error in Windows 10
While using Windows 10, you may have tried to delete a file or move it to another location, and encountered an error which states “Action Cannot Be Completed Because The File is Open in Another Program”, even though you have not opened the file in any program. There are a number of reasons why this error might arise, so here are ways to tackle each of those reasons and solve the error:
Restart your computer
Turn off your computer and then start it up again. This method will end all pending tasks that may be causing the error and allow your File Explorer to restart its internal processes from scratch, which might help solve the issue you’re having. If not, move on to the next step.
Locate the File in Task Manager
Use the shortcut Ctrl + Shift + Esc to open Task Manager.
Look for the file in the Processes tab, which shows you all the applications that are currently being used, whether with or without your knowledge.
Select the file and tap on the “End Task” option near the bottom of the Manager window to stop the file from being used by a program.
Go back to the file and try to delete it again. If it still doesn’t work move on to the next step.
Restart file explorer through task manager
Once again, open Task Manager and go to the Processes tab.
Here you will find the Windows Explorer program currently in use. Select the process and tap on the “End Task” option.
Go to File at the top of the Manager window and select “Run New Task”.
In the new window that opens type “explorer.exe” and hit Enter.
This process will reboot Windows Explorer to clear up any problems with its memory or cached files that might have been causing the issue.
Once again go to the file and try to delete it. If it still doesn’t work move on to the next step.
Turn off the caching of thumbnails in hidden thumbs.db files
Microsoft has admitted in the past that the thumbnails cache relating to files and folders can cause the “File is Open In Another Program” error, so tackling the thumbnails cache can help resolve the error.
2. Type gpedit.msc and then hit Enter.
3. In the new window that pops up, go to “User Configuration -> Administrative Templates -> Windows Components -> File Explorer.”
4. Go to the right pane and double-click on the “Turn off the caching of thumbnails in hidden thumbs.db files.”
5. Select the button next to Enabled and then Apply, followed by OK.
All the thumbnails in File Explorer will now be disabled, allowing you to carry out the desired action on the file. You can then re-enable the thumbnails by following the above steps and changing the policy back to Not Configured.
Delete temporary files
Temporary files are stored on your computer every time you modify a file in any manner. These temporary files many be preventing you from moving or deleting the related files. Here is how you can get rid of the temporary files from your computer storage.
2. Type %temp% into the input bar and press Enter.
3. In the new folder that opens containing all the temporary files stored in your File Explorer, press Ctrl + A to select all the files and delete them together.
4. There may still be temporary files stored in another location. Again, press Win + R , type temp and press Enter.
5. Once again, select all the temporary files in the folder that opens and delete them all.
Empty Recycle bin
Sometimes, sending a file to the Recycle bin can be viewed as an action by your computer, which results in the error we have been trying to solve. Another way to solve the issue is to go to your Recycle bin and empty the entire folder by selecting the files and deleting them. Be warned that this will delete all the files in the recycle bin permanently, so make sure to only select the files you are absolutely sure you will no longer need.
Check the folder for viruses
Finally, if none of the above methods work, the problem might be more serious. There might be a virus associated with the file that is preventing you from making changes to the file. Run the file through your antivirus software to locate any virus or malware it might contain.
If this does turn out to be the case, isolate the file using your antivirus software, and delete it before it can infect other files.
Conclusion
The “File Is Open in Another Program” error can be a frustrating problem to encounter. Fortunately, there are a number of ways to tackle the issue as mentioned in the previous sections. If the cause of the issue turns out to be a virus, it is better to be aware of the fact that there is a virus inside your computer so you can take steps to remove the malware from your device.
Content writer with a keen interest in global technology and pop culture trends.