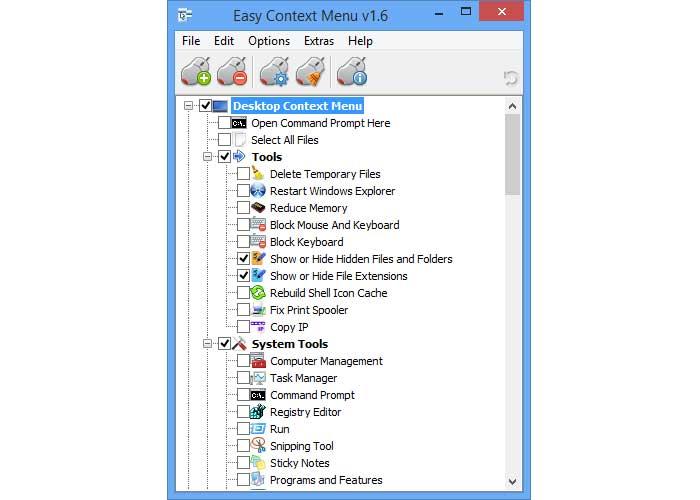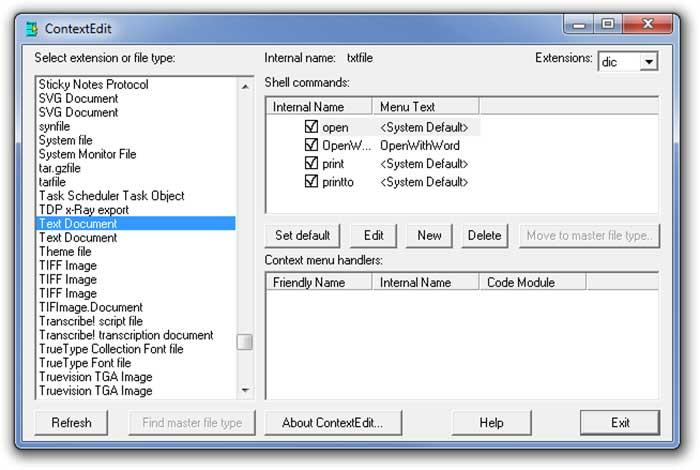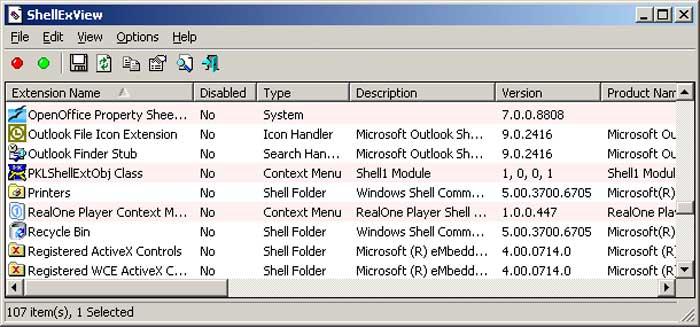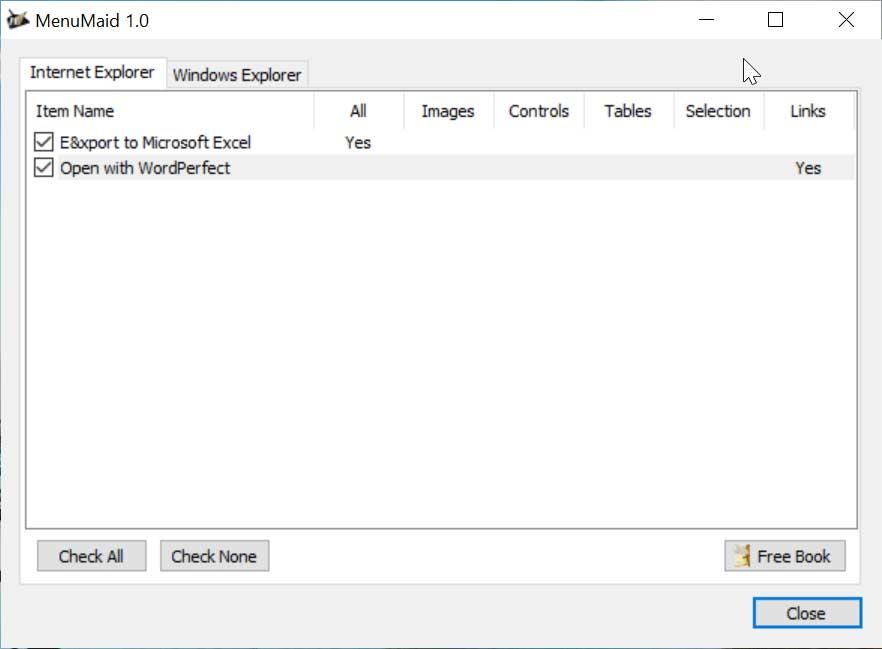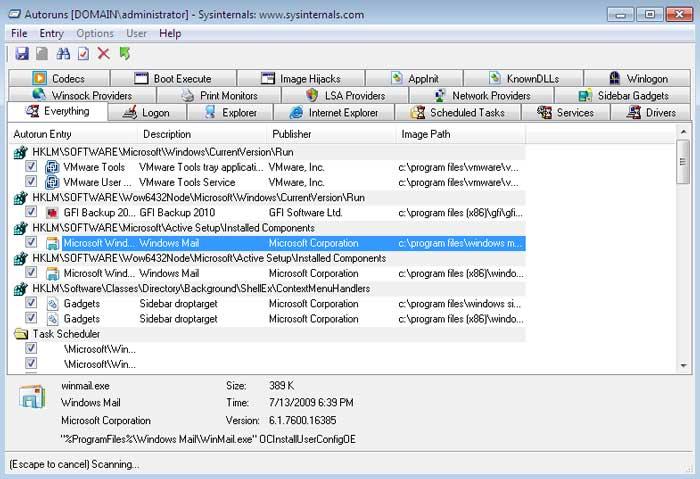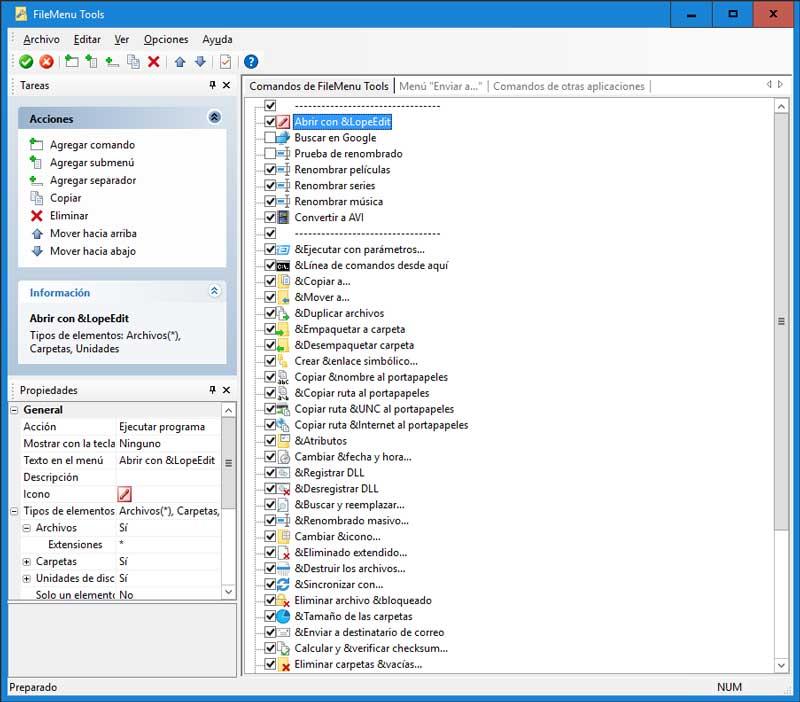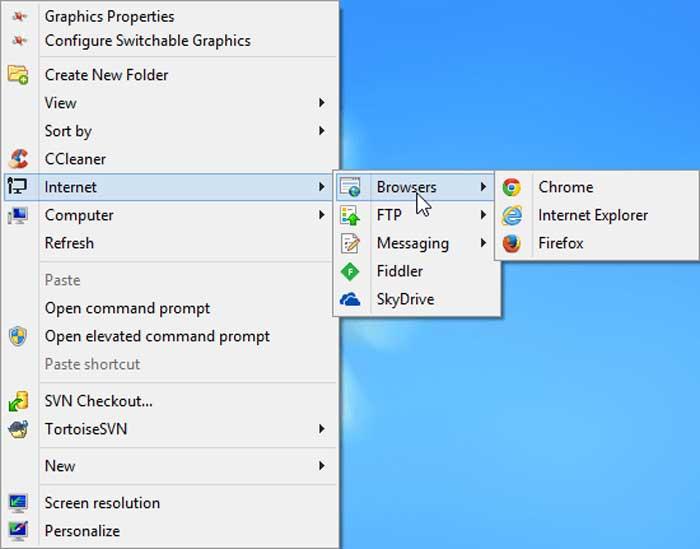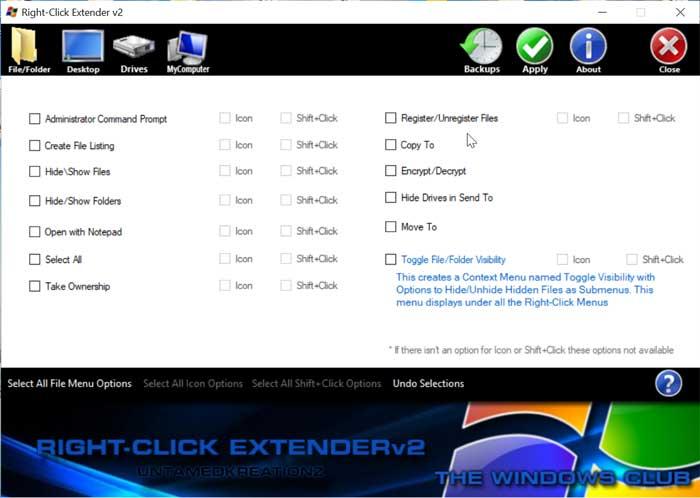- How to add context menu commands for file types (add associations)?
- Add, Remove, Edit Context Menu items in Windows 10 with Context Menu Editors
- Edit Context Menu in Windows 10
- Using Registry Editor
- Context Menu Editors for Windows 10
- 1) Ultimate Windows Customizer, Right-Click Extender, Ultimate Windows Tweaker, & Context Menu Editor
- 2) ContextEdit
- 3) ShellExtView or ShellMenuView
- 4) Easy Context Menu
- 5) MenuMaid
- 6) File Menu Tools
- Adding a context menu item in Windows for a specific file extension
- 2 Answers 2
- Лучшие программы для редактирования контекстного меню Windows
- Программы для оптимизации контекстного меню
- Легко Контекстное меню
- ContextEdit
- ShellExView
- МенюГорничная
- Microsoft Autoruns
- Инструменты Filemenu
- Щелкните правой кнопкой мыши Enhancer
- Расширение правой кнопкой мыши v2
- Nirsoft ShellMenuView
How to add context menu commands for file types (add associations)?
In the file and folder defaults, I can set Queue.bat as the default action to open the file .
And then change it back to Windows Media Player or Media Player Classic to auto-play the file .
When I want to queue the file for encoding, I can use the «open with» context menu and select «Queue» This seems to be the best solution for this problem, though I wish I could edit the context menu like before.
*workaround that I discovered*
Was this reply helpful?
Sorry this didn’t help.
Great! Thanks for your feedback.
How satisfied are you with this reply?
Thanks for your feedback, it helps us improve the site.
How satisfied are you with this reply?
Thanks for your feedback.
create a new text file (make sure you have the setting where you DO NOT hide known file extensions unmarked)
edit the new text file. copy the following: [quote]
Windows Registry Editor Version 5.00
[HKEY_CLASSES_ROOT\WMP11.AssocFile.AVI\shell\Queue For Encoding]
@=»&Queue For Encoding»
[HKEY_CLASSES_ROOT\WMP11.AssocFile.AVI\shell\Queue For Encoding\command]
@=»c:\\dvdstudio\\scripts\\Queue.bat \»%1\»»
[HKEY_CLASSES_ROOT\WMP11.AssocFile.MP4\shell\Queue For Encoding]
@=»&Queue For Encoding»
[HKEY_CLASSES_ROOT\WMP11.AssocFile.MP4\shell\Queue For Encoding\command]
@=»c:\\dvdstudio\\scripts\\Queue.bat \»%1\»»
[HKEY_CLASSES_ROOT\CCCP.WMP.AssocFile.MKV.1\shell\Queue For Encoding]
@=»&Queue For Encoding»
[HKEY_CLASSES_ROOT\CCCP.WMP.AssocFile.MKV.1\shell\Queue For Encoding\command]
@=»c:\\dvdstudio\\scripts\\Queue.bat \»%1\»»
save the text file . rename the text file to have an extension of .reg
double-click the new registry file to add the context menu commands to your registry. all done! 🙂
Add, Remove, Edit Context Menu items in Windows 10 with Context Menu Editors
Edit Context Menu in Windows 10
If you wish to reduce this clutter or remove items from this menu which are no longer useful, you can do so. Most programs will offer the explorer integration in their Settings, and if you look around, you may be able to find it and disable the File Explorer context menu integration. If not, you will have to edit the registry or use a third-party freeware.
Using Registry Editor
Run regedit to open the Registry Editor and navigate to the following key:
Here you need to simply delete the keys you don’t want. There are other registry locations too where this data may be stored.
Context Menu Editors for Windows 10
You can also use 3rd-party freeware context menu editors to remove context menu items or to add or edit them. Go through the list and see which supports your version of Windows OS.
- Ultimate Windows Customizer, Right-Click Extender, Ultimate Windows Tweaker, & Context Menu Editor
- ContextEdit
- ShellExtView or ShellMenuView
- Easy Context Menu
- MenuMaid
- File Menu Tools.
1) Ultimate Windows Customizer, Right-Click Extender, Ultimate Windows Tweaker, & Context Menu Editor
Some of our following freeware like Ultimate Windows Tweaker will help you edit the right-click context menu easily.
Ultimate Windows Customizer, Right-Click Extender , Ultimate Windows Tweaker, and Context Menu Editor are freeware releases from TheWindowsClub, and you may want to check them out. They have been developed for Windows 7 but may work on Windows 10 too.
2) ContextEdit
ContextEdit will allow you to easily control the items that appear on your context menu of Windows File Explorer.
The context menu often contains submenu rarely-used commands. These commands come from one of two places: shell commands stored within the system Registry, and context menu handlers. Get it here
3) ShellExtView or ShellMenuView
You can also try ShellExtView or ShellMenuView. They are small utilities that display the list of static menu items that appear in the context menu when you right-click a file/folder in Windows Explorer and allow you to easily disable or edit unwanted menu items.
4) Easy Context Menu
Easy Context Menu freeware will let you add a Program or Icon to the right-click menu.
5) MenuMaid
If you are you looking for a fast and easy way to clean up your Window Explorer and Internet Explorer right-click context menu, try MenuMaid.
Simply download the portable freeware app MenuMaid and uncheck the items you don’t want to show up. It also lets you disable or remove items from the Internet Explorer context menu. If you want to restore them, check them again.
6) File Menu Tools
File Menu Tools (link removed) lets you add, delete & customize the context menu items of the Windows Explorer – but it NOW comes bundled with a lot of crapware, according to the comments below.
It lets configure the following aspects:
- Add some build-in utilities in order to do operations over files and folders.
- Add customized commands which let run external applications, copy/move to a specific folder or delete specific file types.
- Configure the “Sends to…” submenu”.
- Enable/disable the commands which are added by other applications to the context menu and much more!
TIP: Read this post if you want to remove items from the “New” Context Menu.
Do let us know, how you manage to keep your Explorer right-click context menu clean and tidy!
Adding a context menu item in Windows for a specific file extension
I am trying to add a context menu item to a DLL file. The reason is that I have written an application which retracts and deployed a managed DLL file to the GAC. The application is all good, but now I want the ability to right-click a DLL and just click «copy to GAC».
I’ve tried to follow instructions as per this question: How add context menu item to Windows Explorer for folders but to no avail. When I right click a DLL, nothing new is appearing.
Maybe there’s a hardcoded restriction on DLL files for such actions?
Here’s my current registry setup:
Any guidance would be appreciated.
2 Answers 2
The general steps to achieve this are as follows:
- Fire up regedit
- Identify the ProgID for your extension — go to HKCR\.yourextension and take note of the default value (in your case, dllfile )
- Navigate to HKCU\Software\Classes (for user) or HKLM\Software\Classes (for all users)
- Look for a matching key (in your case dllfile ) — if it’s not there, create it
- Ensure it has a sub-key called shell
- Add a sub-key to shell named as the command you want (refer to image below)
- Add a sub-key to your new key called command
- Modify the (Default) value to be the command you want to execute. %1 will give you the path of the file in context (remember to wrap it in » due to potential white-space in the path)
You seem to have done all the above, so you may be doing something wrong, as this is my result after a quick sanity test:
So, here are a few things I can think of that would make it behave non-intuitively:
- You’re adding this to HKLM rather than HKCU — due to how inheritance works, I do believe adding it to HKLM would require a restart, or at best, a shell restart
- You’ve added this to HKCU but your dll requires elevated permissions to access
- You have some silly syntax error somewhere 😉
Лучшие программы для редактирования контекстного меню Windows
Если мы используем Windows Компьютер в наши дни, безусловно, мы знаем и используем его контекстное меню, из которого мы можем копировать и перемещать файлы, создавать папки, отправлять документы в определенное место, настраивать их параметры, среди других функций. Мы можем не знать, что это меню можно настроить, чтобы отключить и добавить функции, которые лучше всего соответствуют нашим потребностям. Для этого сегодня мы собираемся посмотреть, какие приложения являются лучшими, которые позволят нам выполнять эту полезную работу.
Контекстное меню Windows — это та панель, которая появляется каждый раз, когда мы щелкаем правой кнопкой мыши по определенному элементу Windows. В зависимости от того, где мы нажимаем, он покажет нам ряд различных вариантов. Эта панель может служить ярлыком для находить и выполнять разные функции это составляет, поэтому, если мы можем адаптировать его к нашим вкусам и потребностям, мы можем сэкономить время.
Программы для оптимизации контекстного меню
Легко Контекстное меню
С помощью этого приложения мы можем сделать много интересных и полезных опций для улучшить и организовать контекстное меню Windows , Он обладает широким набором функций, которые мы можем добавить без необходимости что-либо изменять в своей конфигурации, а также удалить все те опции, которые нам не интересны. Это позволит нам получить доступ к наиболее часто используемым компонентам Windows быстро и легко , У нас будут инструменты для удаления временных файлов, блокировки клавиатуры и мыши, среди прочего.
Easy Context Menu — абсолютно бесплатное приложение, которое мы можем скачать со своего сайта .
ContextEdit
Эта программа поможет нам настроить контекстное меню Windows в соответствии с выбранным форматом файла. Это позволяет нам редактировать записи контекстного меню, чтобы мы могли удалить и добавить новые записи всего за несколько кликов. ContextEdit позволит нам работать со всеми видами файлов и расширений. Просто выберите определенное расширение из списка, чтобы активировать соответствующую команду для поиска типа файла ключа, чтобы оно могло контролировать более одного расширения.
Если вы хотите попробовать все функции, которые предлагает ContextEdit для улучшения и персонализации контекстного меню, вы можете скачать его совершенно бесплатно .
ShellExView
Если мы хотим оптимизировать и изменить параметры, доступные в контекстном меню проводника Windows, мы можем выбрать инструмент под названием ShellExView. С этим мы можем контролировать все расширения системы Таким образом, мы можем деактивировать и активировать каждый из них, как нам больше подходит. Эта программа покажет нам список всех деталей, таких как версия, описание или имя файла.
Установка и запуск ShellExView абсолютно бесплатны, поэтому нам нужно только загрузить его с Страница разработчика.
МенюГорничная
Это простое приложение не поможет удалить все виды пунктов контекстного меню из Windows и Internet Explorer. Оно имеет различные варианты очистки это поможет нам со всем, что нам не нужно, автоматически показывая нам все пункты контекстного меню, найденные в системе. Все эти элементы отображаются в разбивке по категориям : пункты меню, диски, папки и каталоги. Он имеет интуитивно понятный дизайн, который позволит нам быстро выполнять большинство действий.
Если вы хотите использовать это приложение, вы можете скачать бесплатно .
Microsoft Autoruns
С этой Microsoft-приложение поможет нам найдите и деактивируйте все приложения, которые запускаются при запуске Windows находятся ли они в реестре Windows или других дополнительных файлах. После обнаружения он позволяет нам перейти непосредственно к соответствующему ключу в реестре или отключить их, чтобы они не запускались автоматически. Благодаря этому инструменту мы сможем исключить все ненужные процессы запуска с возможностью их повторной активации позже.
Если мы хотим скачать Microsoft Autoruns мы можем сделать это бесплатно с его сайта.
Инструменты Filemenu
Этот полезный инструмент позволит нам настраивать и изменять контекстное меню Windows по своему вкусу , С его помощью мы можем добавлять все виды пользовательских команд в меню, а также настраивать меню «Отправить . » и включать / отключать команды, которые добавляют другие приложения в меню. Это также позволит нам регистрировать или удалять файлы dll и ocx, копировать / перемещать в определенную папку, переименовывать выбранные файлы, искать и заменять один текст другим среди элементов, которые мы выбираем, среди других функций.
Чтобы начать использовать Filemenu Tools, нам нужно только загрузить его бесплатно с сайт разработчика .
Щелкните правой кнопкой мыши Enhancer
Это приложение позволит нам управлять контекстным меню Windows Explorer по нашему вкусу , исключая все те команды, которые мы не используем, а также добавляя новые. Мы можем изменять имена файлов в пакетном режиме, проверять их целостность, связывать типы файлов. Из контекстного меню Проводника также можно управлять содержимым меню «Отправить в…», добавляя новые типы файлов или создавая новые файлы с существующим содержимым. Его главное преимущество в том, что он очень легкий и почти не потребляет системные ресурсы, поэтому это не повлияет на общую производительность нашего компьютера.
Right Click Enhancer имеет бесплатную версию, которую мы можем скачать со своего сайта , Дополнительно мы можем приобрести его полную версию за 11.99 евро.
Расширение правой кнопкой мыши v2
С помощью этого приложения мы сможем вставлять различные элементы в контекстное меню Windows, используя функции правой кнопки без внесения изменений в реестр Windows , Поскольку это переносной инструмент, он не требует установки, и мы можем запустить его с любого внешнего носителя, такого как жесткий диск или USB-ключ. С этим мы можем добавить такие функции как создание списка файлов, открытие с записной книжкой, владение, скрытие и показ файлов или папок, среди прочего. Это также позволяет нам получить доступ к системным функциям, таким как очистка диска или дефрагментация диска. Приложение занимает мало системных ресурсов, поэтому его можно использовать на всех типах компьютеров.
Если мы хотим раскрыть все преимущества, которые предлагает Right-Click Extender v2, мы можем скачать его совершенно бесплатно .
Nirsoft ShellMenuView
Этот инструмент позволит нам управлять всеми элементами, составляющими контекстное меню проводника Windows. Это позволит нам загрузить все элементы в таблице показывая их имя, расширение файла, выполняемое действие и путь к исполняемому файлу. Таким образом, мы можем активировать или деактивировать Все записи, которые мы выбираем, откройте их с помощью редактора реестра или скопируйте их в текстовый файл.
Чтобы начать использовать Nirsoft ShellMenuView, мы должны скачать бесплатно с его сайта.