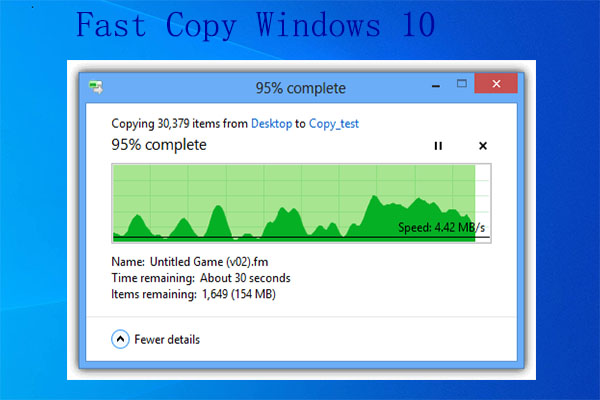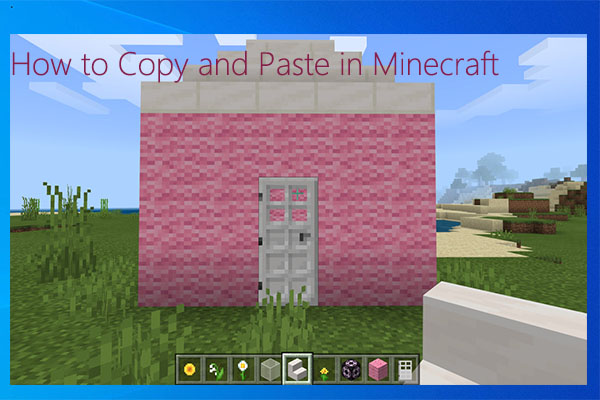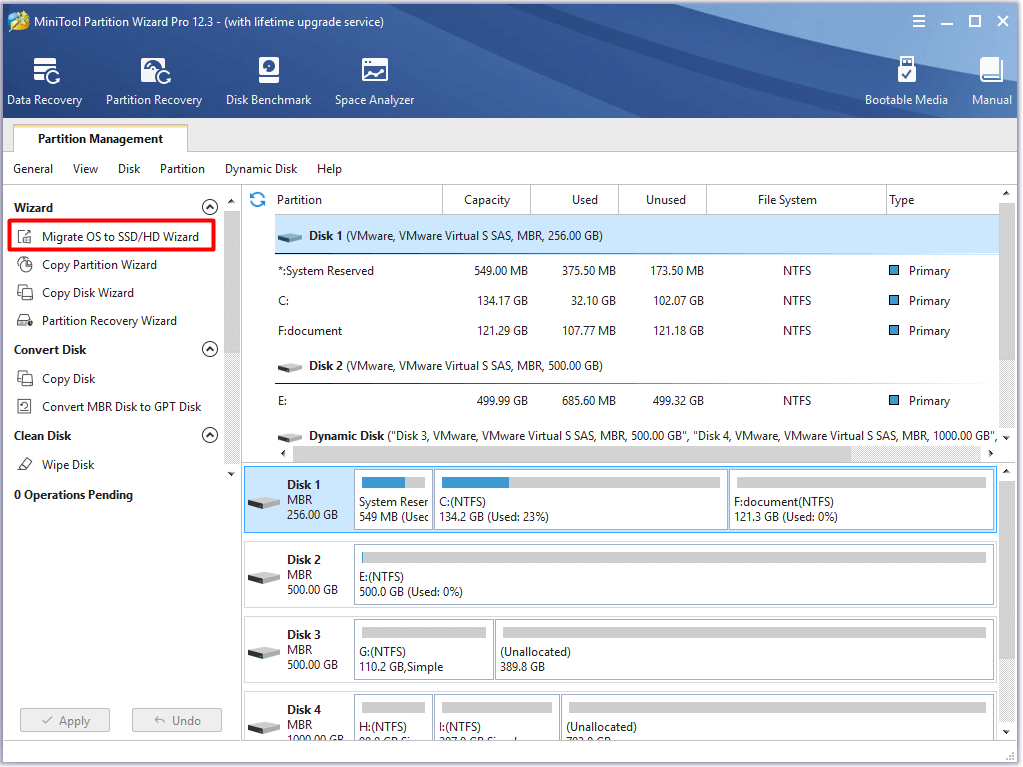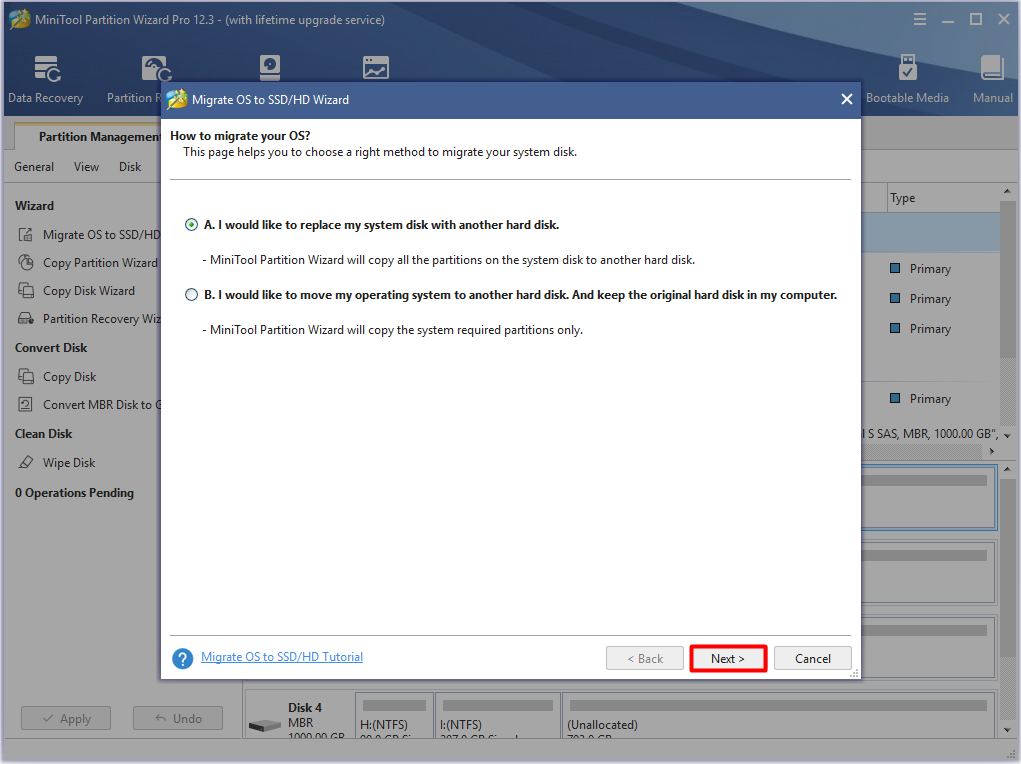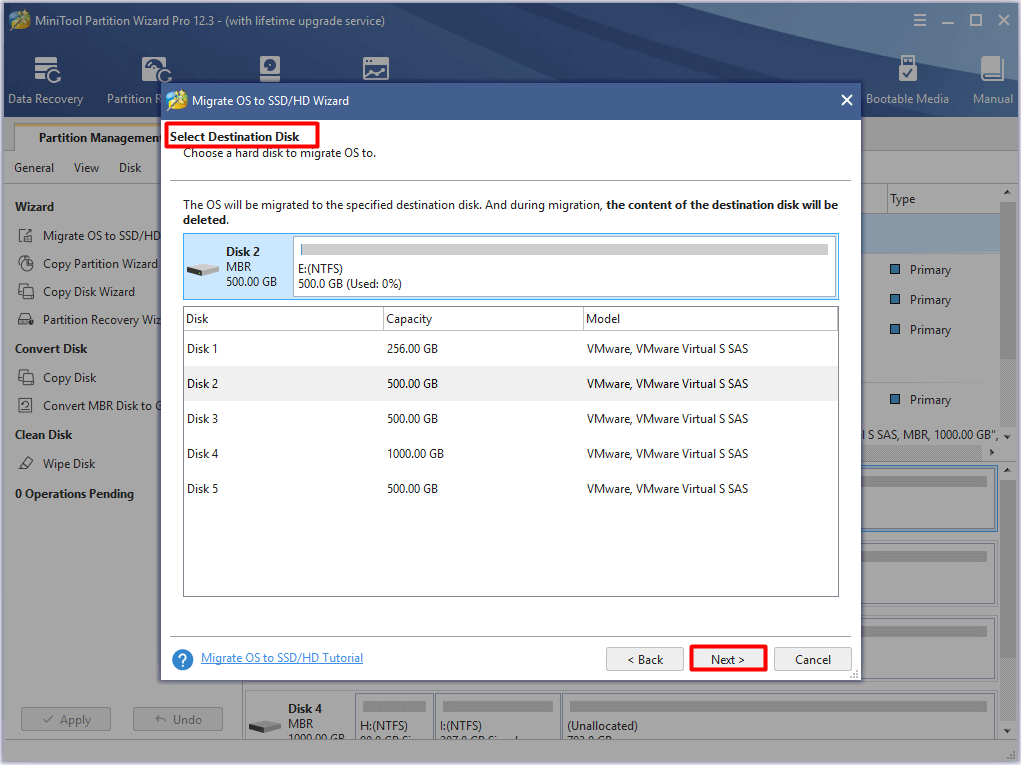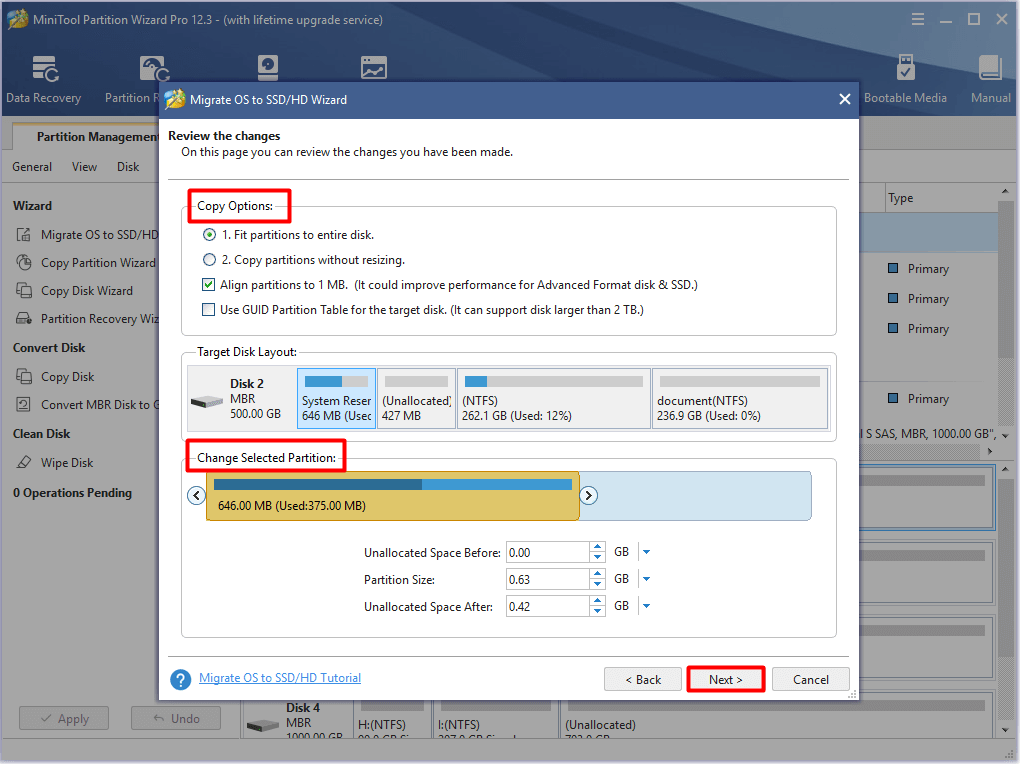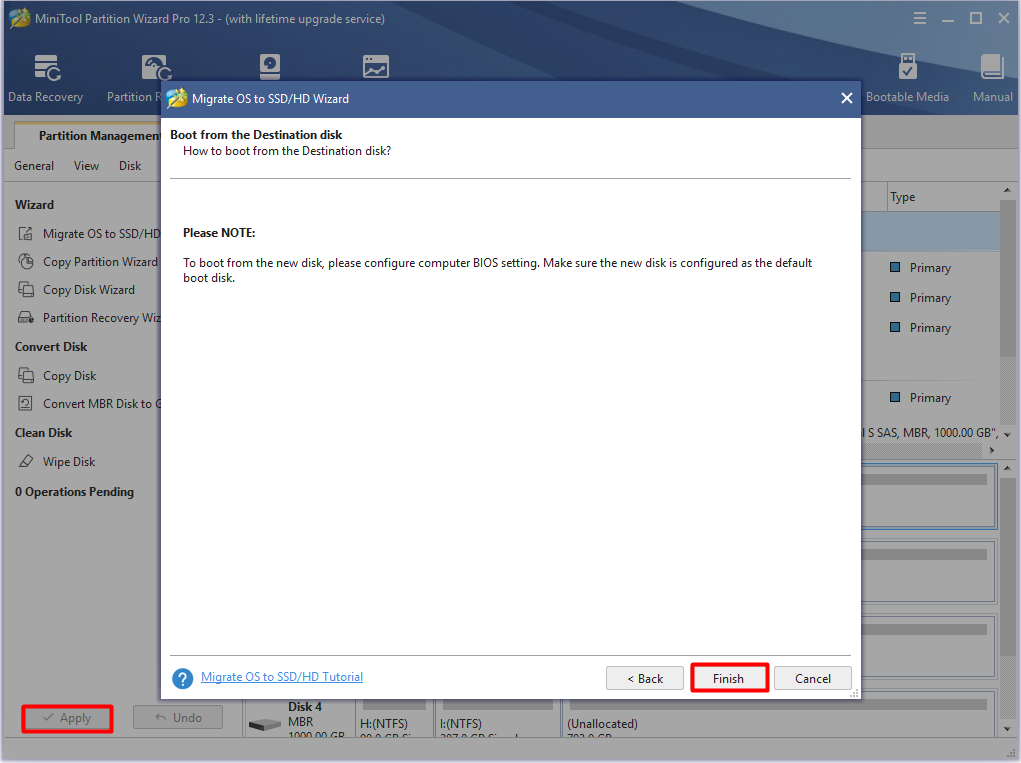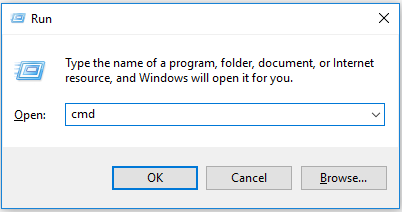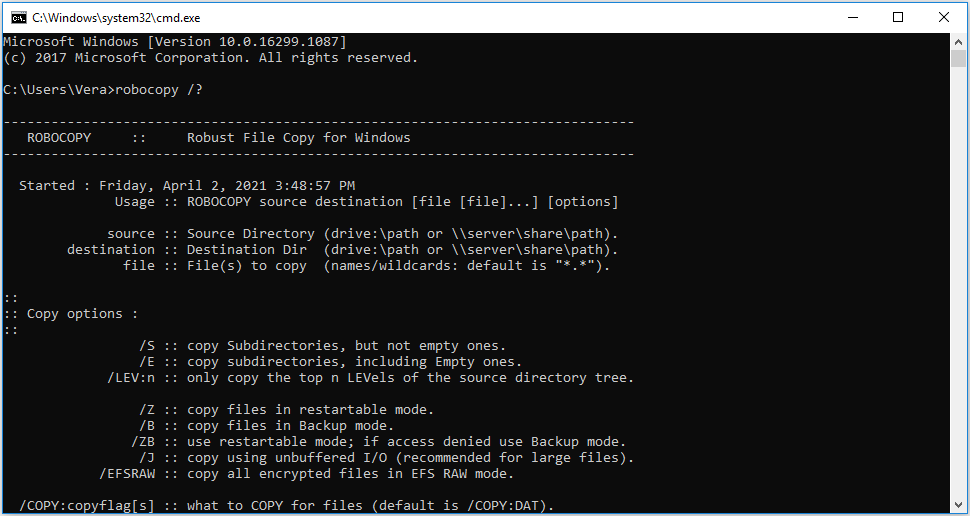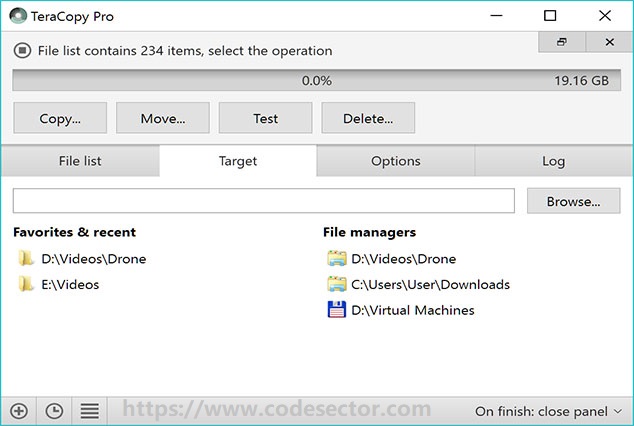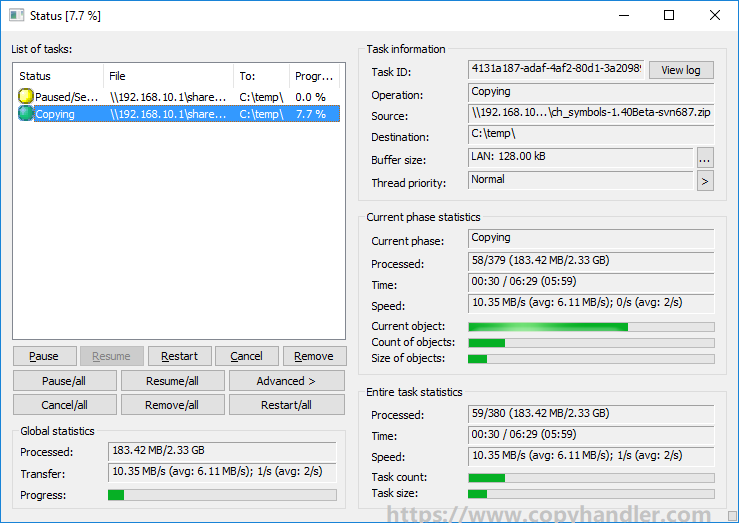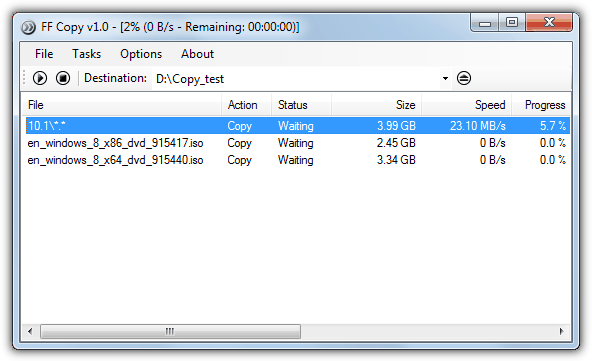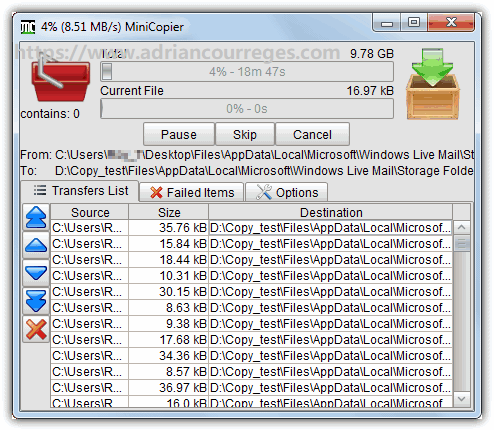- Fast Copy Windows 10 | How to Get a Fast File Copy Speed [Clone Disk]
- Summary :
- Quick Navigation :
- Why Do Files Take So Long to Copy
- How to Fast Copy in Windows 10
- Method 1: Upgrade HDD to SSD
- Method 2: Change USB Ports
- Method 3: Copy Files with Shortcuts
- Method 4: Copy Files Quickly with File Copy Programs
- Method 5: Compress Files before Copying
- Conclusion
- ABOUT THE AUTHOR
- 15 Free File Copy Tools Tested for the Fastest Transfer Speeds
Fast Copy Windows 10 | How to Get a Fast File Copy Speed [Clone Disk]
By Amy | Follow | Last Updated April 16, 2021
Summary :
Are you looking for the fastest way to copy files from one drive to another? If so, you come to the right place. In this post, MiniTool offers several fast copy Windows 10 methods. With the given methods, you can enjoy a fast copy.
Quick Navigation :
Windows 10 is a great operating system, which performs well on many aspects. However, the copying files from one location to another aspect is not so satisfying. The copy process won’t take you much time when you copy only a few files or folders.
However, if you copy a large number of files at one time, the process may get flimsy. You need to spend a lot of time to move files if you often copy large files. What’s worse, you may receive errors like calculating the time required to copy the files while copying files.
Why Do Files Take So Long to Copy
To get a quick copy in Windows 10, you need to know the factors that are related to the file transfer. In other words, you should find out the reasons behind slow file transfer Windows 10. First and foremost, you should check the type of your hard drive you are using at present.
Then, check the USB port of your storage device. In addition, file transfer utilizes and the size of files are also responsible for the slow file transfer. Now, you can speed up file copy process based on these factors.
How to copy and paste in Minecraft? You may raise this question like many others. With this guide, you can copy and paste various items in Minecraft.
How to Fast Copy in Windows 10
In this section, we would provide you with 5 methods. With these methods, you are able to enjoy Windows 10 fast copy.
Method 1: Upgrade HDD to SSD
Hard drives decide the speed of file copy. According to SSD vs HDD, SSD is faster than HDD, particularly the boot time. Additionally, SSD is faster than HDD on the aspect of loading applications. In a word, your computer can boot, launch and run apps, and transfer files faster with an SSD.
If you still utilize HDD, you are recommended to upgrade it to SSD to get fast copy Windows 10. How to upgrade your hard drive to SSD without reinstalling OS? The Migrate OS to SSD/HD Wizard feature of MiniTool Partition Wizard enables you to do that within a few clicks.
To execute this operation, you need to prepare some items.
- Prepare a suitable SSD. Before buying SSD, you should check the size, thickness, and capacity of the HDD and then take these standards as your reference.
- Get a SATA to USB adapter to connect the SSD to computer.
- Download and install MiniTool Partition Wizard by clicking the button below.
Step 1: Connect the new SSD to your computer via the adapter.
Step 2: Launch MiniTool Partition Wizard to enter its main interface.
Step 3: Click on the Migrate OS to SSD/HD Wizard option in the left pane.
Step 4: In the pop-up window, choose a way to migrate OS. As you need to replace the HDD with the SSD here, you should select the Option A. Then click on the Next button to continue.
Step 5: In this window, you need to select a destination disk for the OS. Here, click on the connected SSD from the listed disks and click Next.
Step 6: You can view the changes in this window. Choose the copy options and change the selected partitions based on your demand. After that, click Next to continue.
- Fit partitions to entire disk: This option will make all the partitions on the original disks to fill the new disk by an equal proportion.
- Copy partitions without resizing: All the partitions on the previous disk will be copied to SSD without any changes in size.
- Align partitions to 1 MB: This option is helpful for improving the performance of advanced format disk and SSD.
- Use GUID partition tablet for the target disk: You are recommended to choose this option when the HDD is an MBR drive and SSD is a GPT drive. To boot from GPT, you are required to change BIOS mode to UEFI.
Step 7: Click the Finish button to confirm the changes you have made, and then click Apply to execute the operation.
Step 8: After migration, turn off your computer and then reboot it to set the new SSD as the boot disk in BIOS.
Method 2: Change USB Ports
You can try changing USB ports to obtain fast copy on Windows 10 as well. This method is a consideration from the aspect of copying to or from external storage devices like USB flash drive, external hard drive, TF card, etc. When you use a flash drive with USB 2.0 or an old external HDD, the transfer speed is slow.
In this case, you should replace the old USB ports with modern USB 3.0 or newer ports that have fast data transfers.
Method 3: Copy Files with Shortcuts
Generally speaking, you can copy files via keyboard shortcuts. This method is simple and fast. Here are some commonly used shortcuts.
Ctrl + A: It can choose all the contents in the current folder.
Ctrl + X: It can cut a file and move it for future pasting.
Ctrl + C: It can copy files without cutting them.
Ctrl + V: It can paste the content you’ve copied.
Ctrl + Left: It enables you to choose the content to copy.
If you want to copy some files, press Ctrl key on the keyboard and the Left click on the mouse to choose the files to copy. Then move to the destination, press Ctrl + V to paste the copied content. Alternatively, you can right-click on the empty space on the destination and click the Paste option.
Method 4: Copy Files Quickly with File Copy Programs
Copying files using file copiers probably is the fastest way to copy files from one drive to another. Which file copy programs to choose? Here, we are going to recommend you some.
Robocopy
Short for Robust File Copy, Robocopy is an embedded tool in Windows 10. It can help you copy files quickly, especially over a network. It is useful in occasions that you need to run repetitive or complex file copy processes.
How to copy files via Robocopy? Here are steps.
Step 1: Open Run window by pressing Windows + R keys, and then type cmd and hit Enter. You can use Robocopy in Windows PowerShell too. Type powershell in the search box and click on Windows PowerShell from the listed search results.
Step 2: In the elevated window, type robocopy /? and press the Enter key to carry out the command. In the Windows PowerShell, type the same command and execute it by hitting Enter.
TeraCopy
TeraCopy is a popular file copy program on the market. It is a full-featured and good-looking copier. TeraCopy is compatible with Windows 7/8/10. More importantly, it is capable of recovering from errors. It keeps updating new versions.
TeraCopy has its own strengths and weaknesses.
Advantages
- Exclude problematic files when copying files
- Drag and drop to stop moving large folders
- Include advanced tools for experienced users
- Provide portable version
Disadvantage
High resource usage
Copy Handler
Copy Handler allows you to transfer a large number of files from one system to another and transfer files between drives and computers. It is a dedicated file copy utility that can transfer bulk files with least time. During the copy process, you can see the basic details.
In addition, you are able to pause, resume, restart, and cancel the copy process according to your need. This program enables you to execute multilingual data copy program. Unlike other file copiers, Copy Handler will continue to execute the incomplete tasks automatically when PC boots up. It is compatible with Windows & Mac.
Advantages
- Drag & drop functions
- Pause, Resume, Restart, and Cancel buttons
- Much information of present and past operations
Disadvantage
- Issues with file copier setup
- Tricky to uninstall the product
FF Copy
FF Copy is regarded as one of the best file copy software. It is compatible with Windows 7 and Windows 10. It is a simple file copier. After you choose multiple files and folders onto the window, they will be copied to the destination that you choose from the button or drop-down menu.
This copier is famous as the super-fast copy software because of the divergent transfers, push parallel transfers & ability to allocate disk space, and reduce disk fragmentation. To help you get a further understanding of FF Copy, we list its pros and cons as below.
Advantages
- Shows complete status progress
- Buttons to pause and resume copying process
- Improve the speed of the entire process
Disadvantage
MiniCopier
MiniCopier, one of the best interactive Windows copy programs, is compatible with Windows, Mac, and Linux. Compared with other file copiers, MiniCopier is a little different because it is written in Java. It means that it has different versions for Windows, Linux, and Mac OSX.
To copy files with this super-fast file copier, all you need to do is to drop the target files or folders onto the red basket. After that, the process will begin automatically.
Advantages
- Add multiple files and folder to basket
- Pause/resume process by clicking the buttons
- Skip the current transfer to the next
- Allow you to overwrite files
- Keep track of the transfers that get failed
Disadvantage
Method 5: Compress Files before Copying
To get a quick copy on Windows 10, you can try compressing files before copying. Utilities like WinRAR and 7Zip can compress files quickly. After compressing files with compressors, you can obtain a fast copy experience.
Conclusion
Do you want to copy files faster on Windows 10? Here are 5 methods to get fast copy experience on Windows 10. If you have any new thoughts and ideas, please share with us by writing them down in the comment area below. For any questions about MiniTool software, directly send us an email via [email protected] .
ABOUT THE AUTHOR
Position: Columnist
Having writing articles about computer tech for a long time, I am rather experienced especially on the aspect of computer optimization, PC enhancement, as well as tech terms explanation. The habit of looking through tech forums makes me a great computer issues collector. And then, many articles related to these issues are released, which benefit plenty of users. Professional, effective, and innovative are always the pursuit of an editing worker.
15 Free File Copy Tools Tested for the Fastest Transfer Speeds
Most of us know that it is possible to perform folder and file copy or move operations in Windows by either using your mouse to copy and paste, drag and drop or by using a number of keyboard shortcuts. Obviously the single biggest factor affecting the speed of any transfer is what medium you’re copying from or to such as hard drives, SSD’s, USB sticks, network etc. Another factor is how Windows itself deals with these operations, and all versions of Windows have never been quite as efficient at it as they could be.
With this in mind, it is entirely possible to shorten the duration of any copying or moving of files if you use a piece of third party software to take over operations instead of relying on the Windows built-in function. Not only can this help the speed of transfers, but you can also get other benefits like better information, queuing copies, pausing, skipping, and dealing with problematic files far better than what Windows does.
We were curious to find out just how fast some of these programs actually are when copying and moving files around in Windows, so have gathered together 15 freeware tools to have a closer look. A few simple tests were carried out to try and determine which file copying tools are the fastest at performing file transfers in a few different real world scenarios. To try and cover some common file copy operations, 3 tests were conducted;
4GB totaling 24,185 files / 6193 folders with sizes of a few bytes to 320MB.
Test 2: Copy 2 large files using the same source and destination as test 1.
2x Windows 8 ISO’s (x86 and x64) totaling 5.8GB.
Test 3: Copy over a 10/100 LAN network to the same destination as tests 1 and 2.
450MB totaling 5665 files / 723 folders with sizes of a few bytes to 320MB.
The source drive was a 10,000 RPM WD Raptor and the destination was a standard 7200 RPM SATA drive, both defragged. All the 3rd party software was run using their default transfer settings on a clean and fully updated install of Windows 7 64-bit. Each test was run twice and an average of the times was taken.
If you want to jump straight to the results table and a summary of the findings about who performed best and worst, they can be found on page 2.
1. Copy Handler 1.32
Copy Handler is a tool that while it sits in your system tray, can take over the file copying operations from Windows or monitor the clipboard for files. During a copy a small and simple window will appear with basic details, double clicking will give you the full window with a wealth of stats and past / present operations. There’s a number of pause and resume buttons, context menu entries can be added and an options window to configure most areas of the program.
Multiple file copy test 1: 154 seconds
ISO copy test 2: 141 seconds
Network copy test 3: 98 seconds
2. ExtremeCopy Standard 2.1.0
There are 2 different version of ExtremeCopy, the standard free one and the full shareware version. Functions such as copy or collision options, window position, failed file recovery and the buffer size are disabled in the free version, but you can still integrate it into Explorer to take over the standard Windows file copy functions. Pause, skip and verify are also present. A small options window pops out from the copy dialog using the arrow in the top left. For the USB stick a slightly older portable version is also available.
Multiple file copy test 1: 111 seconds
ISO copy test 2: 86 seconds
Network copy test 3: 262 seconds
3. FastCopy 2.11
FastCopy is a tool that’s been recommended by a lot of people over the years because it’s a simple and yet incredibly fast file copier. There are a number of buffer options to tweak the performance even further, basic or advanced file filters, an NSA method wipe and delete option, verify and copy / sync / differential / overwrite copy modes. It also has several options for adding context menu entries and extensive command line options, although something missing is a pause or skip button. Watch out for the weird uninstaller where you have to rerun the setup exe.
Multiple file copy test 1: 110 seconds
ISO copy test 2: 86 seconds
Network copy test 3: 79 seconds
4. FF Copy 1.0
FF Copy is relatively simple copying tool where you select or drag and drop multiple selections of files and folders onto the window and they will be copied or moved to the destination you select from the button or drop down. There are no other options to speak of and this tool probably functions best when you want to quickly send files from multiple locations to several different folders and then let it process them.
Multiple file copy test 1: 163 seconds
ISO copy test 2: 86 seconds
Network copy test 3: Refused to copy the folder, gave an error every time.
5. KillCopy 2.85
KillCopy is a copy tool that doesn’t look too great out of the box and the theme below called “Standart” was about the best built into the program. There are some downloadable themes from the website but they aren’t that great either. The program itself has several useful features such auto resuming after a system crash, parallel copy mode and several boosting and buffer settings to try and eek out that extra few MB/s. KillCopy can place copy and move entries onto the context menu and can also be setup to be the default copy handler replacing Explorer.
Multiple file copy test 1: 131 seconds
ISO copy test 2: 88 seconds
Network copy test 3: 78 seconds
6. Mini Copier 0.5
This copying tool is a little different than the others here because it was written in Java meaning there are different versions for Windows, Linux and Mac OSX, although this does make for a hefty 20MB installer. The program is similar in looks to SuperCopier but adding files and folders is done entirely by dropping them onto the red basket in the program’s window. When you’re ready to copy, drop the destination folder onto the right icon and the process will begin. Standard pause and skip buttons are available.
Multiple file copy test 1: 166 seconds
ISO copy test 2: 89 seconds
Network copy test 3: 130 seconds
7. NiceCopier 12.10.31
NiceCopier does actually live up to its name and is quite a nice looking tool and will show you either a small progress window in a corner of the desktop or expand to a full dialog window where you can alter the transfer speed and edit the files list including any ignore / replace / rename options that need to be configured. NiceCopier will take over Windows file operations while it’s running in the system tray and while there’s a lot of information in the dialog windows, it’s all relevant and well laid out. A large window will alert you to any file collisions etc.
Multiple file copy test 1: 147 seconds
ISO copy test 2: 87 seconds
Network copy test 3: 129 seconds
8. PerigeeCopy 1.6
PerigeeCopy has several useful functions built in such as replacing Explorer for default file operations, using or ignoring the recycle bin when deleting files, leaving errors until the end of the copy process and 6 different overwrite options. The main copy dialog is quite informative but there are no extra features like pause, queue or skip for that extra bit of control.
Multiple file copy test 1: 186 seconds
ISO copy test 2: 89 seconds
Network copy test 3: 101 seconds
File copy tools 9 – 15 and the results/summary are on page 2.
I’ve been using killcopy for over 15 years and I still believe it is the fastest copy program out there. It is reliable in all circumstances. It gets the theoretical maximum speed from all devices. copy a DVD to an SSD or whatever. I always use Fastcopy when i´m not using my own devices. Fastcopy has a portable version.
There is a rumor: Ultracopier’s main task is crypto money mining in background.
Ray, Thanks for the wonderful article!
Just to mention that FastCopy Installer has an option to just extract it & use it as a portable app.
How to these compare with RichCopy?
Look at the article and you will see…
Thanks for reminding me the name – it’s the gold standard, in my experience, and completely missing from the article.
This list needs to be updated, did you try these programs on win 10 and made speed check?
I understand you review quite a bit of software, but I would love to see an updated review of this category running Windows 10. Maybe even leave out the programs that haven’t been updated in the past 5 or 10 years? But some others have newer versions. I like the interface of Teracopy and had used that for some years now, but Fastcopy is my go-to now until I find a reason to change. Its GUI is a little boring, but gets the job done nicely.
I did some preliminary tests a while back with Windows 7 and 10 for something else, they were almost identical in copy speed. The article will get updated for Windows 10 at some point but I’m guessing the results will be very similar to what we have here. The biggest differences will likely be any major changes to the copy tools themselves.
And yes, I also use FastCopy quite a lot. 😉
I´m using Killcopy over 15 years right now. Why is Killcopy the winner for me? I suggest you to look at the results in the comparisonlist in the article. The result of killcopy is always almost at the top and in any condition. It can move, copy, overwrite,… I can even suggest you to change some settings in Killcopy. Killcopy will increase the speed of the copy to the theoretical maximum speed of the hardware. Any hardware: USB, e-sata, DVD, network … I have used a lot of portable editions before and in all kind of situations. We continiously do competitions between engineers during datamigrations. The Killcopy users allways win. New colleagues tries always to convince the older guys. We are always open for new program´s. Killcopy can be used as commando based and not only with a gui. It is even available as portable edition. You can drag and drop files/foldes in the que of killcopy, you can delete files out of the que. Don´t start a second killcopy session because it uses already the hole bandwith of the device. Good luck everyone.
As far as I know. Killcopy works with any existing Windows which I can remember. I think that i have used Killcopy on about 15000 different systems in different situations and on all kind of operating systems. As far as i know most programs are struggling with enormous quantities of small files. Like 10 000 1Kb files and many copy programms also struggles with many large files like multiple 10GB files. Killcopy has currently never failed for me.
Shame that the program wasn’t open sourced so someone could have updated it. It is from 2006, that’s XP Service Pack 2 days, and things like the path character limit and horribly outdated UI could perhaps have been fixed.
I need a preferably freeware file copier similar to CopyWhiz ( to expensive at $40 ) need to have shutdown and hibernate options when copying completed thanks
Can you update this and check for ability to “copy” Hard Links within Folder Trees from Source drive to Destination drive?
Hi, is there a tool that will move files on a list (with the path/url) to another path/url also specified?
What about Windows 10’s copy actions? Have these been improved significantly? Maybe update the test to include Windows 10 (32/64) copy performance?
Last time I checked, Windows 10 copy performance was somewhere in between Windows 7 and Windows 8.1, in other words, nothing to write home about.
None of those fancy GUIs has options for symlinks / reparse points. (even on WinRoboCopy, it have to be explicitly typed /SL /X[JS].), I really concerned by their competency because of that ignorance..
I still use old robocopy to move around and reorganizing about 10 millions files (it tooks 14 hours just to dir/list them, piped on log file) scattered around 8TB disks of five.
Add this open source tool to the test too?
github.com/mhisoft/FastCopy
groups.google.com/forum/#!forum/fastcopy-bb-eng
The link above is supplied, via the HELP tab of the latest version of FASTCOPY (ver 3.54).
I’ll post my comments there.
The fastest:
sourceforge.net/projects/folderdup/files/FolderDupInstaller.exe/download
Good post! I’ve been using TeraCopy for a long time, but it’s been crashing too much lately, when copying folders with thousands of files and over 18GB, currently i am usiing gs richcopy 360…. it can completely replace Windows Explorer as the default copy handler and also adds itself to the context menu. It can also pause, skip and verify copied files using CRC32 in addition to dragging and dropping files onto the copy queue…
Do you have a list of free copy programs that can run as a service on a server (Windows 2008 or 2012)?
I’m looking for one I can set to run every day and only copy new files added in the last 24 hours.
Thanks.
Vic
Killcopy used as commando based environment?
use robocopy.very useful software
Good post! I’ve been using TeraCopy for a long time, but it’s been crashing too much lately, when copying folders with thousands of files and over 18GB, so I’m looking for a cool free alternative. I’ll take Microsoft’s RichCopy, let’s see what it packs.
Does any one these tools has the ability to pause and resume copying after system restarts? I have a 48gig file that I want to copy to my flash and I know it’ll take up quite a lot of time.
To resume-pause option use BITS-Transfer
More details needed please. Just one big 48 gb file? Flash drive is fast, SD, or mSD?
Please update the apps and make the test. I realised all the apps used are very outdated.
We will update this sometime in the future, but to be honest, I doubt there will be much difference in how they perform against each other.
Which of these (or other) would bypass the Vista/Win7 “slowing filter” (respect to Win XP) for transfers to USB sticks? “Slowing filter” is only a way to speak, I don’t know if it’s fewer default copying threads, lower default thread(s) priority or what. I’ve got a dual boot Vista XP (so same hardware) and I’m getting 30 MB/s in XP but only 15 MB/s in Vista, big files (1492 MB each) copied from computer’s inner HD (that exceeds 200 MB/s) to an USB stick rated at 60 MB/s writing with USB3, but I’m using USB2 so the XP’s 30 MB/s speeds are correct, but not the 15 MB/s in Vista. I’ve got 3 sticks same brand and model (purchased together) and all get the same speeds in both OS’s and whatever USB port.
Have you tried timing the transfers manually? The copy dialogs might not be completely accurate with their information.
Absolutely yes. These files are partition images splitted. 3 of the files (1492 x 3 = 4476 MB) fill a DVD+-RW that was my ancient backup system, in short funny but slow, and are below 2GB in case the file system. XP spends about 50 seconds per file, and Vista 1’40”, quite consistently in both cases. If I have left the computer unattended, I’ve used the file creation dates to see how fast has been the process. Although I cannot tell anything about Win7, I’ve included it in case I point a known problem with known solution (there must be thousands or millions of reports stating Vista/Win7 is a lot slower than XP in file copying through USB, and I’ve tried the suggestion of switching the stick policy from “optimize for quick removal” to “optimize for performance” w/o success, for the case this policy doesn’t matter in XP either, yo do it and the stick is equally fast). If there isn’t solution for this inside the OS I wouldn’t mind install one of these 3rd party copiers. Has anyone done this before for this problem?
I’ve tried Robocopy and FastCopy v3.40 in Vista with my fast USB sticks over USB2. Vista’s Robocopy gets the same speed as Windows Explorer (I’ve tried the version already installed in the OS, that is not the newest one and lacks the option “/MT” for multithreading, the only one that I’ve tried). But FastCopy works 🙂 and gets about 22 MB/s (Explorer 15 MB/s), that is close to what I’m actually getting in XP: not 30 MB/s anymore, but about 24 MB/s with Explorer and 25 MB/s with FastCopy, always with some few 1492 MB files. It’s not the first time I get “brilliant” speeds the first day(s) or Windows session(s) with a storage device but never so fast after that. For instance it happened the same to the RAID 0 array (2x Seagate ST1000DM003 installed in 2013 summer) that serves as main hard disk of this system: it got over 400 MB/s in one or two first proofs (quite logical as these disks can do a bit over 200 MB/s each in their fastest zone) but afterwards about 360 MB/s only, in both Windows Vista and XP.
The fast copy is one of the best tools. I recommend this tool.
I use this tool. This tool is one of the best tools. This tool copies the your files very easily.
Please tell me that youre heading to keep this up! Its so excellent and so important. I cant wait to read much more from you. I just feel like you know so much and know how to make people listen to what you have to say. This blog is just also cool to be missed. Great things, really. Please, PLEASE keep it up!
Supercopier was dropped by its author. Instead the author focused on UltraCopier instead of having 2 similar products.
For anyone using Teracopy or Fastcopy I recommend my program: Dualcopy.
Dualcopy add favorites, recent menu and monitoring of file managers to the great speeds of Teracopy and Fastcopy.
View here: dual-copy.blogspot.com
It’s freeware of course.
Downloaded Dualcopy. Fastcopy also has a drag-drop menu system. FC also has file lists, etc, Will document it properly one day.
linux live distros can read the windows file system if you boot your computer with a live linux cd and copy/move files from one disk to another o disk to usb memory it’s the fastest way to do so most of the time cuts time in half doing the operation , dont ask me why , i just found out becuase i had to get some data out of a disk that had windows on it and the machine wasnt able to boot up so i tried this method and voila!…i found the best way to copy or move data the fastest way and the time remaining window that appears is about 90 to a 100% accurate on the estimated time for the whole operation , this ..all based on a good state phisical drive not corrupted files of coursetry it out and see what i mean
total commander is more fast than fast copy and teracopy
incomplete review…
opus, freecommander, salamander, xyplorer, ___other commanders etc….
These are all dedicated copying tools, not just any program that can copy a file from one place to another. Hundreds of applications do that.
It’s also for free tools, some of what you mention is paid software.
but teracopy is paid software, or not?
all we want is speed when copiing files, which program we use is important, why restrict only to pure filetranfers
I know that the review will be very big, but slow programs can be excluded
sorry for my english
Teracopy has free and paid versions. Export reports, edit file lists and commercial usage are the Pro features which you can very easily do without.
Adding the dozens of files managers and other tools (even just the free ones) is far too big a task and probably a separate thing. This article is and will continue to be for free dedicated copying tools only.
Best copier is Total Copier
try it
Total Copier cannot even access a URL. You can’t use it without mapping a drive.
Don’t waste your time 🙁
Over a year ago I was looking for a tool to copy numerous large files files on a scheduled weekly basis (for example: 3,000 files averaging 2.0GB each for a total of 6TB) over a 1Gb network from a SAN to a NAS. I’ve tried most of the top-tier freebies out there (FastCopy, RichCopy, TeraCopy) but none of them perform more efficiently and effectively like good ol’ ROBOCOPY (with the multi-thread switch) batch file and Scheduled Tasks. Here is an example of my CL:
robocopy /MT \\Source \\Destination FILENAME*.* /E /MAXAGE:4 /FFT /Z /XA:H /R:100 /W:5 /V /NP /TEE /LOG+:C:\BACKUP\LOGS\DAILY_LOG.txt
Here are the stats from a recent job (if my math is correct, that is 3.6GB/min)
——————————————————————————
Total Copied Skipped Mismatch FAILED Extras
Dirs : 2 0 2 0 0 0
Files : 121 57 64 0 0 0
Bytes : 228.417 g 113.876 g 114.540 g 0 0 0
Times : 3:35:28 0:30:45 0:00:00 0:06:24
Ended : Sun May 07 10:16:04 2017
I’d appreciate any feedback if you have any real-world testing on other faster utilities like those mentioned above.
we use robocopy in large infrastructure to move user data between regions e.g. from APAC to EMEA. Microsoft also have more user friendly Robocoopy with Graphic Interface, called Robocopy GUI. ALso on Technet ( Microsoft) page some notes, where they refer to use RichCopy instead of Robocopy.
Wish you made a functional test too, still today programs have issues with funny characters, links, deeply nested folders etc.
Make a test folder tree which includes everything, all kinds of characters in various character sets, file symbolic links, directory symbolic links, hard links, directory junctions. Both locally and over the network.
Now that would be one very useful test. SEVERAL of the programs listed here will fail to reproduce the original folder tree faithfully! I know from bitter experience.
> “… character sets, file symbolic links, directory symbolic links, hard links, directory junctions. … ”
Agreed. Injecting these into one compressed file (ZIP or 7Z) will by-pass most of these problems, usually.
Richcopy is not seeing my Network. I click on the plus sign next to it, and the plus sign disappears but doesn’t show anything on my network. Running Windows 10. Any ideas?
You should run your tests with esentutl. E.g.:
esentutl /y “sourcefile.ext” /d “destinationfile.ext” /o
For copying over the network, I’ve found it extremely fast.
Does FastCopy replace Windows’ native copier when doing a drag & drop copy/move inside Windows Explorer?
No it does not, something like TeraCopy can replace the Windows copy handler, FastCopy cannot.
This is correct, FastCopy will not replace the shell. However it will add new options to the context menu in shell (copy / move) which is good for my personal use.
When you activate the option “Shell Extension”, I suggest you check the box “Don’t confirm in Copy/Move” so the copy/paste from Explorer will start immediately. Once again, bad interface, excellent features.
Thanks for this, a great and thorough comparison.
I guess all things considered Windows 7’s native copier was my favourite. I always install Teracopy but it freezes so often and crashes out entirely extremely frequently. But the newer betas and the older stable.. I use it as a backup but could never depend on it primarily.
I love the look of Windows 8’s copier, but it too also just randomly stop copying a lot. the transfer speed with just slowly reduce to 0 and never error out or resume. Even pausing/unpausing fails.
Honestly for any important copy I just use commandline these days. It’s ugly and annoying but using copy, xcopy or robocopy depending on the situation pretty much never fails. I really wish Microsoft would just acquire the teracopy guys and make a clean, more reliable filecopy that don’t hang frequently, and handled deeply nested folders.
Oh can I just add, if you ever find yourself wanting to copy files from damaged or unreliable CDs/DVDs, I spent ages trying and testing the various file copiers listed here, as well as cd recovery dedicated programs, and the most reliable and dependable one I found was Roadkil’s Unstoppable Copier. Hopefully that saves someone some headache.
Apparently TeraCopy’s “Out of Memory” bug is in version 2.3, not 2.27 (the version reviewed here. Also, version 2.3 beta 2 is okay. It’s available on the developers website.
It would help if this information were made more public so users don’t waste many hours creating a backup only to find it has failed.
Have used TeraCopy for a few years but today it failed with “Out of Memory” on a 260 Gb job. Tried FastCopy and it blitzed it. Still, I do prefer the TeraCopy GUI and its ability to ignore the 255 character limit. I also like the CRC check-sum comparison being displayed during verification.
I had a quick look at the developers website. The blog has progress notes on version 3 (still in alpha). One of its features will be: Unlimited number of files, the internal file list stored on disk instead of memory. So I’m guessing the current version stores the file list in memory and thus eventually just run out of space.
Does anyone have any better information regarding TeraCopy failing with “out of memory”?
My team has migrated 100’s of TB from server-based storage to NAS storage. We use RichCopy/Robocopy to do that because it is extremely fast, reliable and recoverable. When using RichCopy, you need to tune it by adding threads. While it supports multi-threading, the default is 1 thread. I am running a copy right now using 10 threads. Surely, the hardware is the bottleneck and I/O is mostly waiting for something to get done. Multi-threading really makes the difference.
I have i7 with 8gb ram but it takes like 2 days or so to transfer 1tb of data, tried with super copier and teracopy.
CPU and RAM speeds really aren’t going to make a massive difference to file transfer speeds, it’s the speed of the devices you are copying from and to that are far more important.
All these programs were not able to copy 26.45 GB of files to my external harddrive in less than 1Hour 30 minutes. Atleast iOrbit’s PCtransfer did it in 20 minutes, still to much time because I had actually downloaded 120 GB sized games but did not have the time to transfer them to my external so they got deleted as I use the on campus cyberlabs to download.
I am assuming you have included the time it has taken you to select all your files to backup in that 1 hour 30 minutes?
IObit PCTransfer is a personal settings and files backup and restore tool and is no quicker at simple copying than anything else.
It’s simply not possible for it to be nearly 5x faster at copying files than every other tool out there.
copying Data to an External Drive over USB 2.0 always takes lot of time…. instead you could use a compatible Ext. HDD on USB3 interface or a eSata speeds will be 10 times faster !!
HDDs generally have a “maximum sustainable transfer rate) around 190 MB/s about double USB 2.0 transfer rate. So ensuring a highspeed bus like USB 3.0 or eSata only doubles your throughput (though SSDs max out at 6 Gb/s same as USB 3.0)
I have over 300 external HDDs which i have to regularly have to update for our clients. With over 500GB of mp3 files this takes some time so any speeding up of this would be great. I have 2 windows 8 machines but they seem incapable of handing copying 2 drives at once and the speeds i get are very disappointing (around 40MB/sec).
Would i be best to go with something like these programs tested or is there a better machine that could handle copying 2 HDDs at once at good speeds?
Look more at OS tweak. At level application it’s hardly possible to do that’s.
Just gave Teracopy a go based on the reviews found here and elsewhere. Tried to transfer 730 GB of music files on a computer with 8 GB of ram, but the program crashed about 3/4 of the way through with a “out of memory” error LOL. Click, delete, goodbye. Back to the boring yet reliable Windoze copy dialog, I guess.
I have some problem on Teracopy’s speed in transfer file using USB 3.0 copying file from Drive 1 to Drive 2. I use i7 with 16G ram so it should not be hardware problem. Version I used is 2.3′ have not tried 3.0 Alfa yet
I suppose it depends what speed your USB 3 devices are and whether Teracopy is working slower than Windows or other file copy tools you may have tried.
Although Teracopy may be at fault, my personal experience is thet Intel implementation of ALL versions of USB sucks big time. BTW AMD is even worse.
Only way to reliably use USB ports is to have either VIA or NEC controller. The Seagate drive that my 7 year old VIA C3 based mini-itx Jetway motherboard can handle 24/7 without any disconnection won’t run without interruption even for an hour on Intel motherboard.
Thank you very much !! 🙂
Try another free portable file copier software Exshail CopyCare from below site. Main feature is Preview list of files before copying with seven options below.
1. “Source > Target – Copy Files New and changed from Source”
2. “Source > Target – Copy Files New From Source”
3. “Source > Target – Copy Files Changed from Source”
4. “Target > Source – Copy Files Changed from Target”
5. “Target Source Copy Files having Size Difference”
6. “Delete Files Orphan from Target”
7. “Source = Target – Copy Exact to Target – Overwrite All (Delete Orphans from Target)”
Like the other copier, at least Supercopier/Ultracopier do that’s with the correct options.
Try another free portable file copier software Exshail CopyCare from below page.
Hi, what is the name of software, that screenshot is at the top of the article?
If you’re talking about the one that says 95% complete, that is Windows 8’s copy dialog.
FastCopy does have a pause function, while transferring files, there’s a speed slider that you’ve to drag all the way to the left, to pause the transfer. Keepinh the slider in between reduces the speed to a fractions/percentages of the full speeds
How can you ignore tera copy .
We haven’t ignored Teracopy, you’ve ignored page 2 of the article which includes Teracopy and all the test results….!
Good test. But always check if the result at the destination is the same in respect of the dates/times for files and folders. Some just write the actual values to the destination and not the data of the source.
Great Article. Not long ago I had to do some large file transfers. I tried several tools, but most gave inconsistent results.
I finally settled on RichCopy 4.0 which worked perfectly. However, I did notice that for disk to disk local copies I had much better performance with only 1 thread and increasing the cache size, but not to the max.
I was wondering if you used standard program settings for the procedures or if you tried optimizing the settings to improve performance.
I tested Fastcopy and it is extreme faster then windows.
You did not include teracopy which is the best for me.
You haven’t looked at page 2, Teracopy, the summary and another 6 tools on the next page….
Thanks to reviwer for sharing this.
Reliability is more imporntant to me.
You copied many files very quickly and deleted the original files.
But… if copied data is broken or loss, what the….
Yeah, I got the horrible memories(twice) like that.
For 5 years I’ve used Fastcopy, because it can verify the file by MD5 or SHA in one task.(handy)
I’ve tested other copy utils. not all 15s
Terracopy… only CRC in copying, after copy job, you can check with MD5(unhandy)
SuperCopier … seem to be got nothing
RichCopy … has something but unknown
Let’s think about not only speed but also reliablity!
Copying nn same disk Fast Copy was faster than Windows 8 when copying 25GB mixed files 1
3:41 vs 18:41
But copy 3,5GB photo file from one disk to another disk Fast Copy was slower than Windows8
1:07 vs 0:50
Watch out with Extremecopy. Recently I was creating backups of harddrives with small files and Extremecopy wasn’t able to handle that properly. There were files missing on the second harddrive without any warning or message.
I reproduced the bug multiple times.
It’s the problem, lot of user see ONLY the performance, not the data security. And with Teracopy or Windows copy, you have data lost, lost without any error message if error, no control and error message when error (and the user presume all is ok). Same with lot of software mentionned here too. Some time, on network cable unplug/hotplug + move, product an error (normal), but when you resume, it destroy the source, and due to not readable source destroy the destination… then source and destination are destroyed.
Please consider FASTCOPY as I have found FASTCOPY to have NET SPEED AS FAST. Here’s why:
You can tell FASTCOPY to copy and you can walk away. When you come back, you will have the job done. If you use windows and you walk away, when you come back, you may see windows stuck at 1% with a question asking you an innocent question like: Are you sure you want to copy this file? Imagine you trying to copy 100 gigabytes of files and come back in 2 hours and see that message, would you be upset? How about this, after you answer that first question, then, you walk away, thinking…”Okay I told windows to copy already…windows should not have any question.” Guess what? 2 hours later, I came back and another question was waiting for me. After answering that second question, I sat there for over 60 minutes and then windows could not copy another file because of long…file…name….Then, the whole process was stopped by windows. Talk about being mad….Would you be mad, too? I was. So, I found the answer for us. That’s why FASTCOPY is my favorite software as UN-STOP-ABLE-COPY (like many others). Wait Wait Wait my friends, another bonus, FASTCOPY can also do the MAGIC of UN-STOP-ABLE-DELETE? That’s right. You want to DELETE 100 gigabytes of files and you want to get the job done without any hiccup? use FASTCOPY to delete. You can walk away for 2 hours and you are sure when you come back, all files are deleted. No question will be waiting for you. The job will be done. Period. That’s genius design. I highly recommend FASTCOPY for NET FAST SPEED for this reason. Please seriously consider my recommendation before you, my friends over the net, waste 5 hours like me in the past. Have a good day and please help others…Thank you very much in advance.
Most importantly, thank you, Raymond, your articles are always excellent.