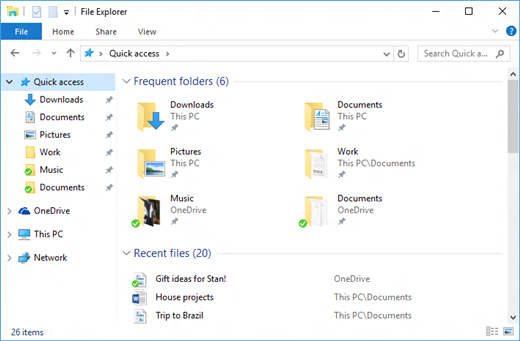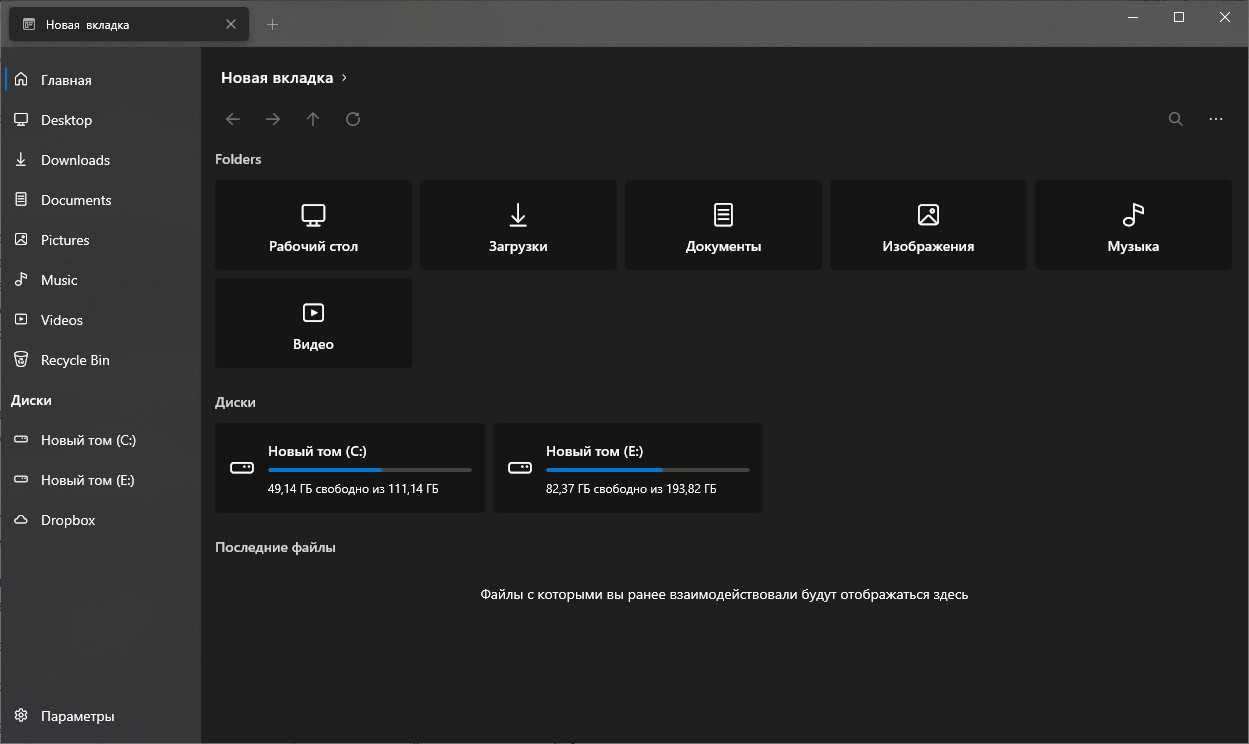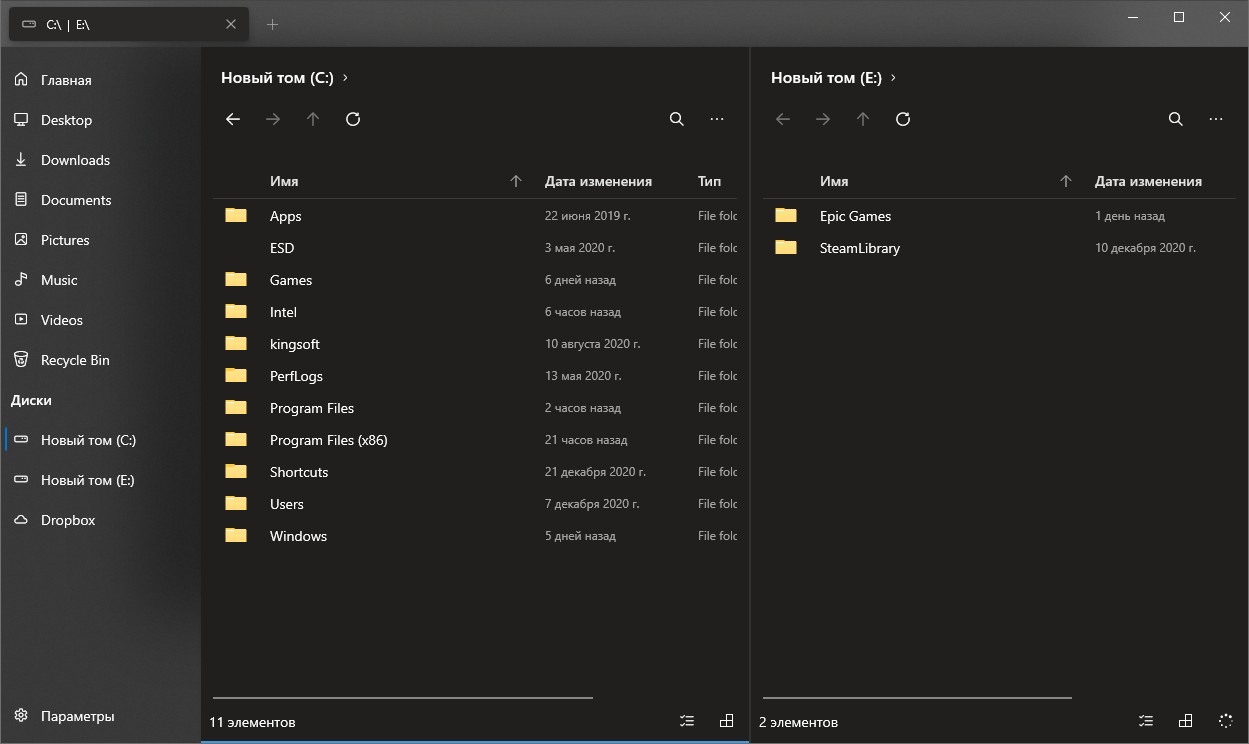- What’s changed in File Explorer
- Попробовал Files — файловый менеджер для Windows. Подходит тем, кому надоел стандартный «Проводник»
- Попробовал Files — файловый менеджер для Windows. Подходит тем, кому надоел стандартный «Проводник»
- Что понравилось в файловом менеджере Files
- Add custom Folders to Favorite Links in Windows File Explorer
- Add or Remove Folders to Favorite Links in Explorer
- Windows File Explorer
- Обзор Softonic
- Бесплатная альтернатива функциям и настройкам, которые у вас есть в Windows Now
- Оптимизируйте способ сортировки и просмотра файлов
- Заключение — рабочие рабочего стола Windows могут оценить
- Add new file type in New Item of Windows File Explorer Ribbon Menu
- Add new file type in New Item of File Explorer Ribbon menu
What’s changed in File Explorer
Like many of the finer things in life, File Explorer has gotten better with age. To check it out in Windows 10, select its icon on the taskbar or the Start menu, or press the Windows logo key + E on your keyboard.
Here are some noteworthy changes for Windows 10:
OneDrive is now part of File Explorer. For a quick primer on how it works, check out OneDrive on your PC.
When File Explorer opens, you’ll land in Quick access. Your frequently used folders and recently used files are listed there, so you won’t have to dig through a series of folders to find them. Pin your favorite folders to Quick access to keep them close at hand. For more info, see Pin, remove, and customize in Quick access.
Now, you can use apps to share files and photos right from File Explorer. Select the files you want to share, go to the Share tab, select the Share button, and then choose an app. For more info on sharing options, see Share files in File Explorer.
If you’re coming from Windows 7, here are a couple more differences:
My Computer is now called This PC, and it won’t show up on your desktop by default. To find out how to add This PC to your desktop or the Start menu, see My Computer is now This PC.
Libraries won’t show up in File Explorer unless you want them to. To add them to the left pane, select the View tab > Navigation pane > Show libraries.
Попробовал Files — файловый менеджер для Windows. Подходит тем, кому надоел стандартный «Проводник»
Попробовал Files — файловый менеджер для Windows. Подходит тем, кому надоел стандартный «Проводник»
Мне кажется, что «Проводник» сильно отстал от жизни и в плане дизайна, и с точки зрения функциональности. Я пытался выбрать другой файловый менеджер для Windows, но так и не нашёл подходящий вариант. Либо слишком много функций, как в Total Commander, либо отвратительный внешний вид.
А потом я нашёл Files и понял, что это отличная замена стандартному «Проводнику». Для работы с ним не нужно перестраиваться, есть кастомизация и несколько интересных фишек.
По умолчанию Files открывается на стартовой странице, но можно выбрать любую папку
Files — файловый менеджер с открытым исходным кодом, который использует последние возможности Windows, включая Fluent Design. По функциональности он не сравнится с Total Commander и другими файловыми менеджерами. Но Files неплохо закрывает потребности обычных пользователей.
Что понравилось в файловом менеджере Files
- Есть вкладки, которые обещают добавить в «Проводник» уже больше 3 лет. QTTabBar и Clover всегда казались мне плохой альтернативой.
- Внешний вид — наконец-то Fluent Design.
- Изменение светлой/тёмной темы. Отдельная настройка, только для файлового менеджера, а не для всей Windows.
- Настройки запуска — можно сразу начинать с новой вкладки, открывать определённую папку или продолжить с места, на котором закрыл менеджер.
- Двойная панель — можно открывать все новые вкладки в ней по умолчанию или выбирать этот режим вручную.
- Опция «Открыть в терминале» — можно выбрать CMD или PowerShell.
Классический вид файлового менеджера для удобной работы с файлами
Какие-то функции мигрировали из стандартного «Проводника» и просто стали чуть более удобными — например, управление сортировкой и отображением. Больше нет страшной верхней панели со всеми этими настройками. Все параметры кастомизации находятся на отдельной странице.
Настроек не очень много, но все полезные
В итоге я убрал стандартный «Проводник» с таскбара и прикрепил Files. Можно также перенастроить сочетание Win + E, чтобы оно запускало новый файловый менеджер для Windows. В документации Files предлагают два способа:
- скрипт, добавленный через программу AutoHotKey;
- редактирование реестра.
Первый способ безопаснее и проще. Если выберете редактирование реестра, не забудьте сначала сделать его резервную копию.
Add custom Folders to Favorite Links in Windows File Explorer
When you open Windows File Explorer or whenever you create a new file, open a new file or save a new file, you are presented with a File Dialog Box, where you can save the files. On the left side, in the Navigation Pane, you will see standard locations or places like Desktop, Computers, Pictures, etc, mentioned, which are easily accessible. This is called the Places Bar or the Favorites Links in Windows 10/8/7/Vista. If needed, you can with this tip, add your desired custom shortcuts to Open and Save dialog boxes in Windows.
Add or Remove Folders to Favorite Links in Explorer
There are several ways to add custom Folders to Favorite Links in Windows 10 File Explorer:
- Create a Shortcut
- Use Add current location to Favorites link
- Use Drag and Drop
- Tweak the Registry
- Using Group Policy Editor
- Using a third-party tool.
Let us look at these options in detail.
1] Open Explorer and navigate to the following folder:
Right-click in the window pane and choose New > Create Shortcut. Paste the path of the folder, which you are desirous of adding > Next > Give Shortcut a Name > Finish. Or else you can simply cut-paste its shortcut in this location.
Your Favorites will now show the custom desired place.
2] You may navigate to the folder you want to add here, then right-click on Favorites
Then select Add current location to Favorites.
3] Simply drag and drop the folder in this Favorites link.
4] Open Registry Editor and navigate to the following key:
Right-click on the Place0 in RHS pane and click on Modify. Add the desired folder path in Value Data and click OK. Do so similarly for other places.
5] The Places bar can also be changed using Group Policy.
To do so, Type gpedit.msc in Start Search bar and hit Enter. Navigate to User Configuration > Administrative Templates > Windows Components > Windows Explorer or File Explorer > Common Open File Dialog > Items Displayed In Places Bar.
Click on Display Properties, to open its Dialog Box. Select Configured, and add the folder paths in the boxes provided. Click Apply > OK.
The valid items you may display in the Places Bar are:
- Shortcuts to local folders — (ex. C:\Windows)
- Shortcuts to remote folders — (\\server\share)
- FTP folders
- web folders
- Common Shell folders.
The list of Common Shell Folders that may be specified: Desktop, Recent Places, Documents, Pictures, Music, Recently Changed, Attachments and Saved Searches.
If you disable or do not configure this setting the default list of items will be displayed in the Places Bar.
In Windows 10/8/7/Vista, this policy setting applies only to applications that are using the Windows XP common dialog box style. This policy setting does not apply to the new Windows Vista common dialog box style.
6] Use some small freeware applications which are available, like the PlacesBar Editor, where you can customize Windows as well as Office Dialog Places. Some other freeware are Shell Places Bar Editor, PlaceBar Constructor, & PlacesBar Tweaker.
Windows File Explorer
Обзор Softonic
Бесплатная альтернатива функциям и настройкам, которые у вас есть в Windows Now
Причина существования Windows File Explorer заключается в том, что разработчикам FreeSoftLabs нужна была альтернатива текущей функции проводника Windows, которая вступает в действие, когда пользователи сортируют представление, добавляя или удаляя файлы.
Оптимизируйте способ сортировки и просмотра файлов
Измените представление на один вид или бок о бок. Вы можете переключиться в режим предварительного просмотра файла и внести изменения в сортировку / запись. В текущей версии Windows вы должны установить ее в режим значков или подробностей, чтобы изменить настройки сортировки или порядок файлов, а затем вы должны переключить их обратно в режим предварительного просмотра, но с помощью Windows File Explorer вам не нужно делать что. Кроме того, если вы можете заставить его работать для вашей версии Windows 10, то есть большая вероятность, что он улучшит вашу функцию поиска файлов (которая очень медленна в файлах Windows 10 для любого компьютера с менее чем четырьмя ядрами). Если вашей версии File Explorer удается ускорить поиск файлов, это будет лучшая программа, которую вы загрузите в течение всего года.
Заключение — рабочие рабочего стола Windows могут оценить
Многие частные пользователи могут указать «Какая точка» при создании таких, казалось бы, незначительных изменений в файловом проводнике. Другие могут испытывать незначительные изменения и приветствовать программное обеспечение. Тем не менее, это профессиональные лица, которые регулярно используют и сортируют файлы на настольном устройстве Windows, которые действительно оценят Windows File Explorer. Это позволяет повысить уровень оптимизации и сортировки процессов, которые в настоящий момент просто недоступны.
Add new file type in New Item of Windows File Explorer Ribbon Menu
Windows 10 comes with several useful features, and the ribbon menu of File Explorer is one of them, which helps users to carry out various tasks including Select, Cut-Copy-Paste, Share, etc. Among the included features, you will find an option called “New Item” in the Home tab of File Explorer’s ribbon.
This New Item option allows users to create a new file in a particular folder. If you use this option, there is no need to create the file in some other location and then move it to your desired folder. By using this option, you would be able to create the file directly in any folder. It makes the task easier to perform. But it may happen that you do not find your desired file type in that place. For example, you may have Photoshop installed on your PC, but you will not see any option to create a .psd file in the “New Item” section.
Add new file type in New Item of File Explorer Ribbon menu
We have seen how to add new file type in the right-click context menu’s “New” option. It is even easier to do the same with the New Item of File Explorer’s ribbon. Before you begin, make sure you backup your Registry files. This trick has been tested on Windows 10 Pro version 1607 Build 14393.479.
Now decide which file type you want to add. It could be a Photoshop .psd file extension or it could be any other one. If you want to build new PSD file, the extension would be .psd. Similarly the XML file extension is .xml and so on. This will work if you have the software which creates these file extensions installed on your computer.
Now open Registry Editor on your computer. To do so, press Win + R, type regedit, and hit Enter.
Navigate to the following key: COMPUTER > HKEY_CLASSES_ROOT. Here, you will find all the extensions you want. Find your desired extension. Right-click on the extension > select New > Key. Name it as ShellNew.
Select ShellNew key and create a new String Value on the right-hand side. To do so, right-click on the space > select New > String Value and name it as NullFile.
Now create a demo file in the app. For example, in this case, you need to open Photoshop software, make a new layer of your desired size and save the template with any name with a .psd extension.
Next, go to C:\Windows\ShellNew and paste the .psd file in that folder. In case you do not find the ShellNew folder, create it manually.
Finally, in the Registry Editor go to COMPUTER > HKEY_CLASSES_ROOT > file_extension > ShellNew. Right-click on the right-hand side > select New > String Value and name it as FileName. Double-click on the String Value and enter the file path that you pasted in the ShellNew folder in the prior step.
Now, you can find the option to create a PSD file in New Item of Windows 10 File Explorer.
Sometimes, you may not need to create a demo file to get it done. However, if your File Explorer does not show the option, you need to create a demo file as described above.