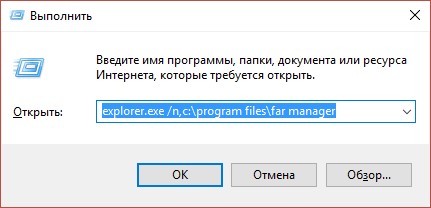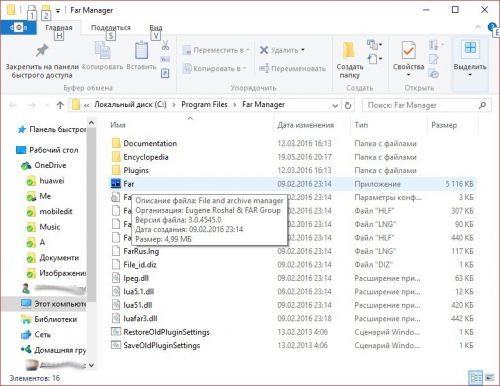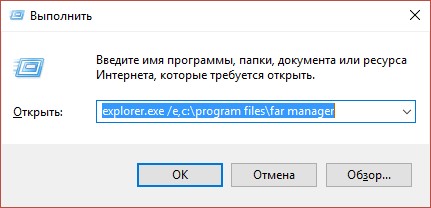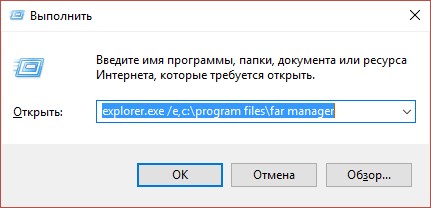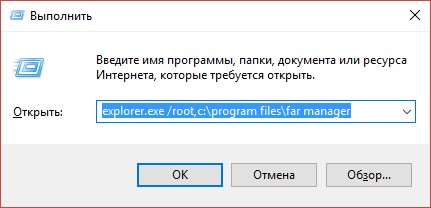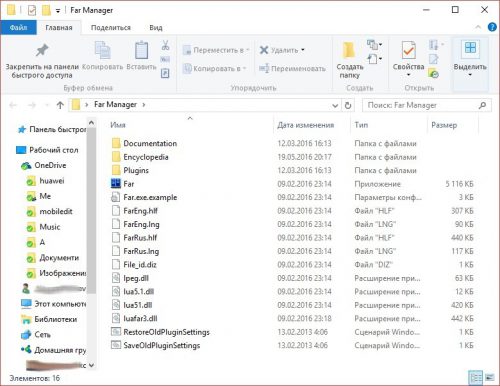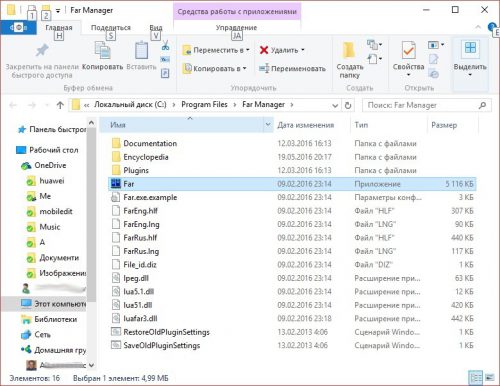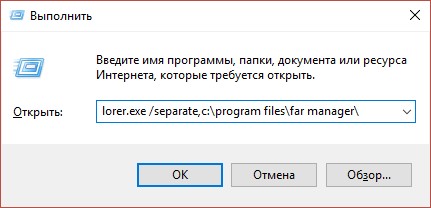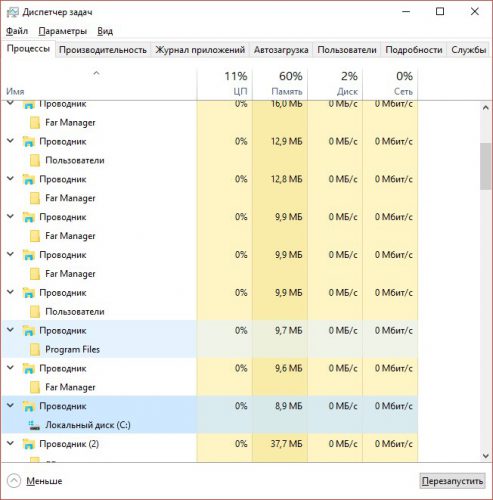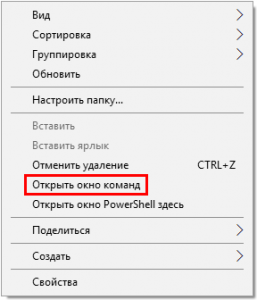- Как открыть проводник с помощью командной строки в Windows 10
- Открыть проводник с помощью командной строки
- Открыть конкретную папку в проводнике с помощью командной строки
- Параметры командной строки проводника Windows 10
- Аргументы командной строки Проводника
- explorer.exe /n,
- explorer.exe /e,
- explorer.exe /root,
- explorer.exe /select,
- explorer.exe /separate ,
- Вместо послесловия
- Как перезапустить проводник в Windows 10
- Как в диспетчере задач перезапустить Проводник
- Как запустить Проводник через командную строку
- Как открыть командную строку в текущей папке Windows 10
- Как открыть командную строку в текущей папке
- Как вернуть «Открыть окно команд» в контекстное меню проводника
- 8 способов открыть проводник Windows 10
- Нажимаем значок на панели задач
- Используем горячие клавиши Windows 10
- Работаем с поиском Windows 10
- Пуск — Служебные Windows — Проводник
Как открыть проводник с помощью командной строки в Windows 10
Х отя есть более быстрые способы открыть проводник, например с помощью сочетания клавиш, Вы можете использовать командную строку, чтобы открыть файловый менеджер в текущем каталоге (или любом другом каталоге) в Windows 10. Вот как это сделать.
Открыть проводник с помощью командной строки
Сначала откройте командную строку на своем ПК, открыв меню «Пуск», набрав «cmd» в строке поиска Windows, а затем выбрав «Командная строка» в результатах поиска.
Откроется командная строка. Здесь выполните следующую команду, чтобы открыть проводник:
Символ . в команде представляет текущий каталог в командной строке. Эта команда откроет папку в проводнике, которая отображает этот каталог.
Чтобы открыть родительскую папку текущего каталога, выполните эту команду:
Откроется родительская папка текущего каталога в проводнике.
Вы можете вернуться в каталог, добавив обратный слэш и две точки. Например, сейчас мы находимся в папке «Admin-PC» в командной строке. Команда start ..\.. откроет диск «C» в проводнике — папку на два уровня выше текущего каталога в командной строке.
Открыть конкретную папку в проводнике с помощью командной строки
Вы можете изменить каталоги в командной строке, используя команду cd и открыть проводник в нужном каталоге, используя start .. Однако Вы также можете открыть любую папку в проводнике, запустив команду «start», за которой следует путь к папке, которую Вы хотите открыть.
Например, в нашем текущем каталоге C:\Users\Admin-PC мы хотим открыть папку Documents в проводнике, которая находится всего на один уровень ниже. Для этого запустим следующую команду:
Предположим, мы хотим открыть в том же каталоге папку «Fax», которая находится внутри папки «Documents». Запустим эту команду:
Параметры командной строки проводника Windows 10
Безусловно, каждый пользователь Windows знает что такое Проводник файлов и умеет пользоваться им. С каждой новой версией Windows это приложение получает новые возможности, с некоторыми из которых мы уже с вами познакомились. А знаете ли вы, что Проводник в Windows 10 поддерживает ряд аргументов, позволяющих запускать его из командной строки в различных вариациях? Рассмотрим некоторые из них.
Аргументы командной строки Проводника
Описанные ниже параметры можно использовать по-разному: в ярлыках, bat-файлах, скриптах VB и др. Однако желательно проверить выполнения того или иного аргумента с помощью командной строки.
explorer.exe /n,
Переключатель /n дает Проводнику инструкцию запустить новое окно, в котором будет открыта папка, адрес которой указанная в качестве второго параметра. Если опустить адрес, Windows 10 просто откроет папку «Документы».
explorer.exe /e,
Параметр /e аналогичен рассмотренному в предыдущем пункте параметру, за исключением того, что в Проводнике при открытии включается опция «Отобразить все папки».
explorer.exe /root,
Параметр /root открывает проводник, причем указанная в качестве второго параметра папка представлена в адресной строке как корневая.
В этом случае не работает команда «Переход на уровень выше» (стрелка «Назад» на адресной панели или «Alt + стрелка вверх»).
explorer.exe /select,
Параметр /select открывает проводник, в котором требуемый файл или папка уже подсвечены. Результат примерно следующий:
explorer.exe /separate ,
Системное приложение explorer.exe поддерживает также секретный параметр командной строки /separate. Если он присутствует – новое окно проводника запустится в новом процессе Windows.
Проверить, как много проводников запущено в качестве отдельных процессов Windows можно с помощью Диспетчера задач.
Вместо послесловия
Мы рассмотрели параметры командной строки Диспетчера задач Windows 10. А какими фишками системных утилит «десятки» пользуетесь вы?
Как перезапустить проводник в Windows 10
Проводник предоставляет быстрый доступ к любому файлу на жестком диске компьютера и не только. В многих ситуациях и инструкциях появляется необходимость перезагрузки для применения изменений. Вместо перезагрузки операционной системы в пользователя есть возможность самостоятельно перезапустить Проводник в Windows 10.
Данная статья расскажет как перезапустить Проводник в Windows 10. Представленные нами способы работаю и на предыдущих версиях операционной системы. Пользователю достаточно воспользоваться диспетчером задач или командной строкой для перезапуска Проводника в Windows 10.
Как в диспетчере задач перезапустить Проводник
Первым самым актуальным способом перезапуска Проводника есть использование Диспетчера задач. Для того чтобы перезапустить Проводник Вам нужно остановить, и снова запустить процесс explorer.exe. Для перезагрузки проводника пользователю нужно перезапустить explorer.exe в Windows 10.
- Запускаем диспетчер задач нажав на сочетание клавиш Ctrl+Shift+Esc.
- Переходим в раздел Подробности и после выделения процесса explorer.exe нажмите Снять задачу.
- В открывшимся окне предупреждения нажмите кнопку Завершить процесс.
- Следующим шагом будет запуск проводника Windows, для этого в Диспетчере задач раздел Файл и Запустить новую задачу.
- И в окне создания задачи вводим название приложения Explorer или Explorer.exe и для запуска нажимаем кнопку ОК.
Таким способом мы завершаем работу процесса Explorer.exe проводника и запускаем заново. А также у Вас есть возможность завершить процесс проводника удерживая клавиши Ctrl+Shift нажмите правой кнопкой мыши по панели задач и выберите самый нижний пункт контекстного меню Выйти из проводника. Но запускать процесс проводника придется способом представленным выше.
Обратите внимание на возможность перезапуска Проводника в Windows 10 с использованием диспетчера задач путем нажатия буквально одной кнопки. Если пользователь найдет Проводник прямо в Процессах диспетчера задач, то после его выделения, вместо привычной кнопки Снять задачу появится Перезапустить. Такой способ является самым быстром, но не совсем удобным, так как не всегда быстро получается выделить процесс проводника.
Как запустить Проводник через командную строку
Способ с использованием командной строки более простой, поскольку с помощью нескольких команд Вы можете и остановить процесс проводника и запустить его. Но всё же подходит только для опытных пользователей, так как далеко не все предпочитают использовать окно команд вместо обычно интерфейса. Смотрите также: Как открыть командную строку от имени администратора в Windows 10.
- Запускаем командную строку выбрав пункт контекстного меню кнопки пуск Командная строка (администратор).
- Для завершения процесса проводника выполняем команду в открывшемся окне: taskkill /F /IM explorer.exe
- А дальше запускаем проводник через командную строку выполнив: start explorer.exe
А также можно создать файл с расширением .bat, при запуске которого будет закрыт процесс проводника и запущен заново. Пользователю достаточно в новом текстовом файле ввести команды использованные выше, и сменить расширение файла. Для этого Вам понадобится изучить статью как включить отображение расширения файлов.
- Создаем новый текстовый файл в который вставляем следующий код:
- Дальше сохраняем файл с расширением .bat или же просто после сохранения изменяем расширение.
После запуска файла в командной строке будет выполнены две предыдущие команды. Эти команды последовательно выполняют завершение процесса проводника и повторный запуск. А также этот же файл Вы можете оставить себе на рабочем столе и при необходимости просто его открывать. Этот способ будет полезен всем, так как перезапустить проводник намного быстрее, чем выполнить перезагрузку операционной системы.
В последних версиях операционной системы Windows 10 перезапустить Проводник можно в диспетчере задач или через командную строку. Второй способ действительно хоть и позволяет сэкономить время, но подойдет далеко не всем пользователям. В целом использование командной строки подходит более опытным пользователям.
Как открыть командную строку в текущей папке Windows 10
Если раньше командную строку в текущей папке можно было вызвать удержанием клавиши Shift → клик правой кнопкой мыши → «Открыть окно команд», то с выходом обновления Windows 10 Creators Update (версия 1703) этот пункт контекстного меню заменён на «Открыть окно PowerShell здесь».
Далее рассмотрим, как же теперь получить доступ к командной строке непосредственно из той или иной папки, и можно ли вернуть «Открыть окно команд» в контекстное меню проводника Windows 10.
Как открыть командную строку в текущей папке
- В адресной строке проводника введите cmd → нажмите «Enter» (на скриншоте).
Как вернуть «Открыть окно команд» в контекстное меню проводника
- Используйте сочетание клавиш «WIN+R» для вызова команды «Выполнить»;
- Введите regedit → ОК;
- Перейдите к разделу системного реестра: HKEY_CLASSES_ROOT\Directory\shell\cmd → кликните правой кнопкой мыши по каталогу cmd → нажмите «Разрешения…»;
- В открывшемся окне нажмите «Дополнительно»;
- Далее кликните «Изменить» (на скриншоте);
- В поле: «Введите имена выбираемых объектов» укажите имя вашего пользователя (для локальной учётной записи) или адрес электронной почты (если используется учётка Майкрософт) → Проверить имена → ОК;
- Отметьте галочкой «Заменить владельца подконтейнеров и объектов» → «Заменить все записи разрешений дочернего объекта» → ОК;
- В открывшемся окне (Разрешения для группы) выберите «Администраторы» → отметьте «Разрешить полный доступ» → ОК;
- Удалите в реестре параметр HideBasedOnVelocityId (клик правой кнопой мыши → «Удалить»);
- Затем повторите всё вышеописанное ещё для двух разделов: HKEY_CLASSES_ROOT\Directory\Background\shell\cmd и HKEY_CLASSES_ROOT\Drive\shell\cmd
После этих действий в контекстном меню снова появится пункт «Открыть окно команд».
8 способов открыть проводник Windows 10
Проводник Windows 10 самое важное приложение для управления файлами в операционной системе компании Microsoft. А как насчет того, чтобы научится, открывать его каким-нибудь новым способом, о котором раньше вы не знали. Зачем? Чтобы знать и применять.
Нажимаем значок на панели задач
Даже в чистой Windows, Вам всегда будет доступен этот метод, так как изначальной значок проводника находится на панели задач. Нажимаем на этот значок и мы в проводнике Windows 10.
Может случится так, что этот значок, Вы нечаянно, удалите. Трудности в том, чтобы вернуть его назад нет, просто читайте дальше, а затем закрепите его на панели задач повторно.
Дело в том, что когда вы запускаете приложение в Windows 10. Оно всегда активно в панели задач, и пока оно там, его можно закрепить:
- Наводим курсор мыши;
- Нажимаем правую клавишу;
- Закрепить
Используем горячие клавиши Windows 10
Самый филигранные, и удобный способ — это конечно же нажать сочетание горячих клавиш Win + E. Попробуйте прямо сейчас, если читаете статью с ПК.
Работаем с поиском Windows 10
Вас удивит этот метод, он экзотический, но не менее удобный, чем нажатие горячих клавиш. Открыть проводник из поисковой строки Windows 10. Вот что для этого необходимо сделать:
- Нажимаем уже знакомую клавиши Win
- После нажатия начинаем вводить слово “Проводник”
В самом верху поиска высветится классическое приложение “Проводник”. Нажимаем, открывается проводник.
Пуск — Служебные Windows — Проводник
Собственно заголовок он же ответ. Очень просто найти проводник среди всех установленных программ. Все там, в родном меню Пуск.
Или прикрепить проводник в быстрый доступ, левую часть меню “Пуск”, для этого переходим:
- Пуск — Параметры — Персонализация — Пуск;
2. Находим опцию “Выберите, какие папки будут отображаться в меню Пуск”;