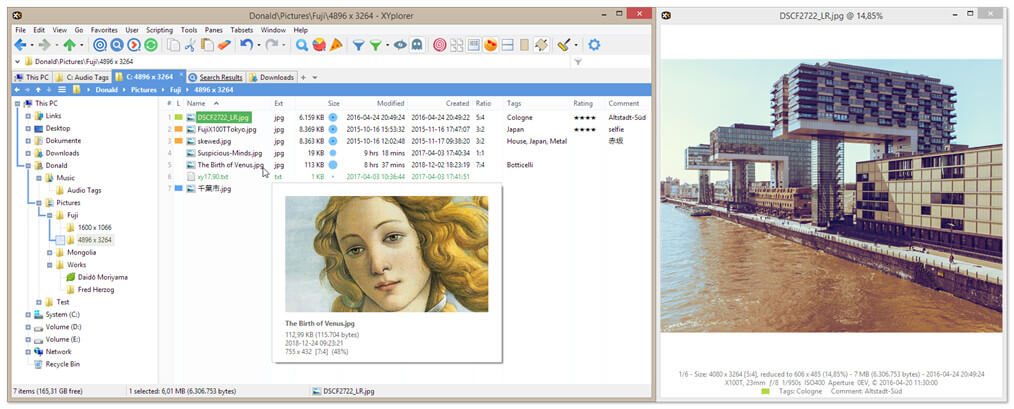- When is the Tabs feature coming to File Explorer?
- Is Microsoft still working on Tabs in File Explorer?
- First Edge on Chromium, then File Explorer Tabs
- Get Tabs in File Explorer today with these third party tools
- 1. Groupy
- 2. QTTabBar
- 3. XYplorer
- Создание вкладок в Проводнике Windows 10
- Способ 1: QTTabBar
- Способ 2: Clover
- Способ 3: BrightExplorer
- Способ 4: Explorer++
When is the Tabs feature coming to File Explorer?
Last year, Microsoft revealed its plans to bring Tabs in File Explorer in Windows 10. The feature was initially expected to be available in October 2018.
Microsoft planned to make use of the Sets feature for further projects. Sets basically work by grouping related content into tabs. It works similarly to the way a web browser works by grouping documents, web pages, and apps whenever needed.
The Sets feature is already available in a couple of Microsoft Store apps including Microsoft Edge, OneNote, Mail, and Calendar application. It is a pretty handy feature if you want to manage your work by opening a tab for the documents folder, a tab for your email app and the pictures folder.
It makes it easier for you to switch between all of them.
You might not remember that apart from introducing the Tabs in File Explorer Microsoft planned to launch a new feature allows the users to restore previous sessions. It has been a core part of the web browsers for decades, so it is going to work just like it has done in the web browsers.
Is Microsoft still working on Tabs in File Explorer?
The feature is one of the most demanded features and it was voted by around 22 thousand+ insiders at the time of its announcement.
In fact, the feature was available to the Insiders running build 17618 for testing purposes. Additionally, the company planned to offer support for Notepad, Powershell, File Explorer, and Command Prompt.
Microsoft has not shared any release date information yet about Tabs in File Explorer. Most of the users are now wondering whether Microsoft is still working to develop the feature or it dropped the idea completely. If you are one of them here is the answer.
First Edge on Chromium, then File Explorer Tabs
According to the reports, Microsoft wants to first complete the development of Chromium-based Edge browser before moving to the File Manager Tabs feature.
The company is still working on the feature but it might have been slowed down due to the fact that Microsoft Sets depends on Edge. As a matter of fact, Sets are also an important part of the Windows Lite (Santorini) UI that will be released during the first half of 2020.
Furthermore, Microsoft wants to implant all the Edge features in the in Chromium project and the implementation of the features is currently work in progress. Therefore, Microsoft is waiting so that the shift to Chromium takes place successfully to speed up the development of the forthcoming feature.
It’s surprising that Microsoft has not thought about this feature for years. This is an important usability feature that needs to be developed to facilitate the life of Windows users.
The tech giant is doing pretty well as far as other products including Azure, Surface, TypeScript, HoloLens 2, Visual Studio, and Office are concerned. Even Skype is performing pretty well after the recent restructuring.
Get Tabs in File Explorer today with these third party tools
You might not be interested in waiting for Microsoft to finish the development of this feature. There are many third party tools that offer the same feature and are already available for download.
Some of these tools allow users to add tab functionality to the existing Windows File Explorer. While others have tabs feature and can be considered as an alternative to the Windows File Explorer.
1. Groupy
You might be surprised to know that the Groupy app actually offers a lot more features as compared to the Sets feature of Microsoft.
It manages the apps in a similar way just like you use a web browser to manage webpages in separate tabs. Another advantage is that it supports Windows 7, 8.1, and 10 operating systems.
You can use it to tab all of your open Google Docs, AdWords, Office docs into neat sections.
Another unique feature that might be appealing for the users that the software remains tabbed groups in its memory and you can easily reopen them when required.
Key features include:
- Drag and drop application support
- Organize documents and applications
- Save groups of applications
- Update existing groups with New tabs
- Automatic grouping of similar app instances
However, email activation is required for using the software. It allows the users to switch between the tabs using Alt + Tab.
If you are interested in the software its license is available at a price of $9.99. At the time of writing this article, the Groupy is at a sale for $4.99 so it is the best time for purchasing the license.
2. QTTabBar
Most of the users have recommended using QTTabBar. It is a freeware that adds quick access tools for enhancing Explorer‘s experience. QTTabBar offers a couple of unique features. It helps the users in tracing folders and files in a better way. You can save a lot of time as you will no longer have to use the manual method anymore. All of its options are user-friendly and easy to understand.
Some of the key features provided by QTTabBar are:
- Image Preview
- Pin folders
- Allows to group frequently used drivers and folders
- Add programs to use as an Application Launcher
- Switch between the tabs using keyboard shortcuts
- Allows copying folder name and path
- Saves the positions of Desktop icons
3. XYplorer
Many users recommend XYplorer as an alternative. It is basically a tabbed file manager me that meets the needs of Windows users.
Furthermore, it also includes a highly customizable interface, helps to automate frequently recurring tasks in an efficient way, and optional dual pane. It is preferred by users just because it is portable, lightweight, fast, and innovative.
Some of the major features that are offered by XYplorer are:
- Dual panes
- Queued file operations
- Tabbed browsing
- Six key navigation
- A duplicate file finder
- Batch rename
- Folder view settings
- One-click previews
It’s a paid program and you can either buy a Standard License at $ 39.95 per user or enjoy a Lifetime License for $ 79.95.
It’s up to you if you want to use any of these third-party programs to enjoy the features that will be offered by the built-in Microsoft’s Tabs in File Explorer feature that is currently in the development stages.
Let us know in the comments section below if you are using any other third party tool.
RELATED ARTICLES YOU NEED TO CHECK OUT:
Создание вкладок в Проводнике Windows 10
Стандартная функциональность операционной системы Windows 10 не позволяет пользователю открывать новые директории в отдельных вкладках Проводника, что часто вызывает неудобства. Однако существуют сторонние средства в виде программного обеспечения, после установки которых в Виндовс добавляется данная функция. Сегодня мы предлагаем ознакомиться с четырьмя различными вариантами создания вкладок в Проводнике, чтобы в итоге выбрать подходящий и использовать его на постоянной основе.
Способ 1: QTTabBar
Первая рассматриваемая утилита имеет название QTTabBar и является одним из самых популярных инструментов, расширяющих функциональность стандартного Проводника. Она распространяется бесплатно и имеет полную локализацию на русский язык, поэтому справится с настройкой даже начинающий юзер, а процедура добавления вкладок выглядит так:
- Перейдите по ссылке выше, чтобы попасть на официальную страницу программного обеспечения. Там вы увидите кнопку, отвечающую за загрузку последней версии, но не спешите нажимать по ней. Для начала придется загрузить предыдущую сборку 1038, чтобы потом обновиться до последней. Возможно, для будущих версий эта необходимость пропадет. В любом случае перед скачиванием обязательно прочитайте информацию, написанную на главной странице сайта.
Ожидайте завершения загрузки, а затем откройте полученный каталог через любой удобный архиватор.
Запустите находящийся там исполняемый файл.
Теперь потребуется активировать элементы управления утилиты. Откройте Проводник и нажмите по кнопке «Вид», которая находится на верхней панели.
Разверните блок «Параметры».
Отметьте галочкой пункт «QT Command Bar», чтобы отобразить строку управления QTTabBar.
В разделе «General» отыщите «Download Language file».
После отображения списка с локализациями отыщите там «Russian» и дважды кликните по данной строке.
Выберите любое удобное место на компьютере для сохранения файла с переводом.
После этого добавьте его в «Language file».
Примените изменения и повторно войдите в Проводник, чтобы языковые настройки обновились.
В этом же разделе с конфигурированием откройте категорию «Вкладка».
Вы задаете параметры расположения, открытия и переключения вкладок в соответствии со своими личными потребностями, активируя пункты меню или отключая их снятием галочек с соответствующих строк.
Теперь выйдите из окна настроек и снова разверните блок «Параметры», где уже активируйте «QTTabBar».
Это действие перевело утилиту в активный режим работы. Щелкните по любой из папок правой кнопкой мыши и отыщите в контекстном меню новый пункт «Открыть в новой вкладке».
Как видите, выбранная директория отобразилась в новой вкладке, к которой можно переместиться, закрыть или поменять ее местами с другими вкладками.
Сегодня мы не будем рассматривать остальные опции этой утилиты, поскольку тематика статьи сакцентирована исключительно на добавлении вкладок в Проводник. Если вы захотите освоить QTTabBar, прочтите информацию на официальном сайте или самостоятельно изучите разделы настроек и дополнительных панелей.
Способ 2: Clover
Функциональность программы Clover сосредоточена именно на добавлении вкладок в Проводник. Их внешний вид реализован в стиле вкладок браузеров, поэтому многим пользователям даже не придется привыкать к изменениям. Единственная трудность возникает на этапе инсталляции, поскольку установщик Clover выполнен на китайском языке.
- На официальном сайте утилиты вас интересует «Free Download».
После завершения загрузки исполняемого файла запустите его через браузер или место, куда он был помещен на локальном хранилище.
Сейчас предстоит разобраться с двумя пунктами, которые по умолчанию отмечены галочками. Некоторые пользователи ошибочно полагают, что они отвечают за автоматическую установку рекламных приложений или ненужного контента, однако в данном случае это не так. При установке первой галочки подтверждаются условия лицензионного соглашения, а вторая отвечает за автоматический запуск Clover при старте операционной системы. Отметьте эти два пункта, а затем кликните по большой кнопке для начала инсталляции.
Этот процесс не займет много времени, а за прогрессом можно будет следить при помощи полоски с процентами.
После появится уведомление об успешном окончании инсталляции. Закройте данное окно и запустите Clover для того, чтобы вкладки в Проводник интегрировались автоматически.
Слева возле вкладок появится значок гаечного ключа. Нажмите по нему для открытия всплывающего меню и перейдите в настройки.
Здесь устанавливается русский язык интерфейса.
Дополнительно ознакомьтесь со стандартными сочетаниями клавиш, которые позволяют быстро управлять утилитой, например, открывая новые вкладки или возвращая закрытые ранее.
Если вы хотите открыть каталог в качестве новой вкладки, зажмите его ЛКМ и передвиньте на верхнюю панель.
Вкладка автоматически добавилась. Теперь ее можно перемещать или закрыть по необходимости.
Способ 3: BrightExplorer
BrightExplorer — самая простая и легкая в освоении программа из нашего сегодняшнего списка, однако она может не понравиться некоторым пользователям из-за особенностей реализации внешнего вида. Если вас не устраивают рассмотренные выше варианты, следует обратить внимание на эту утилиту, установить ее и проверить работоспособность.
- Воспользуйтесь предыдущей ссылкой, чтобы перейти на официальный сайт BrightExplorer и загрузить оттуда данный софт.
После скачивания следуйте простой инструкции по инсталляции, которая отобразится в соответствующем окне.
При первом же запуске BrightExplorer будет интегрирована в Проводник. Здесь при помощи раздела «Favourites» вы можете настраивать панель быстрого доступа, добавляя различные каталоги и файлы.
Новая вкладка открывается путем выбора соответствующего пункта из контекстного меню или перемещением каталога на верхнюю панель.
Больше никаких особенностей у BrightExplorer не имеется, но хотелось бы уточнить одну деталь. Если уже открыто одно окно Проводника и вы запускаете второе, например, выбрав раздел «Изображения» в Пуске или любую папку на рабочем столе, это расположение автоматически создастся в виде новой вкладке в уже активном окне, что не всегда является удачным решением.
Способ 4: Explorer++
В качестве последнего способа сегодняшнего материала хотим рассмотреть программу Explorer++, которая является заменой стандартного Проводника с расширенной функциональностью. Стоит учитывать, что этот софт не добавляет вкладки в обозреватель, а устанавливается параллельно и запускается как отдельное приложение.
- При скачивании Explorer++ со страницы разработчиков учитывайте разную разрядность сборок, чтобы точно получить совместимую с операционной системой версию.
Вы можете распаковать исполняемый файл из архива или каждый раз запускать его из этого каталога. Explorer++ работает в портативном режиме, поэтому не требует предварительной инсталляции.
После запуска ПО обратите внимание на реализацию обозревателя. Все каталоги выполнены в древовидном виде, а на панели справа отображается текущее расположение и все активные вкладки.
Щелкните ПКМ по любому из каталогов, чтобы открыть его в новой вкладке, выбрав для этого пункт «Open in New Tab» в соответствующем контекстном меню.
Логический том жесткого диска только что открылся в новой вкладке, к которой можно переместиться и начать взаимодействие.
Все настройки, связанные с работой Explorer++, находятся в разделе «Options», переход к которому происходит через меню «Tools».
Здесь вы самостоятельно выбираете принцип открытия, закрытия вкладок и дополнительные параметры, связанные с ними.
Как видите, управление рассмотренным приложением не является чем-то сложным. Однако не всех пользователей устраивает подобная альтернатива стандартному Проводнику, поэтому мы поставили программу Explorer++ на последнее место.
Конечно, это были далеко не все программы, которые добавляют вкладки в обозреватель Виндовс 10, но их все мы не можем рассмотреть в рамках одного материала, поэтому и выбрали только самые интересные и популярные решения.