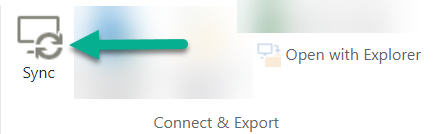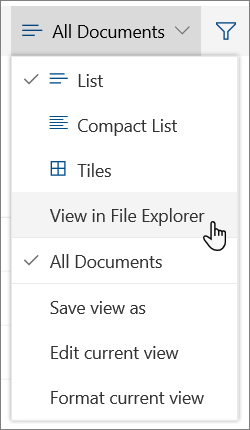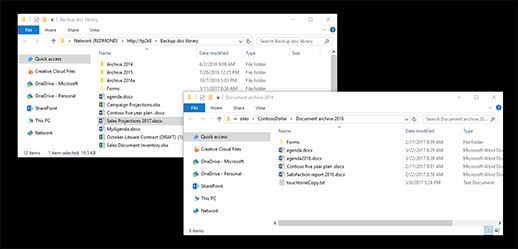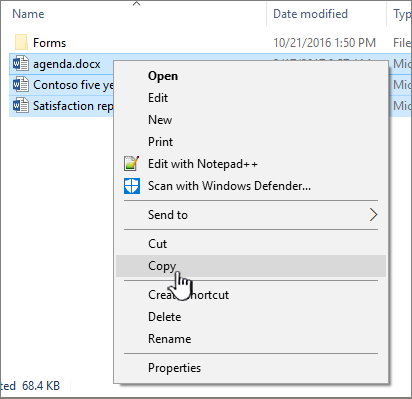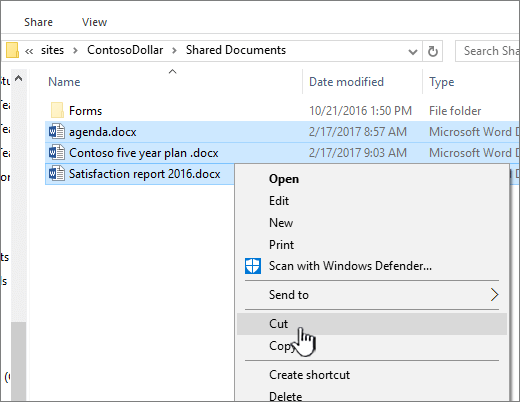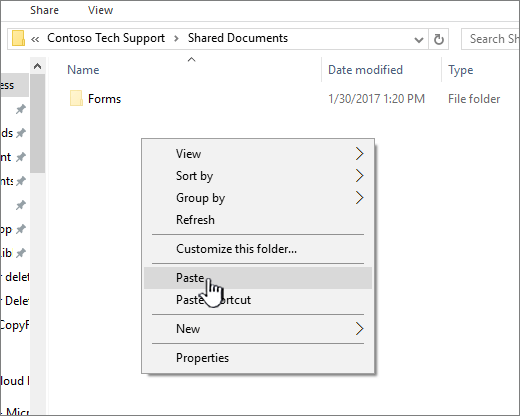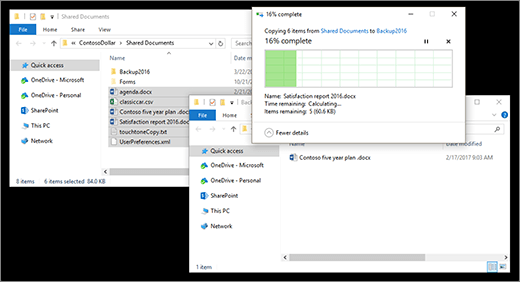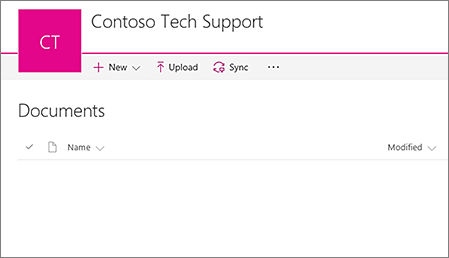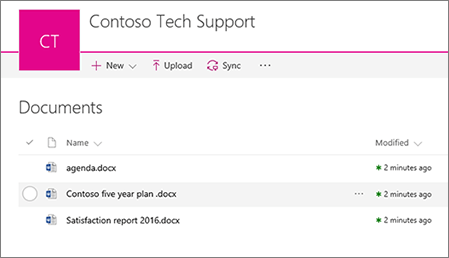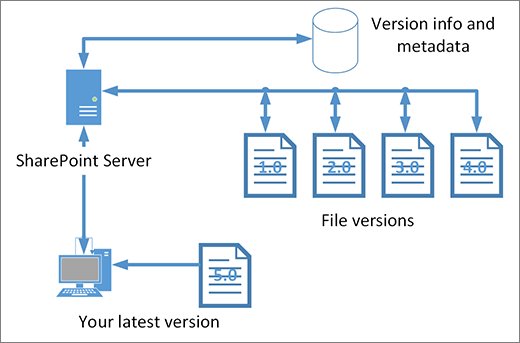- What’s changed in File Explorer
- 10 лучших расширений Windows File Explorer для управления файлами
- 1. Mountain Duck: монтировать удаленное хранилище
- 2. TeraCopy: копируйте файлы быстрее и надежнее
- 3. Icaros: включить миниатюры для любого типа видео
- 4. Список: мощная утилита поиска для Windows
- 5. Конвертер файлов: конвертировать файлы с помощью контекстного меню
- 6. FileMenu Tools: настройка контекстного меню проводника
- 7. Расширение Link Shell: жесткие ссылки и символические ссылки
- 8. Groupy: организуйте проводник в сгруппированные вкладки
- 9. Файл мета: просмотр и редактирование метаданных для любого типа файла
- 10. DropIt: автоматическая организация файлов и папок
- Малоизвестные особенности Windows File Explorer
- View and open SharePoint files with File Explorer
- How to Sync SharePoint files and folders
- What to do if Internet Explorer is your browser
- What’s the difference between Sync and Open With Explorer?
What’s changed in File Explorer
Like many of the finer things in life, File Explorer has gotten better with age. To check it out in Windows 10, select its icon on the taskbar or the Start menu, or press the Windows logo key + E on your keyboard.
Here are some noteworthy changes for Windows 10:
OneDrive is now part of File Explorer. For a quick primer on how it works, check out OneDrive on your PC.
When File Explorer opens, you’ll land in Quick access. Your frequently used folders and recently used files are listed there, so you won’t have to dig through a series of folders to find them. Pin your favorite folders to Quick access to keep them close at hand. For more info, see Pin, remove, and customize in Quick access.
Now, you can use apps to share files and photos right from File Explorer. Select the files you want to share, go to the Share tab, select the Share button, and then choose an app. For more info on sharing options, see Share files in File Explorer.
If you’re coming from Windows 7, here are a couple more differences:
My Computer is now called This PC, and it won’t show up on your desktop by default. To find out how to add This PC to your desktop or the Start menu, see My Computer is now This PC.
Libraries won’t show up in File Explorer unless you want them to. To add them to the left pane, select the View tab > Navigation pane > Show libraries.
10 лучших расширений Windows File Explorer для управления файлами
Проводник по умолчанию является утилитой управления файлами по умолчанию для Windows. Это первое приложение, которое вы открываете для управления файлами и папками или любыми устройствами, подключенными к вашему ПК. Тем не менее, вы можете не использовать его в полной мере. Расширения File Explorer могут добавить дополнительные функции и помочь вам сделать гораздо больше.
Эти утилиты могут сэкономить ваше время и усилия каждый день. Давайте посмотрим на некоторые сторонние приложения для проводника, которые вы можете загрузить и установить прямо сейчас.
1. Mountain Duck: монтировать удаленное хранилище
Если вам нужно управлять несколькими службами облачного хранилища одновременно, переключение между различными интерфейсами может затруднить ваш рабочий процесс. Mountain Duck — отличное приложение, которое позволяет вам монтировать сервер и облачное хранилище в качестве локального тома в проводнике.
Выбрать Новая закладка> Подключиться смонтировать сервер как том в проводнике. Сервер появится в Этот ПК и боковую панель, чтобы вы могли просматривать содержимое и быстро перемещать файлы. Вы можете выполнять любые операции с удаленными файлами и папками так же, как и с локальными файлами.
Если вы хотите переподключить удаленный сервер после перезагрузки, выберите Включить логин а также Сохранить рабочее пространство в настройках. Mountain Duck включает в себя встроенную утилиту Cryptomator, которая может зашифровать ваши данные на любом сервере.
Приложение поддерживает SFTP, WebDAV, Amazon S3, Backblaze B2 и другие. В следующей версии 3 будет реализована функция интеллектуальной синхронизации, которая работает так же, как и другие облачные сервисы хранения.
Скачать: Mountain Duck (бесплатная пробная версия, $ 39)
2. TeraCopy: копируйте файлы быстрее и надежнее
Копирование больших файлов из одной папки в другую на том же диске или на другой диск никогда не было быстрым и гибким. Еще до того, как копирование начнется, Windows тратит целые годы на обнаружение и вычисление объема данных, которые необходимо переместить. Если вы обнаружите какие-либо ошибки, он пропустит весь процесс и подвергнет риску ваши данные.
TeraCopy — это служебное приложение для перемещения и копирования файлов. Приложение реализует динамические настройки буфера в процессе копирования. Он создает очереди ожидания с несколькими файловыми операциями и выполняет их одновременно. Если возникает какая-либо ошибка, он просто пропускает поврежденный файл, а не завершает весь процесс передачи.
Приложение поставляется с минимальной панелью и настройками. Вы можете расширить панель, чтобы показать дополнительные свойства файла: размер пути исходного файла, статус, исходный и целевой CRC. Поскольку TeraCopy изначально интегрируется с контекстным меню, он может заменить обработчик копирования по умолчанию.
Скачать: TeraCopy (бесплатная версия Pro за 25 долларов)
3. Icaros: включить миниатюры для любого типа видео
Icaros — это пакет расширений оболочки, который включает и отображает миниатюру любого типа видео в проводнике. При установке приложения Icaros зарегистрирует общие типы файлов, которые поддерживает FFmpeg, а также форматы FLAC, APE и MPC.
Приложение предлагает всеобъемлющий интерфейс, из которого вы можете выбрать, чтобы активировать или деактивировать миниатюры.
Как только вы включите Icaros, все видеофайлы будут отображаться в виде миниатюр, что позволяет быстро просматривать содержимое, не открывая их. Icaros поддерживает популярные форматы видео, такие как MKV, FLV, AVI, MP4 и другие. Если у вас много видеофайлов, это расширение может оказаться полезным.
Скачать: Icaros (бесплатно)
4. Список: мощная утилита поиска для Windows
В итоге мы тратим много времени на просмотр папок, чтобы найти важные файлы, поскольку встроенный поиск не слишком умен. Listary — это утилита для поиска, которая позволяет быстро находить файлы на вашем ПК и выполнять действия нажатием горячей клавиши. При первом запуске появится панель поиска с тремя встроенными иконками.
Избранные значок показывает список папок, последний значок отображает все каталоги, которые вы просматривали недавно, и Интеллектуальные Команды перечисляет некоторые полезные команды. Вы можете добавлять / удалять папки, команды и настраивать их так, чтобы они были легко доступны. Listary также интегрируется с «Открыть и сохранить диалоговое окно» для быстрого открытия и сохранения файлов.
Это экономит ваше время на повторных кликах. С нечетким поиском в Listary вы можете найти файлы, просто набрав несколько символов. Нажмите клавишу со стрелкой вправо на клавиатуре, чтобы развернуть контекстное меню Проводника и меню действий Листари.
Вы найдете полезные команды для упрощения повседневных операций с файлами. Бесплатная версия Listary уже содержит множество функций. Вы можете перейти на Pro версию для получения дополнительных функций.
Скачать: Listary (бесплатная версия Pro за 20 долларов)
5. Конвертер файлов: конвертировать файлы с помощью контекстного меню
File Converter — это простое приложение, которое позволяет вам конвертировать один или несколько файлов с помощью контекстного меню. Он поддерживает множество различных форматов файлов. Например, вы можете конвертировать документы Word, листы Excel в PDF, PSD-файл в JPEG и многое другое. Вы можете настроить приложение для добавления / удаления предустановок преобразования в контекстных меню или даже редактировать существующие.
Чтобы создать простой пресет, откройте настройки конвертера файлов и выберите пресет, который вы хотите создать. Нажмите на плюс кнопка для создания нового стиля в левой панели с их параметрами в правой панели. Для изображений правая боковая панель будет содержать настройки для масштабирования, поворота и переименования файлов изображений.
Скачать: Конвертер файлов (бесплатно)
6. FileMenu Tools: настройка контекстного меню проводника
Меню правой кнопки мыши может сделать вас продуктивным. Это может также сорвать его с беспорядком команд. FileMenu Tools — это многофункциональное, интуитивно понятное приложение, которое поможет вам настроить контекстное меню.
Например, измените меню «Отправить» и удалите помехи, добавленные другими приложениями.
, FileMenu поставляется с целой кучей полезных инструментов. Добавьте настраиваемые команды в соответствии с типами файлов, используйте расширенное переименование для пакетного переименования файлов, синхронизируйте две папки из Проводника и делайте больше.
Вы можете организовать его с помощью значков, разделителя и имени через диалог свойств. Pro версия позволяет добавлять пользовательские команды и неограниченное количество файлов и папок.
Скачать: FileMenu Tools (бесплатная версия Pro за $ 11)
7. Расширение Link Shell: жесткие ссылки и символические ссылки
Иногда может быть полезно иметь один файл в нескольких папках на вашем компьютере, а не просто иметь отдельные копии этого же файла в разных местах. В Windows есть эта функция, но она требует определенных навыков в командной строке Windows.
Link Shell Extension — это своего рода графический инструмент, который упрощает процесс создания жестких ссылок, узлов или точек монтирования томов и символических ссылок (символических ссылок) всего лишь несколькими щелчками мыши. Найдите файл или папку, щелкните правой кнопкой мыши и выберите Выбрать источник ссылки из меню.
Затем перейдите в другую папку, щелкните правой кнопкой мыши и выберите Drop As. выберите Hardlink создать жесткую ссылку на файл, или Символическая ссылка создать мягкую ссылку на файл или каталог. Если вы часто работаете с жесткими ссылками и символическими ссылками, это приложение может сэкономить вам много времени.
Скачать: Расширение Link Shell (бесплатно)
8. Groupy: организуйте проводник в сгруппированные вкладки
Groupy — это служебное приложение для лучшей системы управления окнами. Он создает вкладки для приложений Windows, как современных UWP, так и классических Win32. Просто перетащите окно, которое вы хотите сгруппировать, над строкой заголовка другого окна. Вы можете использовать это приложение для организации нескольких окон Explorer в группы.
При установке Groupy попросит вас установить положение вкладок. Чтобы открыть вкладки, включите Показать значок окна на вкладках. Вы также можете автоматически комбинировать определенные типы приложений.
Если вы работаете с подобным набором окон каждый день, сохраните группу и перезапустите приложение, чтобы загрузить вкладки. Приложение может быть полезно для тех, кто работает над несколькими задачами одновременно.
Скачать: Groupy (30-дневная бесплатная пробная версия, $ 5)
9. Файл мета: просмотр и редактирование метаданных для любого типа файла
С каждым файлом, хранящимся на вашем компьютере, связаны метаданные. Метаданные — это информация об источнике файла, размере, рейтинге, дате последнего изменения и т. Д. Эти метаданные значительно ускоряют поиск и организацию файлов в Windows.
Microsoft ограничивает метаданные определенными типами файлов, такими как изображения, музыка и файлы Microsoft Office. Файл Meta позволяет добавлять и редактировать метаданные для любого файла.
Чтобы добавить метаданные, выберите расширение файла и выберите профиль редактируемых свойств, предоставляемых Windows. Затем нажмите Добавить мета-обработчик файла. Перезапустите проводник, чтобы изменения вступили в силу.
File Meta Association Manager управляет свойствами, отображаемыми в «Панели предварительного просмотра», «Подсказке» и на вкладке «Сведения» диалогового окна «Свойства» для файла. Свойства метаданных также будут видны на главной панели Проводника.
Скачать: Файл Meta (бесплатно)
10. DropIt: автоматическая организация файлов и папок
Хотите устранить сложность ручного открытия папок, переименования файлов или перемещения их в разные места? Используйте DropIt для автоматизации всего вашего управления файлами.
Использовать DropIt просто. Создайте некоторые ассоциации между правилами и действиями. Затем перетащите файлы или папки на плавающий значок, чтобы начать их обработку. Вы можете определить, как фильтровать ваш файл по имени, размеру, дате, свойству и связать одно из 21 доступных действий для выполнения. Он поддерживает такие действия, как выгрузка, переименование, шифрование, сжатие, изменение свойств и многое другое.
DropIt также позволяет вам отслеживать папку с определенным интервалом и автоматически выполнять над ними действия. Действие происходит в фоновом режиме. Вам не нужно возиться с чем-либо.
Скачать: DropIt (бесплатно)
Малоизвестные особенности Windows File Explorer
Если вы проводите много времени в File Explorer, попробуйте некоторые из этих приложений и посмотрите, не сделают ли они вас более продуктивными.
Несмотря на то, что File Explorer выглядит просто, не обманывайте себя его простым внешним видом. Он открыт для многих скрытых действий и настроек
View and open SharePoint files with File Explorer
Open with Explorer (in the classic SharePoint experience) and View in File Explorer (in the modern experience) are only available in Internet Explorer 11. These two options aren’t available in other browsers such as Chrome and Microsoft Edge, and this situation won’t change, because the underlying technology doesn’t work in newer browsers.
We recommend using
Sync instead of Open with Explorer
Whether you’re using Chrome, Microsoft Edge, Internet Explorer, or another browser, Sync is a faster and more reliable method for putting SharePoint files into folders you can see in File Explorer.
Sync is available on the ribbon, just to the left of Open with Explorer:
How to Sync SharePoint files and folders
Watch a 90-second video about the basics of using Sync on your SharePoint files and folders.
What to do if Internet Explorer is your browser
The «ActiveX» technology underlying Open with Explorer is relatively old and has become less reliable over time. So even in Internet Explorer 11, sometimes the Open with Explorer option is grayed out. If Internet Explorer is your browser, you can use Sync to get more reliable results. See Sync SharePoint and Teams files with your computer for instructions.
However, if you prefer to continue using Open with Explorer, read the following sections of this article. The first section can help you troubleshoot if Open with Explorer is unavailable.
Note: Microsoft 365 apps and services will not support Internet Explorer 11 starting August 17, 2021. Learn more. Please note that Internet Explorer 11 will remain a supported browser. Internet Explorer 11 is a component of the Windows operating system and follows the Lifecycle Policy for the product on which it is installed.
Select a heading below to open it and see the detailed information.
Here are four possible reasons, along with instructions for correcting each problem.
You’re not using a browser that supports ActiveX controls. Open with Explorer works only in Internet Explorer 10 or 11. On Windows 10, Edge is the default browser, but Internet Explorer 11 is also installed. Open with Explorer does not work with Edge, Chrome, or Firefox. You can use Internet Explorer to do your file transfers, and then go back to using your preferred browser (if not IE).
Internet Explorer has ActiveX controls or Add-ons are blocked. In Internet Explorer 11, press ALT+T on the keyboard. In the Tools menu if there’s a check next to ActiveX Filtering, then press X to turn it off. You can also click Tools, click Safety, and then click ActiveX Filtering.
You’re using 64-bit version of Internet Explorer. ActiveX controls are a 32-bit only technology. They don’t run in the 64-bit version of Internet Explorer. In Internet Explorer 11, there is only one browser and it automatically switches to 32-bit for ActiveX controls. However, if you’re using the 64-bit Internet Explorer 10, you must switch to the 32-bit version. To check your version, press ALT+H, and then press A for About Internet Explorer.
The SharePoint add-ons aren’t installed. In Internet Explorer, click Tools, and then click Manage Add-ons. Make sure you have these add-ons installed and enabled:
SharePoint Export Database Launcher
SharePoint OpenDocuments Class
SharePoint Stssync Handler
The Windows WebClient isn’t running Windows WebClient provides the support for Windows and the ActiveX control to communicate with SharePoint libraries. By default, it’s on and running in Windows. If it isn’t running, you may have problems using Open with Explorer. The WebClient is part of Internet Explorer. To make sure the WebClient is running, follow these steps.
Press the Windows key + R, type service.msc, and then press Enter.
In the Services dialog box, find WebClient. If you can’t find it, click Name to sort the list alphabetically.
Check under Status to make sure it says Running. If not, right-click WebClient, and select Start.
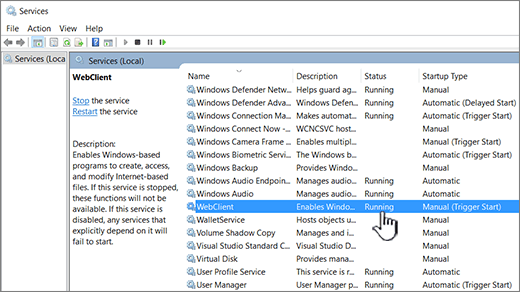
Note: Your version history is not copied when you use Sync or Open with Explorer. Only the latest or published versions of documents are copied or moved. For more info, see Why doesn’t sync or Open with Explorer copy or move my versioning info?
File Explorer is the Windows file management system you use on the desktop. You can open SharePoint libraries in File Explorer, and move or copy files and folders from your desktop folders to SharePoint. You can also open multiple SharePoint libraries in File Explorer, and copy or move folders between them.
Note: If you have Check out required enabled, you may need to temporarily disable it to download multiple files. For more info, see Set up a library to require check-out of files.
In SharePoint, open the document library with the file or folders you want to move or copy.
Do one of the following:
In SharePoint, click the View menu and then click View in File Explorer.
In SharePoint Server 2016, SharePoint Server 2013, or SharePoint Server 2010, click the Library tab, and then click Open with Explorer.
In SharePoint Server 2007, click Actions 
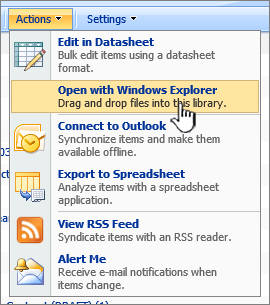
Note: View in File Explorer, Open with Explorer, and Open in Windows Explorer only work with Internet Explorer 10 or 11.
In addition to opening in File Explorer, SharePoint may also open the library in another tab in Classic SharePoint mode. You can ignore or close this library window.
You may get a pop-up asking if you’d rather sync the library. This is up to you. When you open a library in File Explorer, the folder on your desktop is temporary. If you use sync, you’ll get a persistent folder that stays in sync with the document library. For more info, see Sync SharePoint files with the OneDrive sync app.
If you get an Internet Explorer Security dialog, click Allow. You can also click the Do not show me the warning for this program again checkbox.
Open the destination document folder, and repeat step 2.
Now that you have both document libraries open in File Explorer—the source and the destination—you can copy or move files and folders between them.
Arrange the two windows so you can copy or move between them. You can display both on the screen with these steps:
Click the source window, and press the Windows key 
Repeat this with the destination window but press Windows key 
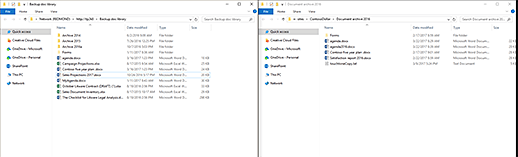
You can also just resize the windows and overlap them.
Do one of the following:
To copy, select the folders and files in the source , right-click, and select Copy, or press Ctrl+C to copy.
To move, select the folders and files in the source, right-click and select Cut, or press Ctrl+X to cut.
If you’re moving files, you can also select and drag the files from one File Explorer window to another, rather than using cut and paste.
Note: If your library uses versioning, you only get the published or the most current documents. You can’t move or copy previous versions. For more info, see Why doesn’t sync or Open with Explorer copy or move my versioning info?
In the destination folder, right-click and select Paste, or press Ctrl+V.
Note: If you don’t see Paste, return to the source folder, highlight the files and folders you want, right-click and select Cut or Copy.
When you’ve copied or moved all the files you want, close both File Explorer windows. Any file or folder changes you’ve made are automatically uploaded to SharePoint.
Return to the destination library in SharePoint. If the new files, folders, or changes haven’t appeared yet, refresh the page.
Before copying files
After copying files
In addition to using Open With Explorer, you can also sync the library with your desktop. When you sync, you get a persistent copy of the SharePoint library on your desktop. You can save files directly to the synced folder, and they are automatically uploaded in the SharePoint library it’s synced to.
You can sync either or both your source and destination libraries and work between them as well. For more info, see Sync SharePoint files with the OneDrive sync app.
If you must have versioning information included when you move a file from one SharePoint library to another, use the Move to command. For more details, read on.
Versioning is part of a SharePoint library. The versions and tracking is stored in the SharePoint data itself, and not in the files. Rather than overwrite older files when you check in a new version, SharePoint stores the older files as well as the newer ones, and differentiates between them with version numbers. The files are still separate, and are tracked in the library, but the versions are only in the SharePoint library.
Sync and Open with Explorer work with files which contain only the metadata that’s needed for that single file, such as modified date or author. When you copy using Open with Explorer, it can only copy or move files and their immediate info. The additional information and other files in SharePoint aren’t included.
If you’re using SharePoint, the Move to command does move the versioning history, as it is working inside the library. Move to retains versioning because only one copy of the file and structure exists. When SharePoint moves a file between folders or libraries with Move To, it includes versions and tracking information.
The SharePoint Copy to command, however, only copies the latest file. This prevents splitting the history between two locations. You can make updates to either file, but the changes are only reflected on that file.
If you’re copying files to keep a backup, and want to preserve the versioning, consider using a SharePoint server based backup rather than manually copying. That way if something happens to your current files, the backup of SharePoint can be retrieved. See Best practices for backing up and restoring in SharePoint Server.
What’s the difference between Sync and Open With Explorer?
Both Sync and Open with Explorer connect a SharePoint library with a folder on your desktop, but there is a difference:
Open with Explorer uses a temporary folder that opens in File Explorer. That folder only lasts until you close it and the content is saved to SharePoint. So Open with Explorer gives you one-time access to the SharePoint library by way of your desktop folders.
Sync uses the OneDrive sync app to create a more permanent folder that you can use on a daily basis. All content that you add to, edit, or remove from either the online SharePoint library or the desktop folder automatically syncs with the other location. For example, once you sync a library, you can save directly from Word or Excel to the desktop folder, and everything is automatically uploaded to the SharePoint library. If you save something to the desktop folder while you’re working offline, Sync will update the SharePoint library as soon as you’re back online.

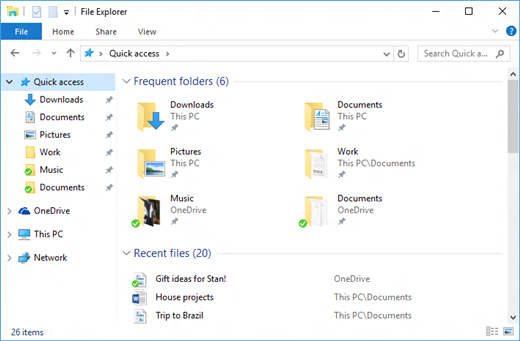
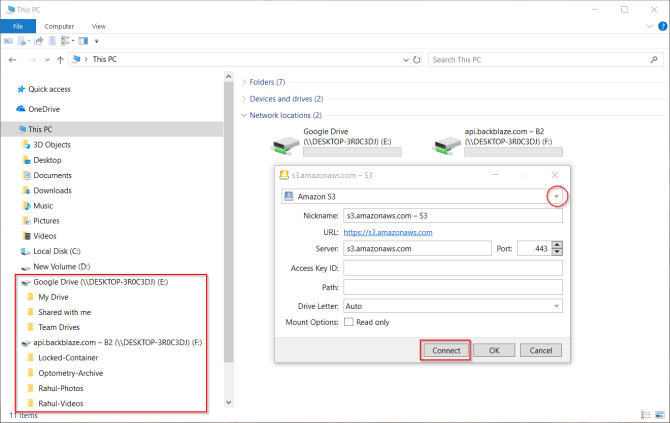
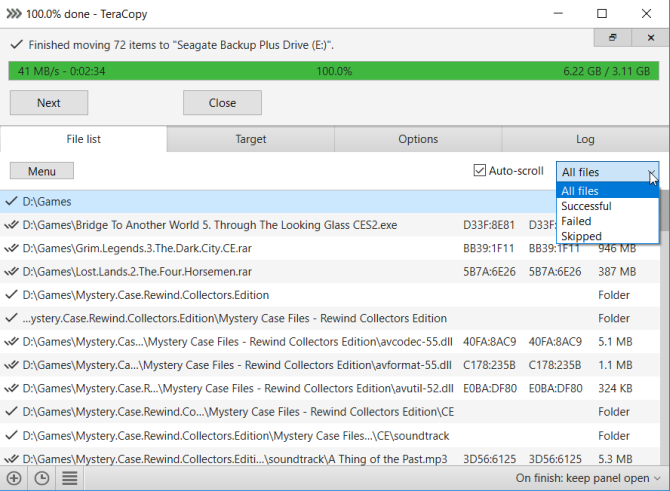
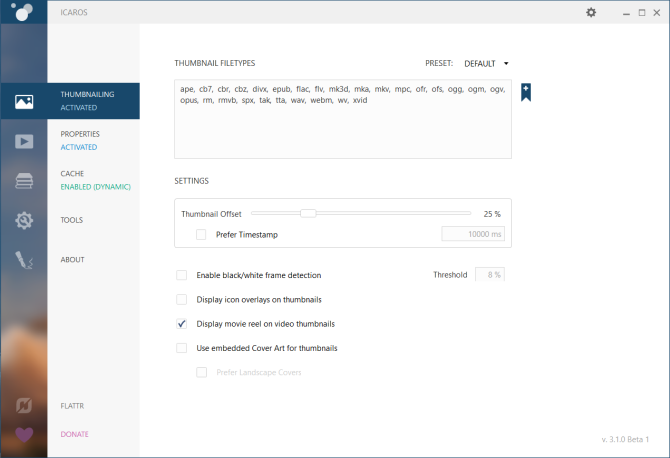
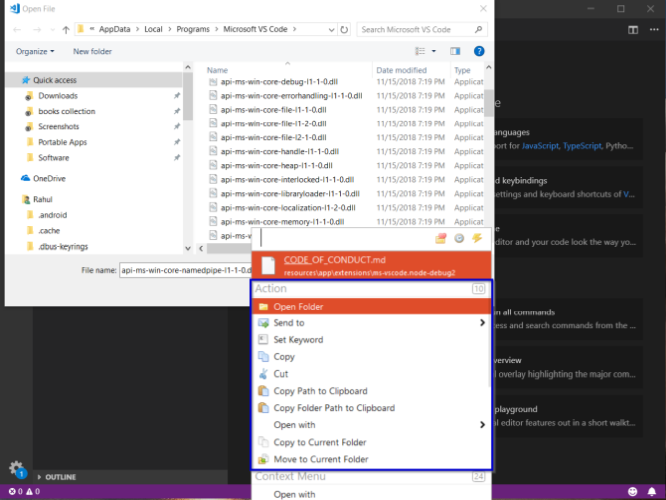
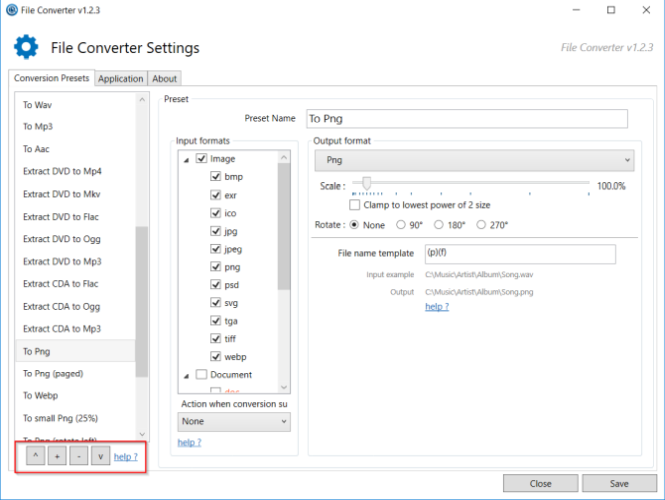
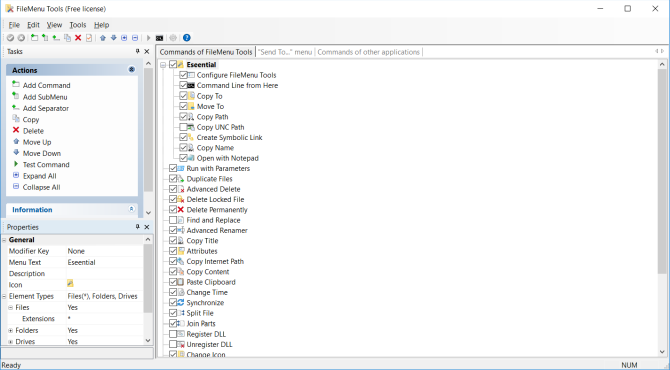
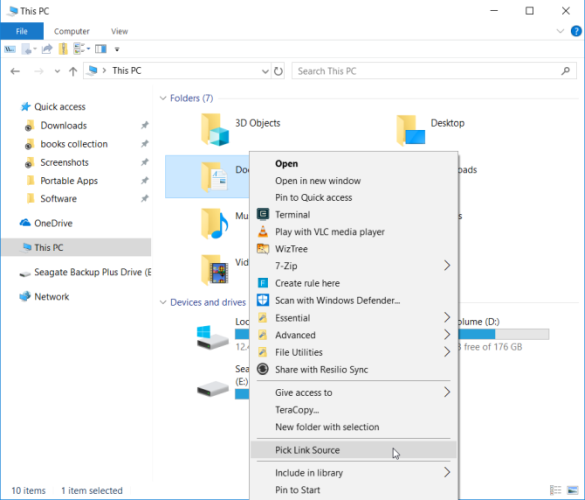
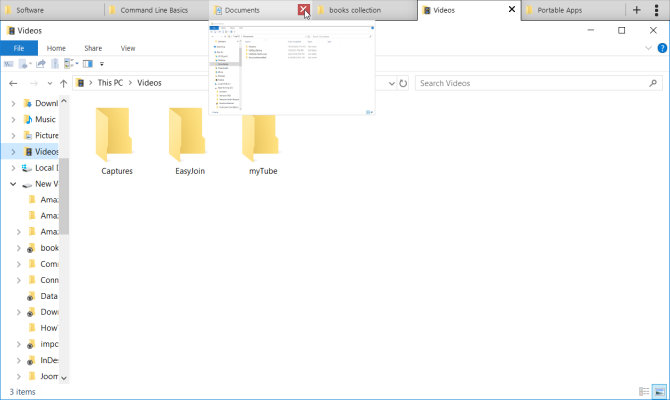
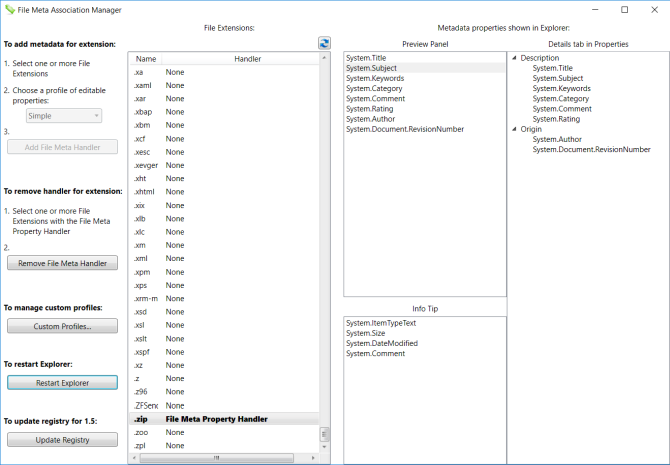
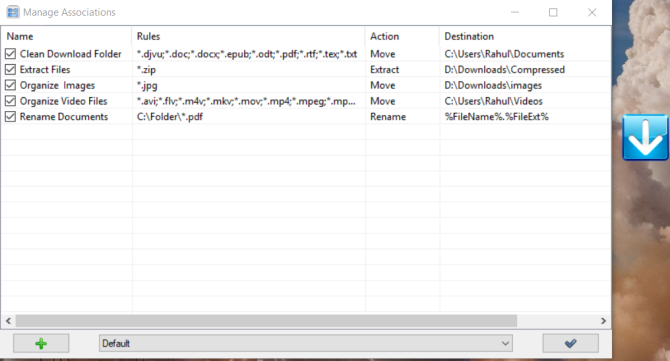
 Sync instead of Open with Explorer
Sync instead of Open with Explorer