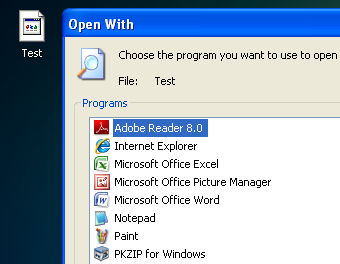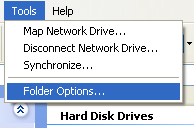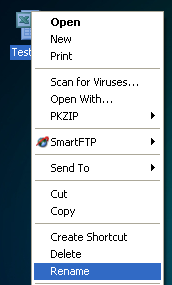- How to Change File Type in Windows 10
- Showing file extensions and changing the file format
- Show and change file extensions in Windows 10
- How to show file extensions and change file extensions in Windows 10?
- Batch change file extensions in Windows 10
- How to Batch Change File Extensions for Windows Files
- How to Batch Rename File Extensions
- Command Line
- Bulk Rename Utility
- Advanced Renamer
- Bulk Extension Changer
How to Change File Type in Windows 10
With our increasing use of computers in our daily life, it may get necessary even for a simple user to change the file type of a file from one format to another. Each file format has their own properties. For example a ‘.txt’ file will probably get opened by the text editor while an ‘html’ file will get launched in your default browser.

Even though the contents inside the files might be the same, the file type matters a lot. The process of changing file type is quite simple and straightforward. However, there are some cases whereby changing the file type, the file becomes unusable. Hence it is recommended that you know exactly what you’re doing and also make an additional copy of the file.
Showing file extensions and changing the file format
By default, Windows doesn’t have the file format displayed alongside every file. For example, if a file is a text file, its name wouldn’t display ‘ap puals.txt’. Instead, it will only display ‘appuals’. First, we will enable the file extensions and then through basic rename, we will change the file extension. You can also choose to rename files in bulk if there are a lot of files that you need to change the type for.
- Press Windows + E, click View from the top-most ribbon. Now click Options and select the option Change folder and search options.

- Now uncheck the option Hide extensions for known file types. Now all the files will have their file extensions displayed alongside their names.

- Now navigate to the file for which you want to change the file format. Right-click on it and select Rename.
- Now change the file’s extension to the extension of the type which you want to change into. In this example, we change a ‘text’ file to a ‘python’ file. The extensions for a text file are ‘txt’ and for python ‘py’.

Here is a list of common file extensions used in the world of computing. We have listed them according to their type.
Show and change file extensions in Windows 10
Do you have trouble change file extensions on Windows computer? In an earlier post, we discussed how to convert Samsung voice recording files from 3GA to MP3 format, a couple of readers wrote to us saying “how can you rename a file (the extension) because I can’t see file extensions, I can only rename the ‘normal’ name.” It is true with most Android phones, you can only rename file on mobile but can’t edit file extensions unless you have installed the file explorer, see how to change file extensions on Samsung and Android phones. Today, we will be using Windows 10 in the demo to show you how to display file extensions and change file extension in Windows 10. File extensions of known file types are hidden on Windows 10 PC by default. Only those file types that are not associated with some software installed in your computer display file extensions after file names. This seems to be easier to use for average users. However this could be confusing as well. Many Windows 10 users are confused as file extensions can be found in some files not another. In this guide, we will show you quick ways to turn off “Hide extensions for known file types” feature of File Explorer in Windows 10 so you will not see some files have extensions, other files do not and this allows you to change file extensions in Windows 10.
How to show file extensions and change file extensions in Windows 10?
In order to edit file extensions in Windows 10, you need to change the File Explorer settings to display file extensions first. Open File Explorer in Windows 10 or any folder on your computer hard drive, then switch to the View tab in upper menu to view ribbon menu. Click to check the box before File name extensions option to enable file extension display in Windows 10. Now you can see those hidden file extensions in Windows explorer, including those common file types and file extensions like .exe, .doc, .docx, .xlsx, .jpg, .png, .mp3, mp4, .wmv, etc.
To show file extensions in Windows 10, you can also click the Options button as shown in the upper right corner, then disable the “Hide extensions for known file types” in windows 10 from File Explorer Options as shown below.
Now you can go to change a file name extension within Windows File Explorer. Simply double click a file name then edit file extensions as you like on Windows 10 PC. Alternatively you can right click on the file you like to edit, then choose Rename from the context menu on right click to start changing file extension for the selected file in Windows 10.
Batch change file extensions in Windows 10
Have you ever wanted to change a group of files file extensions in Windows 10? For example, you want to change 100 audio files with .amr extension to .mp3. You do not have to change file extensions one by one. You can make use of the Windows Command Prompt to batch change file extensions on Windows 10 PC.
Firstly create a new folder on your computer. For example, we can create a folder named ‘test’ on hard drive D. Put all those .amr files to this new folder. Then open the Command Prompt in Windows 10. You can right click on the Windows logo at the bottom-left corner of the screen, then choose Command Prompt to open Command Prompt in Windows 10 or simply type CMD in the search box at the bottom-left corner to find and open Command Prompt in Windows 10.
Secondly we need to change path to the created folder in Command Prompt. By default it opens the user folder. Type “d:” without the quotes and press Enter to change to another disk. Type “cd test” and hit Enter to change the current working directory to the “test” folder where all the files you want to change file extensions are saved.
Finally type “ren *.* *.xxx” and hit Enter to change all files’ extension to .xxx. For example, if you want to change them to mp3 files, use the command “ren *.* *.mp3”.
Windows 10 has been released for some time. We have found many new features in this latest Windows OS such as the Edge browser, new Start menu, etc. We also noticed some features have been removed, such as the DVD playback support, now you need to manually download a free DVD Player for Windows 10.
Update May 2018: this article was originally published in Sep 2015 and has since been updated. in this update, we added the new method to batch change file extensions for multiple files in Windows 10.
How to Batch Change File Extensions for Windows Files
Handy if someone gives you a bunch of files with no extension
Recently, I came across a problem where I had to change the file extension on a bunch of Windows files from no extension to .JPG. Someone sent me a large number of files, but for some strange reason, they had no file extension, even though they were images! Once I added the .JPG extension to the end of the file, I was able to open the images.
There are many other reasons why you may need to rename file extensions, so I’ll show you how you can change them one at a time if you have a small number of files or batch rename file extensions if you have lots of files.
If you have a file with no extension, Windows will probably assign a generic icon to it. When you try to open it, the Open With dialog will pop up where you’ll get a list of programs to choose from.
Obviously, since there is no file extension for the file, Windows is not able to determine which program should open it. If you want to change the file extension for the file, you first need to be able to see file extensions in Windows. You can do this by going to My Computer and then going to Tools and Folder Options.
In Windows 7, click on the Organize button and then click Folder and search options.
In Windows 8, you just click on the View tab in Explorer and check the File name extensions box.
Go to the View tab and scroll down till you see the option “Hide extensions for known file types“. Go ahead and uncheck it.
If the file has no extension at all, this step may not be necessary, but I am including it because if you’re trying to CHANGE the file type from one type to another, then you need to do this. Now right-click on your file and choose Rename.
Move to the end of the name and type in .XXX or whatever the type is for the file you want it to be, i.e. .TXT for text files, .XLS for Excel files, etc. Obviously, the file has to have originally been from that program that you are changing the file extension too. In my case, the text file was from Excel, so I added that extension back.
How to Batch Rename File Extensions
So how do you rename multiple file extensions at once? If you have a directory full of files that need to be changed from .PNG to .JPG, it’s going to take forever to do this using the method above. Luckily, there are a couple of different ways we can change the file extension for multiple files at once.
Command Line
For those of you who are familiar with the command line, there is a very easy command you can use to perform very simple file renaming tasks. There are two commands that you can use at the command prompt: ren and rename. Both of them do the exact same thing, so it’s just a preference as to which one you use.
If you have a folder with a bunch of JPGs inside and you want to change the file extension to PNG, for example, you would type in the following command:
ren *.jpg *.png
As you can see above, the command changed all the files in that directory with a JPG file extension to ones with a PNG file extension. You can get more information on how to use the ren command from Microsoft’s website.
Bulk Rename Utility
If the command line sounds daunting, then there are a couple of useful file renaming utilities that will get the job done for you with only a few clicks. One of my favorites is the Bulk Rename Utility because it is the single most comprehensive file renaming utility out there.
Yes, the interface is absolutely jammed pack with options that make little to no sense unless you read all the document from the website. However, for our purpose, all we have to worry about is the box labeled Extension (11) down at the bottom right. Change it from Same to Fixed and then type in the new extension you want. You’ll see that the list box will show you the new name of the file instantly before you even commit the changes. Click the Rename button and that’s it.
I mentioned this tool even though it’s overkill for our purpose because it’s a really great utility and one that some might be interested in learning if they want to rename thousands of photos with names likes DSC00x, IMG00x, etc.
Advanced Renamer
Another good program that also requires a bit of reading to figure out is Advanced Renamer. Thankfully, both sites have user guides and tutorials. Also, I’ll explain the process for changing the file extension here. Once you install it, go ahead and click the Add button to add their files or to add a folder, which will add all the files in that folder to the list.
Now in order to perform any actions on that list, you have to add methods in the left hand pane. You can add multiple methods to perform complex renaming of files and folders. We want to click Add Method and then choose New Name.
Now go ahead and type in the new extension you would like into the box at the top and then change the Apply to box at the bottom to Extension instead of Name.
In the list of files, you should see the updated New Filename field updated with the changes to the file name or extension. When you have gotten it right the way you like, go ahead and click on the Start Batch button.
Again, I’m giving the simplest example with these programs, but you can create far more complex renaming schemes if you like. If you really don’t care about all the extra functionality, then check out the last program that does nothing but change the file extension.
Bulk Extension Changer
If you want simple, Bulk Extension Changer is the program for you. All you have to do is three things: first, pick the folder where the files are located, then set the current and replacement extension and then just press the Go button.
The only option is if you want to include sub-directories or not. In the 2nd step, you can add multiple replacement rules in case your folder has files of many different types and you want to check several at once.
Hopefully, those are enough options for any need you might have for renaming file extensions. If you have any questions, feel free to post a comment. Enjoy!
Founder of Online Tech Tips and managing editor. He began blogging in 2007 and quit his job in 2010 to blog full-time. He has over 15 years of industry experience in IT and holds several technical certifications. Read Aseem’s Full Bio