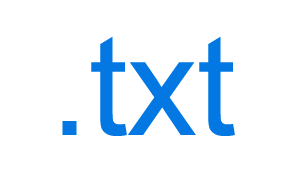- How to Change File Type in Windows 10
- Showing file extensions and changing the file format
- What are the most common file types and file extensions?
- Audio file formats by file extensions
- Compressed file extensions
- Disc and media file extensions
- Data and database file extensions
- E-mail file extensions
- Executable file extensions
- Font file extensions
- Image file formats by file extension
- Internet-related file extensions
- Presentation file formats by file extension
- Programming files by file extensions
- Spreadsheet file formats by file extension
- System related file formats and file extensions
- Video file formats by file extension
- Word processor and text file formats by file extension
- How to show File Extensions in Windows 10
- What are File Extensions & how are they useful
- Show File Extensions in Windows 10
- 1] Through Folder or File Explorer Options
- 2] Via Windows File Explorer
- 3] Using the Registry Editor
How to Change File Type in Windows 10
With our increasing use of computers in our daily life, it may get necessary even for a simple user to change the file type of a file from one format to another. Each file format has their own properties. For example a ‘.txt’ file will probably get opened by the text editor while an ‘html’ file will get launched in your default browser.

Even though the contents inside the files might be the same, the file type matters a lot. The process of changing file type is quite simple and straightforward. However, there are some cases whereby changing the file type, the file becomes unusable. Hence it is recommended that you know exactly what you’re doing and also make an additional copy of the file.
Showing file extensions and changing the file format
By default, Windows doesn’t have the file format displayed alongside every file. For example, if a file is a text file, its name wouldn’t display ‘ap puals.txt’. Instead, it will only display ‘appuals’. First, we will enable the file extensions and then through basic rename, we will change the file extension. You can also choose to rename files in bulk if there are a lot of files that you need to change the type for.
- Press Windows + E, click View from the top-most ribbon. Now click Options and select the option Change folder and search options.

- Now uncheck the option Hide extensions for known file types. Now all the files will have their file extensions displayed alongside their names.

- Now navigate to the file for which you want to change the file format. Right-click on it and select Rename.
- Now change the file’s extension to the extension of the type which you want to change into. In this example, we change a ‘text’ file to a ‘python’ file. The extensions for a text file are ‘txt’ and for python ‘py’.

Here is a list of common file extensions used in the world of computing. We have listed them according to their type.
What are the most common file types and file extensions?
There are hundreds of different file extensions and file types used with computers, and you can find a complete list on our computer files and file extensions page. However, it would be impossible for most people to memorize all file extensions and their associated programs. Below is a list of the most common file extensions, broken into categories by type of files.
Audio file formats by file extensions
There are several audio file formats, standards, and file extensions used today. Below is a list of the most common audio file extensions.
- .aif — AIF audio file
- .cda — CD audio track file
- .mid or .midi — MIDI audio file.
- .mp3 — MP3 audio file
- .mpa — MPEG-2 audio file
- .ogg — Ogg Vorbis audio file
- .wav — WAV file
- .wma — WMA audio file
- .wpl — Windows Media Player playlist
Compressed file extensions
Most computer users are familiar with the .zip compressed files, but there are other types of compressed files. Below is a list of the most common compressed file extensions.
Disc and media file extensions
When making an image of a disc or other media, all of the contained files are saved to an image file. Below are the most common disc image file extensions.
- .bin — Binary disc image
- .dmg — macOS X disk image
- .iso — ISO disc image
- .toast — Toast disc image
- .vcd — Virtual CD
Data and database file extensions
A data file could be any file, but for this list, we’ve listed the most common data files that relate to data used for a database, errors, information, importing, and exporting.
E-mail file extensions
Below is a list of the most common file extensions for e-mail and related files.
- .email — Outlook Express e-mail message file.
- .eml — E-mail message file from multiple e-mail clients, including Gmail.
- .emlx — Apple Mail e-mail file.
- .msg — Microsoft Outlooke-mail message file.
- .oft — Microsoft Outlook e-mail template file.
- .ost — Microsoft Outlook offline e-mail storage file.
- .pst — Microsoft Outlook e-mail storage file.
- .vcf — E-mail contact file.
Executable file extensions
The most common executable file are files ending with the .exe file extension. However, other files can also be run by themselves or with the aid of an interpreter.
Font file extensions
Below are the most common file extensions used with fonts.
- .fnt — Windows font file
- .fon — Generic font file
- .otf — Open type font file
- .ttf — TrueType font file
Image file formats by file extension
There are many different image types and image file extensions that can be used when creating and saving images on the computer. Below is a list of the most common image file extensions.
Internet-related file extensions
The Internet is the most used resource on the computer and because web servers supply the files, there are many different file extensions utilized. Below are a list of the most common file extensions on the web.
Image file extensions, video file extensions, and other extensions listed on this page could also be included with these file extensions mentioned below.
- .asp and .aspx — Active Server Page file
- .cer — Internet security certificate
- .cfm — ColdFusion Markup file
- .cgi or .pl — Perl script file
- .css — Cascading Style Sheet file
- .htm and .html — HTML file
- .js — JavaScript file
- .jsp — Java Server Page file
- .part — Partially downloaded file
- .php — PHP file
- .py — Python file
- .rss — RSS file
- .xhtml — XHTML file
Presentation file formats by file extension
Today, there are a few programs that can create a presentation. Below is a list of the most common file extensions associated with presentation programs.
- .key — Keynote presentation
- .odp — OpenOffice Impress presentation file
- .pps — PowerPoint slide show
- .ppt — PowerPoint presentation
- .pptx — PowerPoint Open XML presentation
Programming files by file extensions
Many file extensions are used for programs before they are compiled or used as scripts. Below is a list of the most common file extensions associated with programming.
Many of the Internet-related file extensions could also be included with these file extensions mentioned below.
- .c — C and C++ source code file
- .cgi and .pl — Perl script file.
- .class — Java class file
- .cpp — C++ source code file
- .cs — Visual C# source code file
- .h — C, C++, and Objective-C header file
- .java — Java Source code file
- .php — PHP script file.
- .py — Python script file.
- .sh — Bash shell script
- .swift — Swift source code file
- .vb — Visual Basic file
There are hundreds of programming languages and the above list is only a small fraction of the most common file extentions.
Spreadsheet file formats by file extension
Below are the most common file extensions used to save spreadsheet files to a computer.
- .ods — OpenOffice Calc spreadsheet file
- .xls — Microsoft Excel file
- .xlsm — Microsoft Excel file with macros
- .xlsx — Microsoft Excel Open XML spreadsheet file
System related file formats and file extensions
Like all other programs, your operating system uses files and has file extensions that are more common than others. Below is a list of the most common file extensions used on operating systems.
The executable file extensions and all other files could also be included in this list.
- .bak — Backup file
- .cab — Windows Cabinet file
- .cfg — Configuration file
- .cpl — Windows Control panel file
- .cur — Windows cursor file
- .dll — DLL file
- .dmp — Dump file
- .drv — Device driver file
- .icns — macOS X icon resource file
- .ico — Icon file
- .ini — Initialization file
- .lnk — Windows shortcut file
- .msi — Windows installer package
- .sys — Windows system file
- .tmp — Temporary file
Video file formats by file extension
Today, several file types are associated with video files to add different types of compression, compatibility, and DRM to video files. Below is a list of the most commonly found video file extensions.
Word processor and text file formats by file extension
Creating text files and using a word processor is one of the most common tasks on a computer. Below is the most common file extensions used with text files and documents.
How to show File Extensions in Windows 10
File Extension is that which identifies the file type. If you are a regular Windows user, then it is not at all a problem to identify the file type. For it is very important to see file extension to identify the type of file you are trying to open from a security point of view. So in this post, we will see how to hide or show File Extensions in Windows 10/8/7 and why you should show them.
Since file names allow you to use multiple full stops, the real name of a malware file could be realword .docx.exe . But because you have not set Windows to show file extensions, you would see only realword .docx . Thinking its a Word document, you could well end up clicking on it and infecting your computer. If you had, on the other hand, set your PC to show file extensions, you would see its full name – realword .docx.exe , which would help you to identify that it was actually an executable file and in all probability a malware file.
What are File Extensions & how are they useful
Different file types have different extensions. Audio files have .mp3, .wav, .wma, and more based on the program used to open that file. File extensions also help the operating system to identify the corresponding program to open that particular file. So, you should be able to see file extensions to be at the safer side, and we will let you know how to enable options to see file extensions in Windows.
As mentioned earlier, by default Windows does not show file extensions and they are hidden. But, you can toggle the option to see them.
Show File Extensions in Windows 10
There are five ways how you can go about accessing this setting:
- Through the File Explorer Options
- Through Windows Explorer Ribbon
- Using the Registry
- Using Command Prompt
- Using Group Policy Editor.
1] Through Folder or File Explorer Options
Open Control Panel > Appearance and Personalization. Now, click on Folder Options or File Explorer Option, as it is now called > View tab.
In this tab, under Advanced Settings, you will see the option Hide extensions for known file types. Uncheck this option and click on Apply and OK.
Windows 10 users may also search for File Explorer Options in Start search box and open this box.
Now, you can see file extensions for all files anywhere on your Windows system.
In Windows 10/8.1 Explorer, you can access File Explorer Options via Explorer.
Click View > Options > Change folder and search options.
Once here, you can do the needful as explained above.
In Windows 7, open Explorer, press Alt on your keyboard to make the Classic bar appear. Next, click on Tools > Folder Options. Now follow the steps mentioned above.
These are very simple steps to follow, and you do not need any third-party software to view file extensions. Windows provides us with everything which can be easily achieved, and the point lies in knowing and implementing them. This is the first way to see file extensions in Windows 7.
2] Via Windows File Explorer
Open Explorer and click on the View tab. Simply select the File name extensions checkbox, and you are all set.
3] Using the Registry Editor
Hit the WINKEY + R button combination to launch the Run utility, type in regedit and hit Enter. Once Registry Editor opens, navigate to the following key-
Look up for a DWORD entry labeled as HideFileExt.
Double click on the mentioned DWORD entry and set its value as 0. This will show up the hidden file extensions.
A value of 0 will hide the file extensions.
Exit the Registry Editor and then reboot your computer for the changes to take effect.
4] Use Windows Command Prompt
This fix can be used in both the scenarios mentioned above. Insert a bootable drive of Windows 10 installer.
Start by hitting the WINKEY + X combinations and select Command Prompt (Admin) to launch Command Prompt with Administrator Privileges.
Navigate to the root location of that bootable device inside the Command Prompt command line. Once you get there, type in the following to show the file extensions-
And then hit Enter.
You can also enter the following command to hide the file extensions,
5] Using Group Policy Editor
You can also use the Group Policy Editor and change the setting here:
User Configuration > Preferences > Control Panel Settings > Folder Options.
Set “Show hidden files and folders” and uncheck “Hide extensions for known file types”.
Thus, you can set your Windows to show file extensions in Windows 10/8. If you have anything to add, please do share it with us through comments.
Date: March 22, 2020 Tags: Explorer, Features