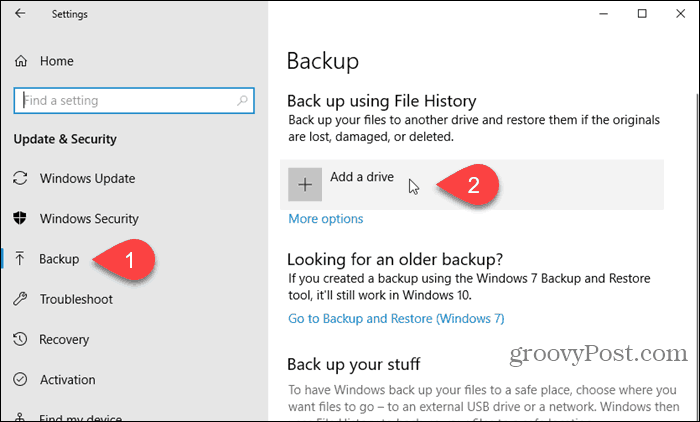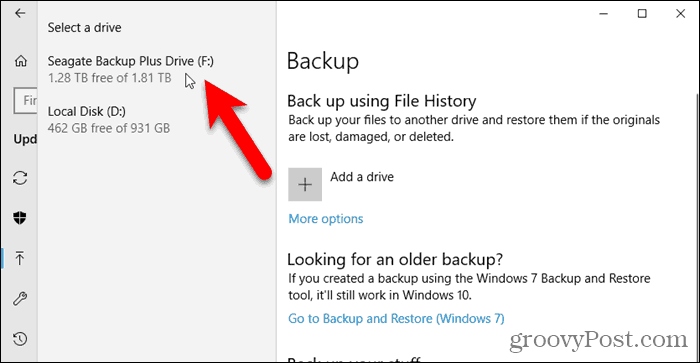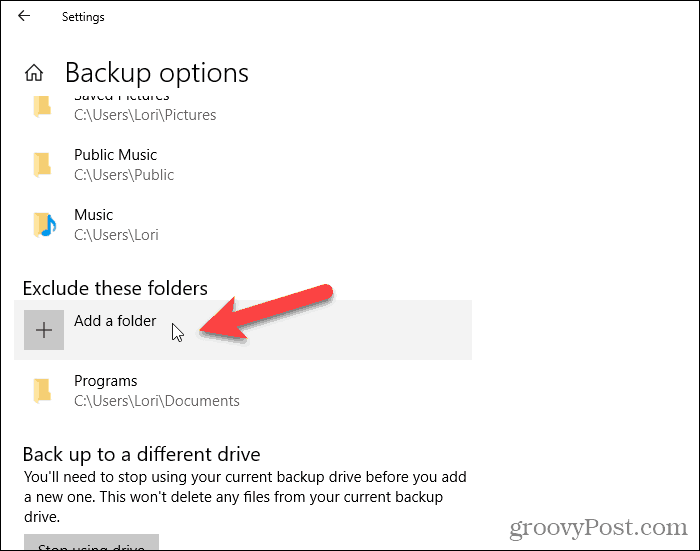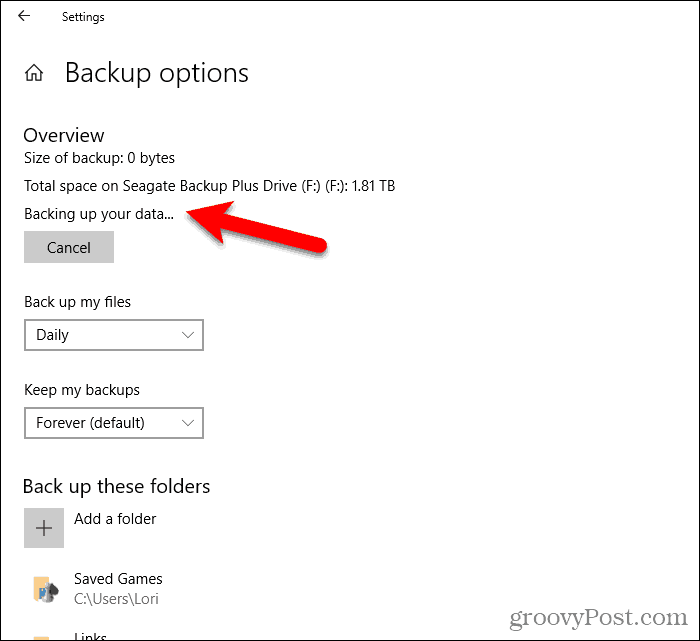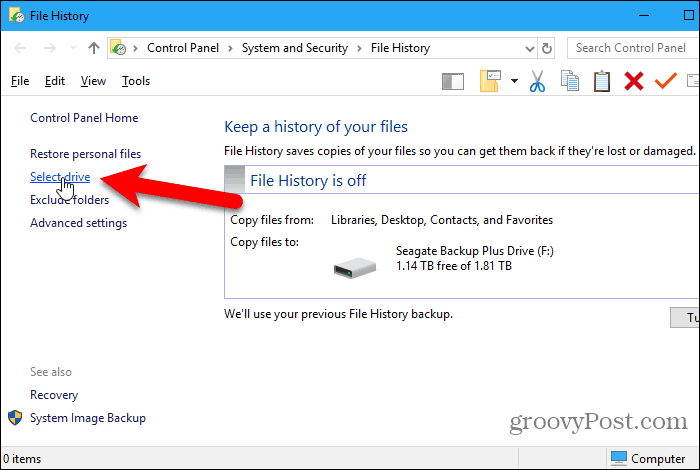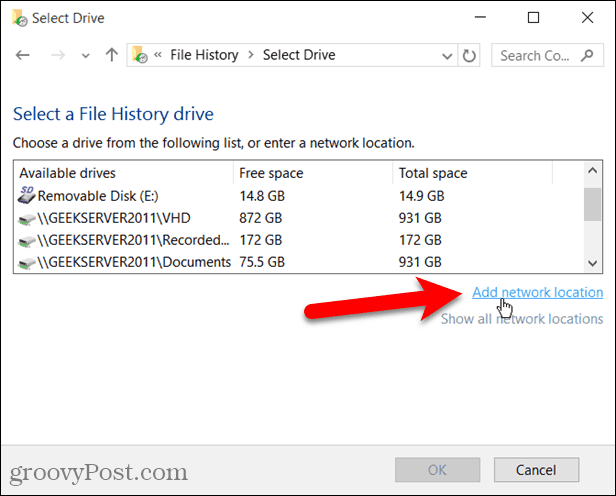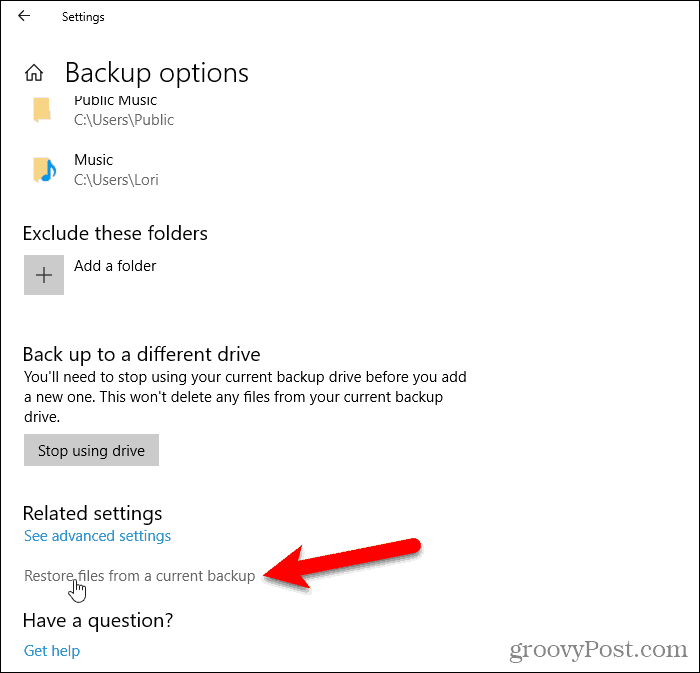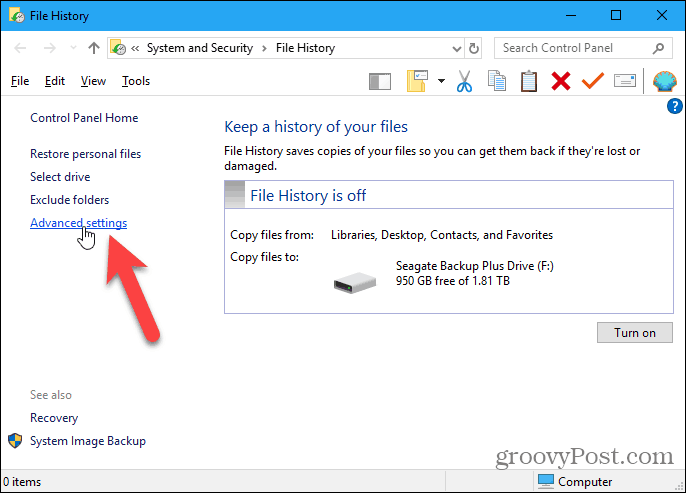- How to Set Up and Configure File History on Windows 10
- What is File History in Windows 10?
- Turn On File History
- Configure File History
- Back Up to a Network Location
- Recover Files Using PC Settings
- Recover Files Using File Explorer
- Clean Up File History
- Backing Up Should Be Part of a Regular Routine
- История файлов в Windows
- Настройка диска для истории файлов
- Восстановление файлов или папок с помощью истории файлов
- История файлов Windows 10
- Настройка истории файлов Windows 10
- Восстановление файла или папки с помощью истории файлов
- Как включить и использовать историю файлов Windows 10 — видео
How to Set Up and Configure File History on Windows 10
Windows 10 includes a lot of helpful features to recover your files or restore your entire system. One feature you might not be aware of is called File History. Here’s a look at what it is, how to turn it on, and use it.
What is File History in Windows 10?
File History is a built-in tool that was first introduced in Windows 8 and it allows you to recover files you might have accidentally deleted, or restore a modified document to an earlier version. It’s essentially like Apple’s Time Machine but for Windows.
To use it, you’ll need an external hard drive or a large capacity USB flash drive. You can set it up to use a network location, too. File History will automatically back up Favorites, Contacts, Desktop items, and more.
All this data can add up in a hurry, but you can configure File History to exclude certain folders and how often it saves copies of files.
Turn On File History
File History is turned off by default. To begin, connect your external drive. Then, open PC Settings from the Start menu and click Update & Security.
On the left pane, click Backup. Then, click Add a drive on the right.
A list of available drives displays on the left. Click the one you want to use.
Configure File History
Once you select a drive, Windows automatically turns on File History.
To configure File History, click More options on the Backup screen.
The Backup options screen allows you to set how often File History backs up your files and how long versions are saved. Select options from the Back up my files and Keep my backups drop-down lists.
File History automatically adds certain folders to the backup. Before you begin the backup process, you can remove folders you don’t want to back up.
Under Back up these folders, select a folder you don’t want to back up and click Remove. Repeat for each folder you want to remove.
You can also specifically exclude folders. For example, if there’s a subfolder in one of the folders being backed up that you don’t want to back up, you can exclude that subfolder.
Under Exclude these folders, click Add a folder. Select a folder to exclude on the Select Folder dialog box and click Choose this folder.
When you ready to start the backup process, click Back up now under Overview.
You’ll see a message saying File History is backing up your data. But, unfortunately, there is no estimated time listed. The initial backup may take a while.
Back Up to a Network Location
As we mentioned previously, you can use a network location for your backup as well. Maybe you have a home server or network attached storage (NAS) box that you want to use.
Go to the Backup options screen, if you’re not already on it, and click See advanced settings under Related settings.
Click Select drive in the right panel on the File History screen in the Control Panel.
On the Select a File History drive screen, you’ll see local and network drives listed. If you don’t see the network drive you want to use, click Add a network location and select it.
Recover Files Using PC Settings
If you need to recover a file or directory stored on a local drive (not cloud storage), open PC Settings and go to Update & Security > Backup. Then, click More options.
On the Backup options screen, click Restore files from a current backup under Related Settings.
Navigate to the file you want to restore and use the arrow buttons to select a version of the file to restore.
Then, click the green Restore button.
Recover Files Using File Explorer
Or you can use File Explorer to restore a previous version of a file.
Open up File Explorer and select the file you want to restore a version of. Then, click History on the Home tab.
Again, you can go back in time using the arrow buttons and select a different version of the files to restore.
Click the green restore button to restore the selected version.
Or, you can right-click a file and select Properties. Click the Previous Versions tab and select the version of the file you need. This is a good way to grab an individual document you made changes to but want to work with a previous draft instead.
Click Restore to restore the version of the file to the original location. If you want to restore the file to a different location, click the down arrow on the Restore button and select Restore To.
On the Restore to dialog box, navigate to the folder where you want to restore the selected version of the file to and click Select Folder. If the file already exists in that location, you’ll be asked if you want to replace the file.
Clean Up File History
After a while, depending on the drive size, and your configured settings, you might get a notification that you need to free up space on your File History drive.
If you get that message, go to PC Settings > Update & Security > Backup > More options > See advanced settings. Then, click Advanced settings on the left.
On the Advanced settings screen, click Clean up versions.
Select how far back you want to delete folders and files from the drop-down list. Then, click Clean up.
Backing Up Should Be Part of a Regular Routine
Make sure you back up regularly to avoid data loss.
File History backs up data files, but not the Windows system. But you can create a Windows 10 system image to do that.
You can also create a Windows 10 restore point to go back in time to a previous version of your system. This is useful if you’re going to install some software and you want a way to go back to before the installation in case something goes wrong. Creating a system restore point is also recommended before making changes to the registry. The registry can be backed up on its own, too.
If Windows 10 becomes slow and unresponsive at times, you can reset it. This resets Windows 10 to factory default but keeps all your data. After a reset, you must reinstall all your software, so be sure you have the time to do this before resetting Windows 10.
История файлов в Windows
Настройка диска для истории файлов
Прежде чем приступить к использованию истории файлов для создания резервных копий файлов, сначала необходимо выбрать, где будут сохраняться резервные копии. Вы можете выбрать внешний подключаемый диск, например USB-накопитель, или сетевой диск. Можно выбрать другие типы расположения, но названные выше лучше всего защитят ваши файлы от сбоя или других проблем с компьютером.
История файлов — резервные копии только тех файлов, которые находятся в папках документы, музыка, изображения, видео, и файлы OneDrive, доступные в автономном режиме на компьютере. Если нужно заархивировать файлы или папки, находящиеся в другом месте, переместите их в одну из этих папок.
Если вы планируете использовать новый внешний диск, подключите его к компьютеру. Если вы видите уведомление о том, что вы хотите настроить диск для ведения истории файлов, выберите его, а затем включите историю файлов на экране.
В ином случае выполните следующие действия для выбора сетевого диска или внешнего диска, ранее подключенного к компьютеру.
Выполните прокрутку от правого края экрана и нажмите кнопку Поиск. (Если вы используете мышь, переместите указатель в правый нижний угол экрана, потом вверх, а затем щелкните Поиск.)
Введите параметры истории файлов в поле поиска и выберите пункт Параметры истории файлов.
Выберите элемент Выбор диска и выберите нужный сетевой или внешний диск.
Включите параметр История файлов.
Примечание: Если нужного сетевого диска нет в списке доступных дисков, выберите элемент Показать все сетевые расположения. Если желаемый диск по-прежнему не указан, откройте историю файлов на панели управления, выберите элемент Добавить сетевое расположение и следуйте инструкциям на экране.
Восстановление файлов или папок с помощью истории файлов
История файлов регулярно резервных копий файлов в папках «документы», «Музыка», «изображения», «видео» и «рабочие столы» и «файлы OneDrive», доступные в автономном режиме на компьютере. Со временем у вас будет полная история ваших файлов. В случае потери, повреждения или удаления исходных версий файлов их можно восстановить. Вы также можете просматривать и восстанавливать разные версии файлов. Например, если вы хотите восстановить предыдущую версию файла (даже если она не была удалена или потеряна), вы можете просмотреть временную шкалу, выбрать нужную версию и восстановить ее.
Чтобы восстановить файлы или папки с помощью истории файлов, сделайте следующее:
Проведите пальцем от правого края экрана и коснитесь кнопки Поиск (если вы используете мышь, переместите указатель в правый верхний угол экрана, затем вниз и нажмите кнопку Поиск), в поле поиска введите восстановление файлов и выберите вариант Восстановление файлов с помощью истории файлов.
В поле поиска введите имя файла, который нужно найти, или воспользуйтесь стрелками влево и вправо для просмотра разных версий папок и файлов.
Выберите, что вы хотите восстановить в исходном расположении, и нажмите кнопку «восстановить».
Если вы хотите восстановить файлы в другом расположении, а не в исходном, нажмите и удерживайте или щелкните правой кнопкой мыши кнопку восстановить , выберите команду восстановить, а затем — пункт новое расположение.
История файлов Windows 10

По умолчанию (если включить ее), история файлов в Windows 10 делает резервные копии для всех файлов в пользовательских папках (Рабочий стол, Документы, Изображения, Музыка, Видео) и хранит их предыдущие состояния в течение неограниченного времени. О том, как настроить и пользоваться историей файлов Windows 10 для восстановления своих данных и пойдет речь в текущей инструкции. В конце статьи вы также найдете видео, в котором показано как включить историю файлов и пользоваться ею.
Примечание: для работы функции Истории файлов на компьютере требуется наличие отдельного физического накопителя: это может быть отдельный жесткий диск, USB флешка или сетевой накопитель. Кстати: если у вас нет ничего из перечисленного, вы можете создать виртуальный жесткий диск, смонтировать его в системе и использовать для истории файлов.
Настройка истории файлов Windows 10
Историю файлов в последних версиях Windows 10 можно настроить в двух расположениях — панели управления и в новом интерфейсе «Параметры». Сначала опишу второй вариант.
Для того, чтобы включить и настроить историю файлов в параметрах, выполните следующие действия:
- Зайдите в Параметры — Обновления и безопасность — Службы архивации, а затем нажмите по кнопке «Добавление диска». Потребуется указать отдельный накопитель, на котором будет храниться история файлов.
- После указания накопителя рекомендую зайти в дополнительные параметры, нажав соответствующую ссылку.
- В следующем окне вы можете настроить то, как часто сохраняется история файлов (или архивировать данные вручную), добавить или исключить папки из истории.
После выполненных действий, история выбранных файлов будет сохраняться автоматически в соответствии с заданными настройками.
Для того, чтобы включить историю файлов с помощью панели управления, откройте её (например, через поиск на панели задач), убедитесь, что в панели управления в поле «Просмотр» установлено «Значки», а не «Категории», выберите пункт «История файлов». Хотя можно и проще — введите в поиск в панели задач «История файлов» и запустите оттуда.
В окне «Хранение истории файлов» вы увидите текущее состояние функции, наличие накопителей, пригодных для хранения истории файлов и, если в текущий момент функция отключена, кнопку «Включить» для ее включения.
Сразу после нажатия кнопки «Включить», история файлов будет активирована и начнется первоначальное сохранение резервных копий ваших файлов и документов из пользовательских папок.
В дальнейшем, копии изменившихся файлов будут сохраняться раз в час (по умолчанию). Однако, при желании, можно изменить этот временной интервал: зайдите в «Дополнительные параметры» (слева) и задайте желаемый интервал сохранения копий файлов и время их хранения.
Также, с помощью пункта «Исключение папок» в Истории файлов, вы можете убрать отдельные папки из резервного копирования: это может пригодиться, если вы хотите сохранить место на диске, используемом для истории файлов, не включая туда маловажны, но занимающие много места данные, например, содержимое папок «Музыка» или «Видео».
Восстановление файла или папки с помощью истории файлов
А теперь об использовании истории файлов для восстановления удаленного файла или папки, а также для того, чтобы вернуть их предыдущую версию. Рассмотрим первый вариант.
- В папке «Документы» был создан текстовый документ, после чего я немного подождал, пока история файлов будет в очередной раз сохранять резервные копии (предварительно поставил интервал 10 минут).
- Этот документ был удален мимо корзины.
- В окне проводника нажимаем «Главная» и кликаем по иконке истории файлов (с подписью Журнал, которая может не отображаться).
- Открывается окно с сохраненными копиями. В нем виден и удаленный файл (если листать вправо-влево, то можно видеть несколько версий файлов) — выбираем его и нажимаем по кнопке восстановления (если файлов несколько, то можно выбрать их все или те, которые нужно восстановить).
- Сразу после этого открывается окно с уже восстановленными файлами и папками в прежнем расположении.
Как видите, очень просто. Аналогичным образом история файлов Windows 10 позволяет восстановить и предыдущие версии документов, если они были изменены, но эти изменения требуется откатить. Попробуем.
-
- В документ внесены важные данные, в течение ближайшего времени эта версия документа будет сохранена историей файлов.
- Важные данные из документа были случайно удалены или изменены.
- Аналогично, через кнопку истории файлов на вкладке «Главная» проводника (открытого в нужной нам папке), смотрим историю: с помощью кнопок «влево» — «вправо» можно смотреть разные версии файлов, а дважды кликнув по нему — его содержимое в каждой из версии.
- С помощью кнопки «Восстановить» восстанавливаем выбранный вариант важного файла (при этом, если такой файл уже есть в папке, то вам будет предложено заменить файл в папке назначения).
Как включить и использовать историю файлов Windows 10 — видео
В завершение — небольшое видео руководство, в котором демонстрируется то, что было описано выше.
Как видите, история файлов Windows 10 — достаточно простой в использовании инструмент, который смогут использовать даже начинающие пользователи. К сожалению, не всегда эта функция включена, да и сохраняет данные не для всех папок. Если случилось так, что вам нужно восстановить данные, к которым история файлов неприменима, попробуйте Лучшие программы для восстановления данных.