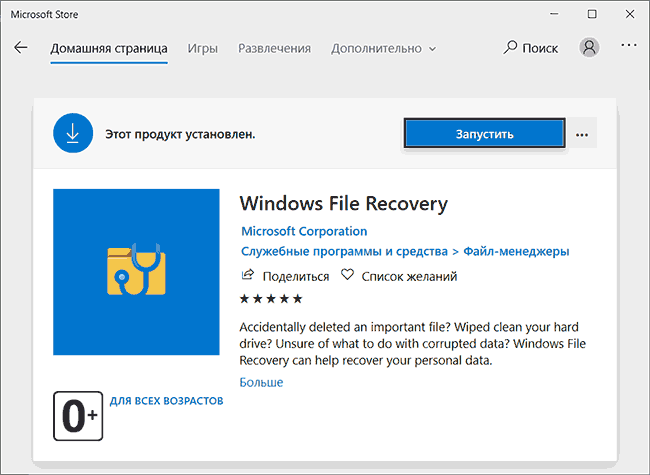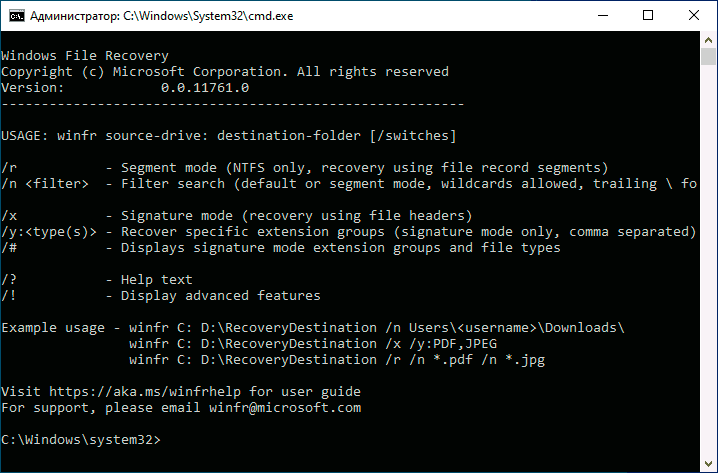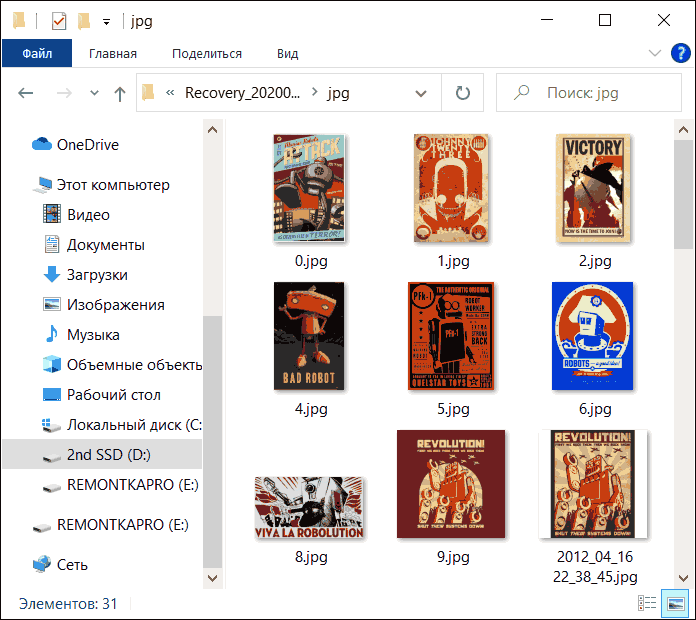- Windows File Recovery для Windows
- Отзывы о программе Windows File Recovery
- Windows File Recovery — бесплатная программа Microsoft для восстановления данных
- Использование Windows File Recovery для восстановления удаленных файлов
- Тест восстановления файлов
- Видео с восстановлением данных в Windows File Recovery
- Как восстанавливать файлы в Microsoft Windows File Recovery
- Про Windows File Recovery
- Как установить Windows File Recovery
- Как восстановить удаленные файлы в Windows 10
- Какой режим использовать?
- Как восстановить файл в режиме Default
- Как восстановить файл в режиме Segment
- Как восстановить файл в режиме Signature
- Больше помощи с winfr
Windows File Recovery для Windows
| Оценка: |
4.43 /5 голосов — 7 |
| Лицензия: | Бесплатная |
| Версия: | 0.0.11761.0 | Сообщить о новой версии |
| Обновлено: | 10.07.2020 |
| ОС: | Windows 10 |
| Интерфейс: | Английский |
| Разработчик: | Microsoft Corporation |
| Категория: | Восстановление данных |
| Загрузок (сегодня/всего): | 1 / 1 501 | Статистика |
| Размер: | 8,29 Мб |
| СКАЧАТЬ | |
Windows File Recovery — полезная утилита, которая поможет восстановить удаленные или поврежденные файлы (например фотографии, видео, документы и пр.) на жестком диске, SSD (ограниченного TRIM), USB-накопителе или карте памяти.
Приложение поддерживает восстановление различных типов файлов, присутствует режим Signature, позволяющий работать с различными файловыми системами (отличающихся от NTFS), и умеет восстанавливать данные с цифровых камер, SD-карт и других устройств хранения данных.
Ключевые функции Windows File Recovery
- Поддерживается работа с JPEG, PDF, PNG, MPEG, файлы Microsoft Office, MP3 & MP4, ZIP-архивы и т.д.
- Возможность указать названия целевых файлов, ключевые слова, пути к файлам или расширения.
- Умеет восстанавливать данные с HDD, SSD, USB-накопителей и карт-памяти.
- Поддержка различных файловых систем, включая NTFS, FAT, exFAT и ReFS.
Recuva — мощная утилита для восстановления данных, которые были удалены на жестких дисках и.
R-Studio — мощное приложение, позволяющее восстановить поврежденную или удаленную информацию.
HDD Regenerator — приложение для восстановления битых секторов жестких дисков, которое умеет.
R.saver – бесплатная программа для восстановления данных с различных версий файловых систем.
Password Cracker — утилита для восстановления забытых паролей (в том числе и в Internet Explorer). Просто.
DMDE (DM Disk Editor) — программа для редактирования дисков и восстановления данных на жестких и.
Отзывы о программе Windows File Recovery

Отзывов о программе Windows File Recovery 0.0.11761.0 пока нет, можете добавить.
Windows File Recovery — бесплатная программа Microsoft для восстановления данных

В этом обзоре об использовании Windows File Recovery для восстановления удаленных файлов и данных после форматирования в Windows 10, о том, как пользоваться утилитой и дополнительная информация. Также может быть полезным: Лучшие бесплатные программы для восстановления данных.
Использование Windows File Recovery для восстановления удаленных файлов
После установки бесплатной программы Windows File Recovery (используем поиск в магазине приложений Windows Store, установка возможна только в последней версии Windows 10) и её запуска вы увидите окно консоли с базовой информацией о том, как именно пользоваться утилитой. В настоящий момент доступен только текстовый интерфейс и только английский язык, возможно, в будущем это поменяется.
В общих чертах для восстановления данных с какого-то диска вам требуется ввести следующую команду:
например, winfr E: D:\Recovered — в этом примере будет выполнен поиск всех потерянных файлов на диске E и они будут восстановлены в папку D:\Recovered (восстанавливать файлы на тот же диск, с которого производится восстановление нельзя). Указываемую папку следует создать заранее.
Однако, есть и дополнительные возможности управления восстановлением с помощью передаваемых параметров:
- Параметр /x включает поиск по сигнатурам файлов и позволяет выполнять восстановление не только с NTFS, но и с разделов FAT32/ExFAT/ReFS. Это может пригодиться, например, для восстановления фото и других файлов с флешки или карты памяти. Пример:
- Параметр /y позволяет задать типы файлов, которые нужно искать, например, для восстановления только JPG и PNG с флешки FAT32 мы можем использовать команду(список поддерживаемых форматов для этого параметра: ASF, JPEG, MP3, MPEG, PDF, PNG, ZIP). Параметр работает только в сочетании с ключом /x.
- Параметр /n позволяет восстановить файлы по шаблону в имени файла. Например, для восстановления всех файлов, имя которых начинается с букв «re», а расширение — .docx или .doc только с NTFS диска мы можем написать команду в таком виде:«звёздочка» может заменять любой символ или набор символов.
- С помощью этого же параметра можно восстановить файлы только из определенной папки, для этого используем его следующим образом /n \ПУТЬ_К_ПАПКЕ\ (букву диска указывать дополнительно не нужно, используется тот диск, который вы задали в начале команды).
В Windows File Recovery поддерживают и дополнительные параметры, к примеру — /k для восстановления системных файлов, однако текущая документация не сообщает о том, как именно работает этот параметр. Подробная инструкция от Майкрософт по утилите восстановления данных (на английском) доступна здесь: https://support.microsoft.com/en-us/help/4538642/windows-10-restore-lost-files
Тест восстановления файлов
Для теста я использовал флешку, на которую в файловой системе FAT32 был записан набор фото JPG, а также некоторые другие файлы, например, PSD, после чего USB накопитель был отформатирован в NTFS, а затем (в ходе экспериментов с бесплатной программой R-Undelete — снова в FAT32). В качестве команды Windows File Recovery я использовал
то есть восстановление файлов по сигнатурам.
Как итог, результат оказался не хуже чем у многих других проверявшихся до этого как бесплатных, так и платных программ: все файлы JPG были восстановлены и исправно читаются, файл PSD не найден (но не исключено, что в будущем добавят сигнатуры и для него; сразу отмечу, что и из сторонних программ его обнаружили лишь единицы).
Отмечу, что за время тестов мне несколько раз попадались утилиты восстановления файлов, которые после форматирования в другую файловую систему и вовсе не могли ничего найти, в Windows File Recovery с этим порядок.
Видео с восстановлением данных в Windows File Recovery
Подводя итог: если интерфейс командной строки не смущает вас, возможно, Windows File Recovery — это то, что стоит попробовать в первую очередь при возникновении потребности в восстановлении данных после форматирования или просто удаленных файлов. Программа от Microsoft, устанавливается через магазин (то есть гарантированно безопасна и не оставит мусора на компьютере). А уже если она не справится, можно перейти и к другим аналогичным инструментам.
Как восстанавливать файлы в Microsoft Windows File Recovery
Windows File Recovery — это официальный инструмент для восстановления удаленных файлов с жестких дисков, SD-карт, USB-накопителей и других носителей. Это подробное пошаговое руководство по использованию этой утилиты командной строки.
Про Windows File Recovery
Средство восстановления файлов Microsoft Windows не имеет графического интерфейса — это всего лишь утилита командной строки. Мы покажем вам, как его использовать, но это более сложный процесс, чем вы могли бы ожидать от официальной утилиты Microsoft, доступной в Магазине Windows 10.
Для этого инструмента требуется установленное майское обновление 2020 года для Windows 10 или более новая версия Windows 10. Он не работает в старых версиях Windows.
Может ли инструмент Microsoft действительно найти и восстановить удаленный файл, зависит от диска? Удаленные файлы не удаляются сразу с жестких дисков, но часто они сразу удаляются с твердотельных дисков. Если вы удалили много данных на устройстве, таком как SD-карта, то после удаления файла, вероятно, данные файла могли быть перезаписаны. Даже если вам удастся восстановить файл, вы можете получить только некоторые данные файла — файл может быть поврежден. Вы можете получить только те данные, которые еще находятся на диске. Здесь нет никаких гарантий, и поэтому резервные копии так важны.
Утилита также имеет несколько режимов, предназначенных для разных ситуаций и файловых систем. Мы как их использовать.
Как установить Windows File Recovery
Для начала установите Windows File Recovery из Магазина Microsoft, чтобы начать. Вы можете открыть Магазин и выполнить поиск «Windows File Recovery» или просто щелкнуть эту ссылку, чтобы открыть Магазин.
После установки откройте меню «Пуск» и выполните поиск и запустите ярлык Windows File Recovery один раз и нажмите «Да» для запроса UAC.
Вы увидите окно командной строки с доступом администратора. Здесь вы будете запускать команды восстановления файлов.
Вы можете использовать другие среды командной строки, такие как Windows Terminal и PowerShell , но не забудьте запустить их с правами администратора. (В меню «Пуск» щелкните правой кнопкой мыши тот файл, который хотите использовать, и выберите «Запуск от имени администратора».)
Как восстановить удаленные файлы в Windows 10
Чтобы использовать этот инструмент, вы запустите команду winfr, указав диск, на котором вы хотите найти удаленный файл, место назначения, куда вы хотите сохранить его, и различные ключи, которые управляют тем, что инструмент ищет и как он ищет. Вы должны сохранить удаленный файл на другой диск.
Вот формат команды:
winfr source-drive: destination-drive: /switches
После выполнения команды инструмент автоматически создаст каталог с именем Recovery_ [дата и время] на указанном целевом диске.
Какой режим использовать?
Прежде чем продолжить, вы должны определить режим, в котором вы хотите выполнить поиск удаленного файла. Существует три режима: Default , Segment и Signature . Default это самый быстрый режим, Segment похож на него, но медленнее и тщательнее. Режим Signature может искать файлы по типу — он поддерживает файлы ASF, JPEG, MP3, MPEG, PDF, PNG и ZIP. (При поиске файлов «ZIP» также будут найдены документы Office, хранящиеся в таких форматах, как DOCX, XLSX и PPTX.)
Вам нужно знать, в какой файловой системе отсканирован диск, который вы будете сканировать. Чтобы найти это, откройте проводник, щелкните правой кнопкой мыши диск в разделе «Этот компьютер» и выберите «Свойства». Вы увидите файловую систему, отображаемую на вкладке «Общие».
Вот когда вы должны использовать разные режимы:
- Вы пытаетесь найти файл, который вы недавно удалили, на диске, отформатированном в NTFS , которая является файловой системой Windows 10 по умолчанию? Используйте режим Default.
- Если вы сканируете диск NTFS в другой ситуации — например, если вы удалили файл некоторое время назад, отформатировали диск или имеете дело с поврежденным диском — сначала попробуйте режим Segment, а затем — режим Signature.
- Вы пытаетесь найти файл, сохраненный на диске FAT , exFAT или ReFS ? Используйте режим Signature. Режимы Default и Segment работают только в файловых системах NTFS .
Если у вас есть сомнения, просто начните с режима Default. Затем вы можете попробовать Segment, а затем Signature, если режим по умолчанию не работает.
Как восстановить файл в режиме Default
Чтобы использовать режим Default, нужно написать /n, а затем путь поиска:
- Для поиска файла с именем document.docx вы должны использовать /n document.docx. Вы также можете указать полный путь к файлу, например /n \Users\Alex\Documents\ document.docx
- Чтобы найти все файлы, которые были в папке «Документы», если ваше имя пользователя — Alex, вы должны использовать /n \Users\Alex\Documents.
- Для поиска с wildcard используйте звездочку *. Например, /n \Users\Alex\Documents\*.docx найдет все файлы DOCX, которые были в папке «Документы».
Давайте соединим все это сейчас в примере. Чтобы найти все файлы DOCX на диске C: и скопировать их на диск D:, вы должны выполнить следующую команду:
winfr C: D: /n *.docx
Вам нужно будет набрать y, чтобы продолжить.
Как мы упоминали выше, вы найдете восстановленные файлы в каталоге с именем Recovery_ [дата и время] на целевом диске, который вы указали в командной строке.
Чтобы найти все файлы со определенным словом в названии, используйте wildcard. Итак, чтобы найти все документы со словом «project» в любом месте в их имени, вы должны выполнить:
winfr C: D: /n *project*
Вы можете указать несколько поисков за раз с помощью нескольких ключей /n. Итак, чтобы найти все файлы Word, Excel и PowerPoint, вы должны выполнить следующее:
winfr C: D: /n *.docx /n *.xlsx /n *.pptx
Чтобы найти определенный файл с именем important_document.pdf, находящийся в папке \Users\Alex\Documents на диске C:, а затем сохранить его на диске D: вы должны использовать:
winfr C: D: /n \Users\Alex\Documents\important_document.pdf
Как восстановить файл в режиме Segment
Режим Segment работает почти так же, как режим Default. Чтобы использовать режим Segment, который проверяет сегменты записи файла, нужно использовать /r в дополнение к /n.
Другими словами, вы можете создавать команды восстановления в режиме Segment так же, как вы строите команды режима Default — просто добавьте /r.
Например, чтобы восстановить все удаленные файлы MP3 с вашего диска C: и сохранить их на диске D: вы должны выполнить:
winfr C: D: /r /n *.mp3
Поэтому, если поиск в режиме Default не находит того, что вы ищете, добавьте /r и попробуйте снова.
Как восстановить файл в режиме Signature
Режим Signature работает немного по-другому. Он проверяет типы файлов, поэтому он может найти только удаленные файлы определенных типов файлов. Чтобы использовать режим Signature, вам нужно использовать /x, чтобы указать режим Signature, и /y: чтобы указать список групп типов файлов, которые вы хотите найти.
Вот список поддерживаемых типов файлов и групп, в которые они отсортированы, взяты из документации Microsoft:
- ASF: wma, wmv, asf
- JPEG: jpg, jpeg, jpe, jif, jfif, jfi
- MP3: mp3
- MPEG: mpeg, mp4, mpg, m4a, m4v, m4b, m4r, mov, 3gp, qt
- PDF: pdf
- PNG: png
- ZIP: zip, docx, xlsx, pptx, odt, ods, odp, odg, odi, odf, odc, odm, ott, otg, otp, ots, otc, oti, otf, oth
Обратите внимание, что группа «ZIP» включает ZIP-файлы в дополнение к документам Microsoft Office и OpenDocument.
Вы можете открыть этот список в любое время, выполнив следующую команду:
Допустим, вы хотите найти на диске E: изображения в формате JPEG и сохранить их на диске D:. Вам нужно запустить следующую команду:
winfr E: D: /x /y:JPEG
Вы можете указать несколько групп файлов, разделяя их запятой. Итак, если вы хотите найти файлы JPEG, PDF и Word, вы должны выполнить:
winfr E: D: /x /y:JPEG,PDF,ZIP
Больше помощи с winfr
Более подробная информация доступна на официальной странице документации Microsoft winfr . На этой странице вы также найдете подробный список всех параметров командной строки winfr.
Для того чтобы изучить основы, просто запустите winfr или winfr /?.
Есть также дополнительные параметры, которые вы можете увидеть, запустив winfr /! .