- Windows file server snapshot
- Создание и удаление снапшота в SnapDrive.
- Создание и удаление снапшота в OnCommand System Manager 3
- Checkpoints and Snapshots Overview
- Considerations
- Checkpoint files
- Checkpoint Process
- Creating a checkpoint
- Deleting a checkpoint
- Applying a checkpoint
- Frequently asked questions
- I’ve taken multiple checkpoints and now my virtual machine pauses automatically. Hyper-V Manager shows the status as вЂpaused-critical’. How can I fix this?
- I’ve tried to delete checkpoints, but they failed to merge because there is not enough space on the disk (error 0x80070070). What can I do?
- Should checkpoints be used as a substitute for backups?
- Как правильно установить и настроить файловый сервер на Windows Server
- Шаг 1. Выбор оборудования и подготовка сервера
- Дополнительные требования
- Шаг 2. Установка Windows и настройка системы
- Установка системы
- Настройка системы
- Шаг 3. Базовые настройки файлового сервера
- Установка роли и вспомогательных компонентов
- Настройка шары (общей папки)
- Шаг 4. Тюнинг файлового сервера или профессиональные советы
- Теневые копии
- Аудит
- Анализатор соответствия рекомендациям
- Шаг 5. Настройка средств обслуживания
- Резервное копирование
- Мониторинг
- Шаг 6. Тестирование
Windows file server snapshot

Снимок файловой системы или снапшот (от англ. SnapShot, [мгновенный снимок] ) — моментальный снимок, копия файлов и директорий файловой системы на определённый момент времени.
Создание и удаление снапшота в SnapDrive.
Открываем диспечер сервера-Управление дисками, SnapDrive. Выбираем понравившийся нам диск, либо правым кликом-Create Snapshot либо тот же пункт меню справа в панели Действия.
Как создать и удалить snapshot в SnapDrive и OnCommand System Manager в Windows Server 2008-02012 R2-01
Вводим имя, вводите понятные обдуманные имена.
Как создать и удалить snapshot в SnapDrive и OnCommand System Manager в Windows Server 2008-02012 R2-02
Видим, что наша операция выполнена успешно. Теперь удалим наш снимок, для этого действия теже правый клик или пункт меню Действия, Delete.
Как создать и удалить snapshot в SnapDrive и OnCommand System Manager в Windows Server 2008-02012 R2-03
Как создать и удалить snapshot в SnapDrive и OnCommand System Manager в Windows Server 2008-02012 R2-05
Как создать и удалить snapshot в SnapDrive и OnCommand System Manager в Windows Server 2008-02012 R2-06
Создание и удаление снапшота в OnCommand System Manager 3
Открываем OnCommand System Manager идем в меню Storage-Volumes и выбираем нужный volume. Переходим в нем в меню snapshot.
Как создать и удалить snapshot в SnapDrive и OnCommand System Manager в Windows Server 2008-02012 R2-07
В snapshot Copies выбираем Create.
Как создать и удалить snapshot в SnapDrive и OnCommand System Manager в Windows Server 2008-02012 R2-08
Также вводим понятное имя.
Как создать и удалить snapshot в SnapDrive и OnCommand System Manager в Windows Server 2008-02012 R2-09
Видим что все создалось
Как создать и удалить snapshot в SnapDrive и OnCommand System Manager в Windows Server 2008-02012 R2-10
Для того чтобы удалит, выбирем нужный snapshot и жмем Delete.
Как создать и удалить snapshot в SnapDrive и OnCommand System Manager в Windows Server 2008-02012 R2-11
Как создать и удалить snapshot в SnapDrive и OnCommand System Manager в Windows Server 2008-02012 R2-12
Checkpoints and Snapshots Overview
Applies To: Windows Server 2012 R2
Virtual machine checkpoints (formerly known as virtual machine snapshots) capture the state, data, and hardware configuration of a running virtual machine.
In Windows Server 2012 R2, virtual machine snapshots were renamed to virtual machine checkpoints in Hyper-V manager to match the terminology used in System Center Virtual Machine Management. For clarity, this document will refer to virtual machine snapshots as checkpoints. For information about the new production checkpoints in the Windows Server® 2016 Technical Preview and Windows 10®, see What’s New in Hyper-V in Technical Preview: Production checkpoints.
Checkpoints provide a fast and easy way to revert the virtual machine to a previous state. For this reason, virtual machine checkpoints are intended mainly for use in development and test environments. Having an easy way to revert a virtual machine can be very useful if you need to recreate a specific state or condition so that you can troubleshoot a problem.
There are certain circumstances in which it may make sense to use checkpoints in a production environment. For example, you can use checkpoints to provide a way to revert a potentially risky operation in a production environment, such as applying an update to the software running in the virtual machine.
For information about a new type of checkpoints in Windows Server 2016 Technical Preview and Windows 10 that were created for use in a production environment, see What’s New in Hyper-V in Technical Preview: Production checkpoints. For the most current version of this content, see Choose between standard or production checkpoints in Hyper-V and Enable or disable checkpoints in Hyper-V.
This topic contains the following information about standard checkpoints:
Considerations
Keep the following considerations in mind, especially if you plan to use checkpoints on a virtual machine in a production environment:
The presence of a virtual machine checkpoint reduces the disk performance of the virtual machine.
We do not recommend using checkpoints on virtual machines that provide time-sensitive services, or when performance or the availability of storage space is critical.
Microsoft does not support the use of checkpoints on virtual machines running the Active Directory Domain Services role (also known as “domain controllers”) or the Active Directory Lightweight Directory Services role in Windows Server 2008 or Windows Server 2008 R2. For more information, see Operational Considerations for Virtualized Domain Controllers (https://go.microsoft.com/fwlink/?LinkId=159631).
Checkpoint files
Checkpoint files are stored in several locations:
| VM Setting | Default location | Contents |
|---|---|---|
| Checkpoint File Location | %systemroot%\ProgramData\Microsoft\Windows\Hyper-V\Snapshots | This folder will contain the .xml configuration file for each checkpoint using the checkpoint GUID as the file name. There will also be sub-folder created using the checkpoint GUID as the name (\Snapshots\GUID). — If the virtual machine was not running when the checkpoint was created, this folder will be empty. If the virtual machine has no checkpoints, you can change where these checkpoint files are stored. |
| The path specified in the VM settings under Virtual Hard Disk > Hard Drive | Location: C:\Users\Public\Documents\Hyper-V\Virtual Hard Disks\ for Windows Server 2012 R2 and Windows 8.1 В C:\ProgramData\Microsoft\Windows\Hyper-V\New Virtual Machine\Virtual Hard Disks for Windows Server 2012 and Windows 8. | This is the path to the folder containing the original .vhdx file and an .avhdx file for each checkpoint. You can specify any location for the .vhdx and the .avhdx files are always created in the same location as their parent .vhdx files. |
Checkpoint Process
Creating a checkpoint
Deleting a checkpoint
Applying a checkpoint
Frequently asked questions
I’ve taken multiple checkpoints and now my virtual machine pauses automatically. Hyper-V Manager shows the status as вЂpaused-critical’. How can I fix this?
This problem occurs when you have run out of space on the physical storage where the virtual machine snapshot files are stored. Note that this may be on a different drive than where the virtual hard disk is stored.
To fix the problem, create additional space on the drive by deleting unused data. For example, if you do not need to keep some of the checkpoints, you can delete the checkpoints individually. Make sure to use Hyper-V Manager to delete the checkpoints. Do not delete the .ahvd files directly.
I’ve tried to delete checkpoints, but they failed to merge because there is not enough space on the disk (error 0x80070070). What can I do?
If possible, free up storage space on the volume where the .vhdx file is located. If you cannot free up space on the current volume, you can use storage migration to move the storage to a location with more space while the virtual machine is still running. For more information, see Storage migration.
You can also export the virtual machine to a volume that has sufficient disk space to allow the merge to complete. The process of exporting the virtual machine to delete checkpoints consists of the following steps:
Export the virtual machine to a location that has sufficient storage space. The location should be a different volume on the same host to avoid configuration problems.
Delete the virtual machine from the Hyper-V Management console.
Import the virtual machine using the Register import type. This imports the virtual machine in-place and keeps the same unique ID.
If you want to move the virtual machine back to the original location, free up additional space on the original volume.
Import the virtual machine back to the original location. For this, you can use the Restore import type, which copies the virtual machine files to the default location for the host.
For more information about exporting and importing virtual machines, see: Export and import VM.
Should checkpoints be used as a substitute for backups?
No, because virtual machine checkpoints are not the same as backups created by a Volume Shadow Copy Service (VSS) writer. We do not recommend using virtual machine checkpoints as a permanent data or system recovery solution. A backup solution helps provide protection that is not provided by checkpoints.
Even though virtual machine checkpoints provide a convenient way to store different points of system state, data, and configuration, there are some inherent risks of unintended data loss if they are not managed appropriately. Checkpoints do not protect against problems that may occur on the host, such as a hardware malfunction on the physical computer or a software-related issue in the management operating system. Also, applications that run in a virtual machine are not aware of the snapshot, and will not be able to adjust appropriately. For example, if you used a virtual machine snapshot to restore an Exchange server, the server would expect the same set of client connections that were present when the snapshot was taken.
For more information about backing up Hyper-V and its virtual machines, see Back up and restore.
Как правильно установить и настроить файловый сервер на Windows Server
В качестве примера используется Windows Server 2012 R2 (2016, 2019). Инструкция разбита на несколько шагов и представляет из себя полный цикл настройки файлового хранилища для использования в малых и средних компаниях.
Шаг 1. Выбор оборудования и подготовка сервера
В качестве сервера, желательно, выбрать профессиональное оборудование. Системные требования для файлового сервера не высокие:
- Процессор может быть самый простой;
- Оперативная память также не сильно используется;
- Дисковая система — самый основной компонент. Ее объем зависит от специфики бизнеса. Примерная формула — не менее 15 Гб на пользователя и не менее 1 Тб на сервер. До 50 пользователей можно рассматривать диски SATA, после — SAS или SSD.
Например, для компании в 300 пользователей подойдет сервер с процессором Xeon E3, 8 Гб ОЗУ и 5 Тб дискового пространства на дисках SAS 10K.
Дополнительные требования
- Для обеспечения сохранности информации при выходе из строя жесткого диска, необходим RAID-контроллер. Настройка последнего выполняется из специального встроенного программного обеспечения, которое запускается при загрузке сервера;
- Сервер должен быть подключен к источнику бесперебойного питания;
- Необходимо предусмотреть резервное копирование. Для этого нужен дисковый накопитель (внешний жесткий диск) или другой сервер.
Подробнее о выборе оборудования читайте статью Как выбрать сервер.
Шаг 2. Установка Windows и настройка системы
Установка системы
На этом шаге все стандартно, за исключением одного нюанса: разбивая во время установки Windows жесткий диск, стараемся выделить небольшую часть (70 — 120 Гб) для системы и все остальное под данные. Если выделить много дискового пространства для системного раздела, увеличится время его обслуживания и фрагментация, что негативно скажется на производительности и надежности системы в целом.
Настройка системы
- Проверяем правильность настройки времени и часового пояса;
- Задаем понятное имя для сервера и, при необходимости, вводим его в домен;
- Если сервер не подключен напрямую к сети Интернет, стоит отключить брандмауэр;
- Для удаленного администрирования, включаем удаленный рабочий стол;
- Устанавливаем все обновления системы.
Шаг 3. Базовые настройки файлового сервера
Это стандартные действия, которые выполняются при настройке обычного файлового сервера.
Установка роли и вспомогательных компонентов
Как правило, данная роль устанавливается вместе с Windows. Остается только это проверить и доустановить компоненты, которые нужны для полноценной эксплуатации сервиса.
Открываем Диспетчер серверов. Он может быть запущен из панели быстрого запуска.
Нажимаем Управление — Добавить роли и компоненты.
В открывшемся окне оставляем Установка ролей и компонентов и нажимаем Далее.
В следующем окне выбираем нужный сервер (выбран по умолчанию, если работаем на сервере, а не через удаленную консоль) и нажимаем Далее.
Среди ролей находим Файловые службы и службы хранилища, раскрываем ее и проверяем, что установлены галочки напротив следующих компонентов:
- Службы хранения;
- Файловый сервер;
Если данные службы не установлены, выбираем их и нажимаем Далее.
В окне Выбор компонентов просто нажимаем Далее.
Откроется окно Подтверждение установки компонентов. Нажимаем Установить и после окончания процесса перезагружаем сервер.
Настройка шары (общей папки)
Создаем первую папку, которую хотим предоставить в общее использование. Затем кликаем по ней правой кнопкой мыши и нажимаем Свойства:
В открывшемся окне переходим на вкладку Доступ и нажимаем Расширенная настройка:
Ставим галочку Открыть общий доступ к этой папке и нажимаем кнопку Разрешения:
Предоставляем полный доступ всем пользователям:
* конечно же, мы не будем давать доступ всем пользователям, но для этого есть вкладка безопасность (см. ниже).
Нажимаем OK и еще раз OK.
Теперь переходим на вкладку Безопасность и нажимаем Дополнительно:
В открывшемся окне нажимаем Отключение наследования и Преобразовать унаследованные разрешения в явные разрешения этого объекта.
Выставляем необходимые права на папку, например:
Совет: старайтесь управлять правами на ресурсы только при помощи групп. Даже если доступ необходимо предоставить только одному человеку!
Теперь нажимаем OK два раза. Папка настроена для общего использования и в нашем примере доступна по сетевому пути \\fs1\Общая папка.
Шаг 4. Тюнинг файлового сервера или профессиональные советы
Данные настройки, по сути, представляют секреты того, как сделать файловый сервер лучше, надежнее и безопаснее. Применяя их, администраторы создают более правильную и профессиональную среду ИТ.
С самого начала стоит создавать общие папки в пространстве имен DFS. На это есть две основные причины:
- При наличии или появлении нескольких файловых серверов пользователям будет удобнее находить общие папки в одном месте.
- Администратор легко сможет создать отказоустойчивую систему при необходимости.
Теневые копии
Позволят вернуться к предыдущим версиям файлов. Это очень полезная функция позволит не только восстановить некорректно отредактированный документ, но и вернуть случайно удаленный файл или папку.
Как настроить и пользоваться данной возможностью, читайте подробнее в инструкции Как включить и настроить теневые копии.
Аудит
Аудит позволит вести протокол доступа к данным — понять, кто и когда удалил важные данные или внес в них изменения.
О том, как настроить данную возможность читайте статью Как включить аудит доступа к файлам Windows.
Анализатор соответствия рекомендациям
В диспетчер управления серверами Windows встроен инструмент для проверки конфигурации сервера — анализатор соответствия рекомендациям. Чтобы им воспользоваться переходим в диспетчере в Локальный сервер:
Находим раздел «Анализатор соответствия рекомендациям» и справа кликаем по ЗАДАЧИ — Начать проверку BPA:
Рассмотрим решения некоторых рекомендаций.
1. Для XXX должно быть задано рекомендованное значение.
Это набор однотипных рекомендаций, для выполнения которых нужно обратить внимание на описание и задать значение параметро, которое в нем указано. Например, для CachedOpenLimit в описании проблемы есть описание решения — «Задайте для CachedOpenLimit рекомендуемое значение 5». Чтобы это сделать, открываем Powershell от администратора и вводим команду:
Set-SmbServerConfiguration -CachedOpenLimit 5
* мы задаем параметру CachedOpenLimit значение 5, как это и рекомендовано анализатором.
На запрос, уверены ли мы, что хотим выполнить команду, отвечаем утвердительно.
Остальные параметры задаем аналогичными действиями.
2. Файл Srv.sys должен быть настроен на запуск по требованию.
В командной строке от имени администратора вводим:
sc config srv start= demand
3. Создание коротких имен файлов должно быть отключено.
В командной строке от имени администратора вводим:
fsutil 8dot3name set 1
Шаг 5. Настройка средств обслуживания
Ни одна инфраструктура не может полноценно существовать без мониторинга и резервного копирования. Предупредить о возможной проблеме, узнать о последней раньше пользователей или иметь возможность восстановить данные — показатели высокой ответственности и профессионализма системного администратора.
Резервное копирование
Для файлового сервера все просто — необходимо резервировать все рабочие папки и файлы. Лучшим решением будет ежедневное копирование новых данных, и с определенной периодичностью (например, раз в месяц), создавать полный архив.
Мониторинг
- Сетевую доступность сервера;
- Свободное дисковое пространство;
- Состояние жестких дисков.
Шаг 6. Тестирование
Тестирование состоит из 3-х основных действий:
- Проверить журналы Windows и убедиться в отсутствие ошибок. В случае их обнаружения, необходимо устранить все проблемы.
- Выполнить действия анализатора соответствий рекомендациям.
- Провести живой тест работы сервиса с компьютера пользователя.
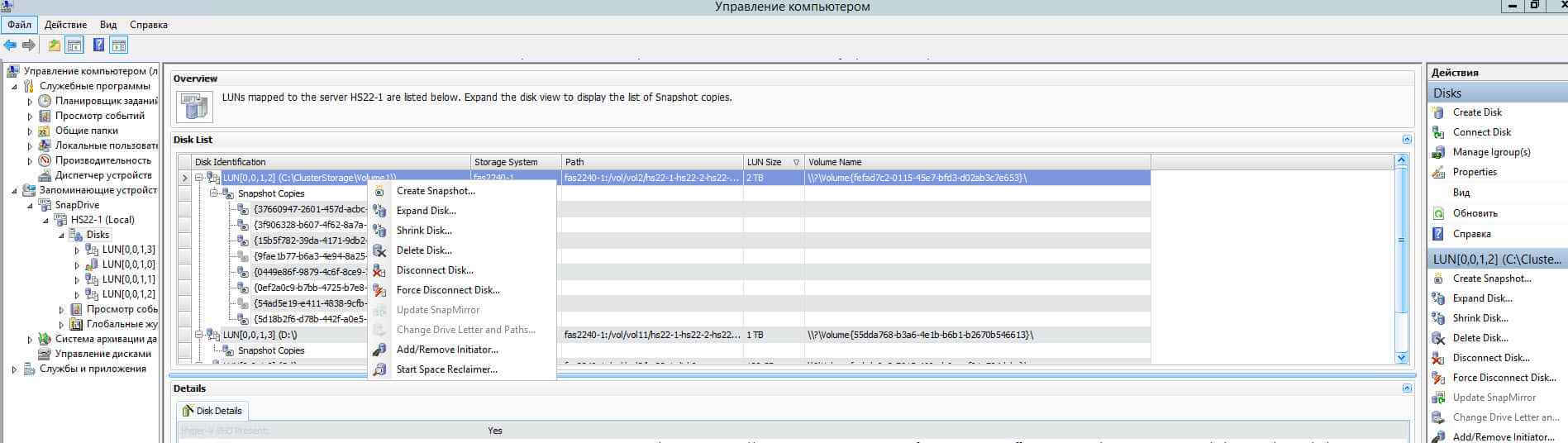
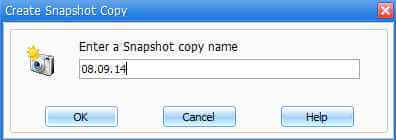
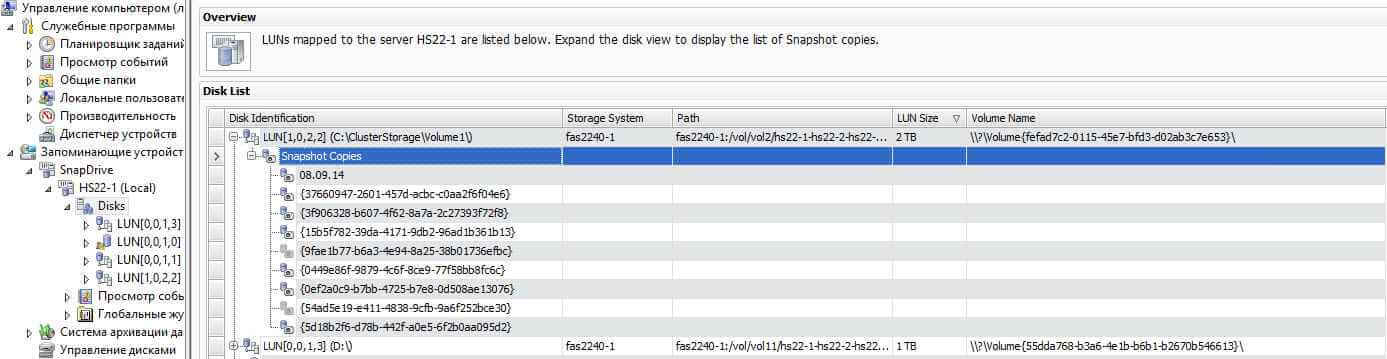
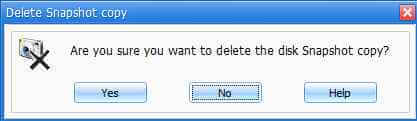
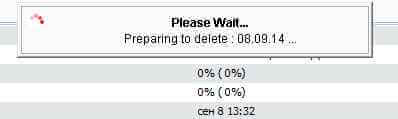
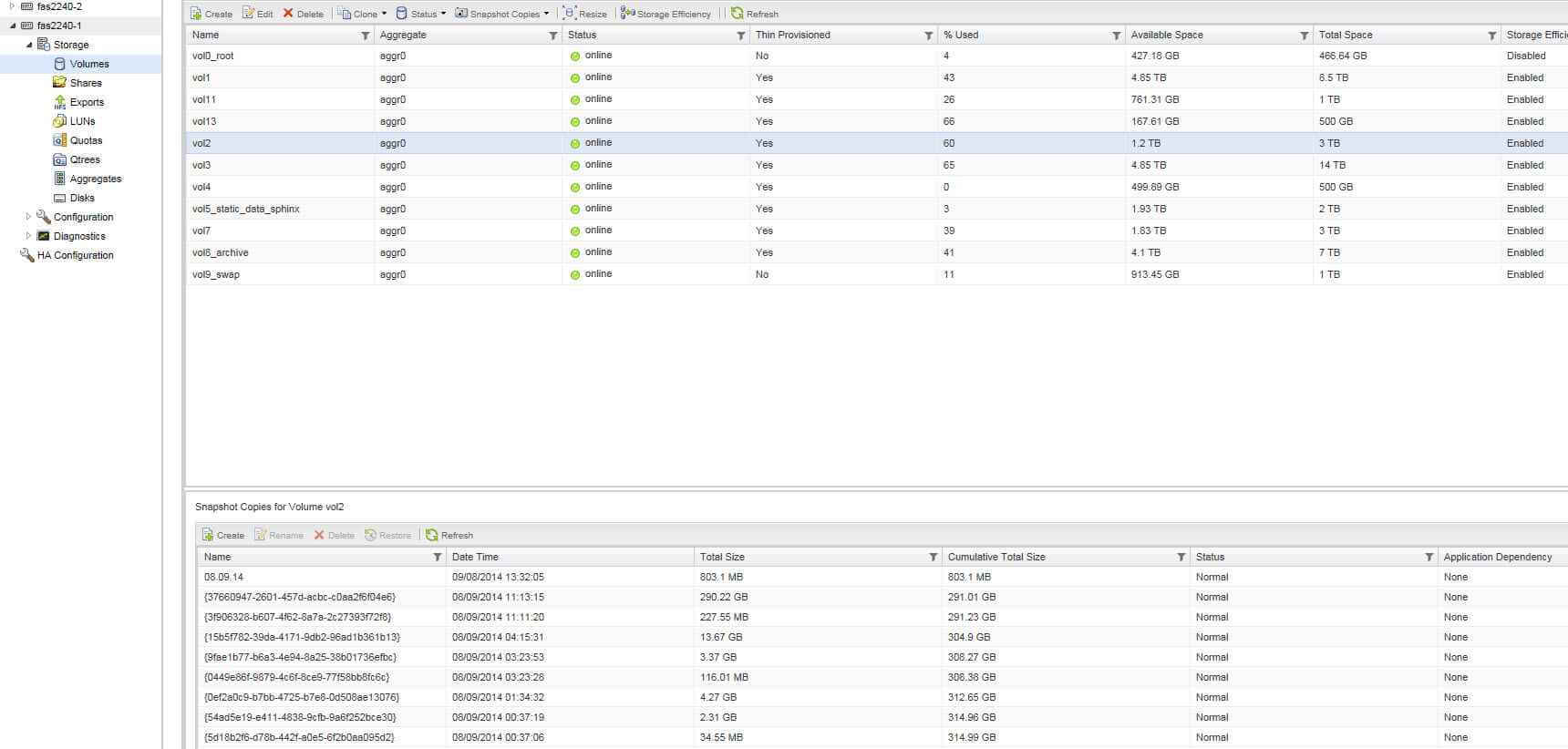
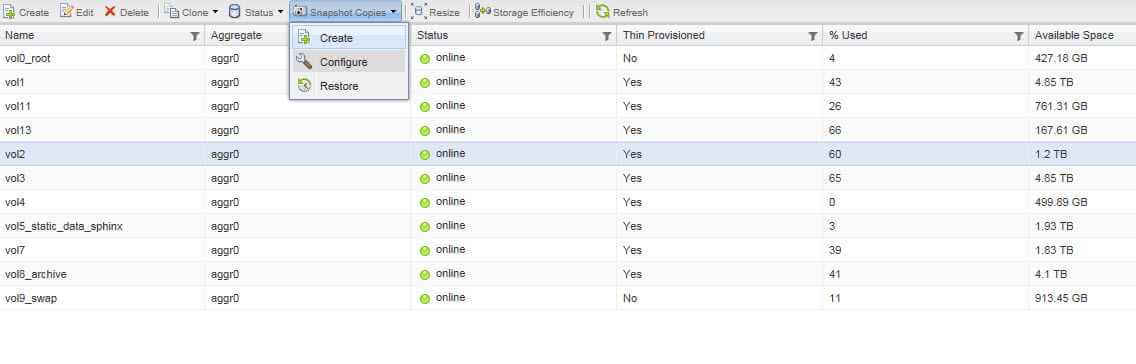
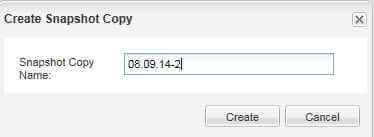
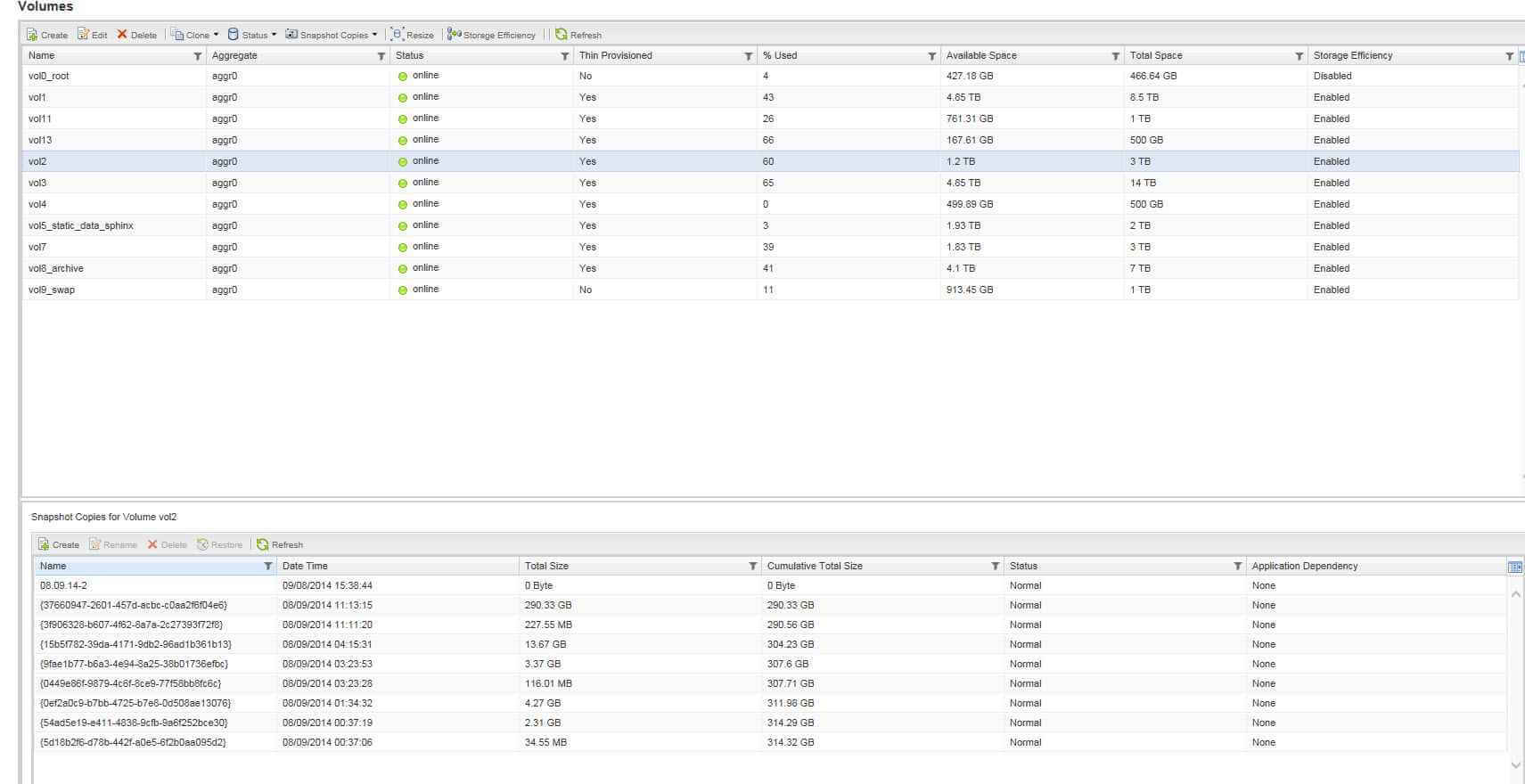
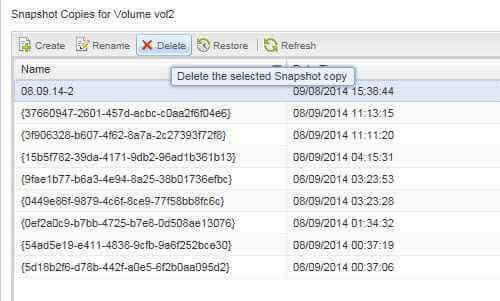
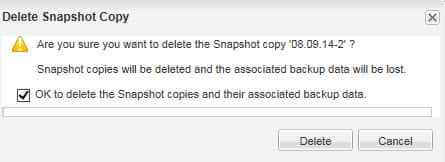
.jpeg)
.jpeg)
.jpeg)
.jpeg)

















