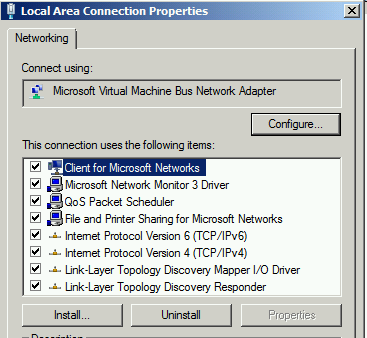- Troubleshooting slow file copying in Windows
- Determine the cause of the issue
- Client-side troubleshooting
- The share folder is a DFS (Distributed File System) shared folder
- Verify the DFS referrals
- The share folder is not a DFS shared folder
- Slow performance occurs only when you copy a folder or multiple files
- Slow performance occurs when you copy a single file, a folder or multiple files
- Server-side troubleshooting
- How to detect, enable and disable SMBv1, SMBv2, and SMBv3 in Windows
- Disabling SMBv2 or SMBv3 for troubleshooting
- How to remove SMB v1
- Troubleshooting File Server Resource Manager
- I am not receiving e-mail notifications.
- I am only receiving one e-mail notification, even though the event that triggered that notification happened several times in a row.
- My storage reports keep failing and little or no information is available in the Event Log regarding the source of the failure.
- My File Screening Audit reports do not contain any information.
- The «Used» and «Available» values for some of the quotas I have created do not correspond to the actual «Limit» setting.
Troubleshooting slow file copying in Windows
This article helps administrators to diagnose and resolve the issue of slow file copy in your organization.
Original product version: В Windows 10 — all editions, Windows Server 2012 R2
Original KB number: В 10118
Determine the cause of the issue
Slow file copying can be caused by storage issues, client issues, and server issues.
On the file server that hosts the shared folder, copy the file to its local hard disk. If the file-copying speed is unusually low (that is, obviously slower than average speed), try to update the driver for your storage. If the issue still occurs, contact the driver manufacturer for additional troubleshooting.
If the speed is normal, use another client computer to copy the files from or to the shared folder.
Client-side troubleshooting
Let’s verify the kind of the shared folder. To do this, open the properties of the shared folder. For the DFS shared folder, the DFS tab is displayed.
The share folder is a DFS (Distributed File System) shared folder
Let’s determine whether the problem is caused by the DFS path. Try to use the UNC path instead of the DFS path to open the shared folder. Then, you can check whether the issue still occurs. This step can help you determine whether the problem is caused by the DFS path. How to determine the UNC path of the DFS shared folder:
- Right-click the shared folder, and then select Properties.
- On the DFS tab, you see the UNC path in Referral list.
If the issue does not occur when you use the UNC path, follow these steps to verify the DFS referrals.
Verify the DFS referrals
- Right-click the shared folder, and then select Properties. On the DFS tab, locate all active referrals.
- Remove UNC paths that are not active or servers that are not reachable or are removed.
- Connect these paths one by one, and make sure that all destination paths can be reached directly from the client. By design, if the client can’t connect the first referral, it will switch to the second and so on. This will create a delay.
If the issue is still not resolved, see server side troubleshooting.
The share folder is not a DFS shared folder
Check when the slow file copying problem occurs.
Slow performance occurs only when you copy a folder or multiple files
If you compare the copying time for a folder that contains multiple files with the copying time for a file of the same size, copying the folder will always require more time. This is expected behavior. And the more files that are in the folder, the slower the file-copying process.
Slow performance occurs when you copy a single file, a folder or multiple files
To resolve this issue, follow these steps on the client computer that has the problem:
Delete the third-part network provider from client computer. The default options are as follows. (Any additional provider can be considered as a third party.)
Remove additional values from the following registry keys. To do this, open Registry Editor. Located the following keys. Each key contains a Provider Order value. HKEY_LOCAL_MACHINE\SYSTEM\CurrentControlSet\Control\NetworkProvider\HwOrder HKEY_LOCAL_MACHINE\SYSTEM\CurrentControlSet\Control\NetworkProvider\Order
Check to make sure that each Provider Order value has only three values: «RDPNP,» «LanmanWorkstation,» and «webclient.»
Compare the settings of Jumbo Frames and Large send offload with the settings on working computers. and adjust the settings of Jumbo Frames and Large send offload accordingly. (If it is disabled, enable it, and then check whether that helps)
Make sure that the workstation service is running.
Make sure that client for Microsoft networking is selected in the network connection properties.
Server-side troubleshooting
Install the hotfixes for the file server that hosts the shared folder.
For Windows Server 2008 or Windows 7, install all the hotfixes that are described in KB 2473205.
For Windows Server 2012 or Windows 8, install all the hotfixes that are described in KB 2899011.
If the issue is not resolved, follow these steps to troubleshoot the issue.
- Check whether the client is connected to a remote/WAN DFS server. (Ideally, it should be connected to the local site DFS server). If it is connected, double-check the site and subnet mapping in Active Directory Sites and Services. If subnets are not mapped correctly, DFS will give an incorrect priority to remote DFS servers while it presents referrals.
- Make sure that the local DFS server is working.
- Set theReferral ordering Methodfor DFS namespace root referrals toLowest Cost.
- If IPv6 is enabled in the environment, configure IPv6 subnets in Active Directory Sites and Services. Or, as a workaround, disable IPv6 in the environment.
How to determine the referral DFS server to which the clients are connecting:
- On a client computer, right-click the shared folder, and then select Properties.
- On the DFS tab, check the referral list. The current DFS server is marked as active. In the following example, the client is connecting to the server HAOMS1.
—>
How to detect, enable and disable SMBv1, SMBv2, and SMBv3 in Windows
Applies to: Windows 10, Windows 8.1, Windows 8, Windows Server 2019, Windows Server 2016, Windows Server 2012 R2, Windows Server 2012
This article describes how to enable and disable Server Message Block (SMB) version 1 (SMBv1), SMB version 2 (SMBv2), and SMB version 3 (SMBv3) on the SMB client and server components.
While disabling or removing SMBv1 might cause some compatibility issues with old computers or software, SMBv1 has significant security vulnerabilities and we strongly encourage you not to use it.
Disabling SMBv2 or SMBv3 for troubleshooting
While we recommend that you keep SMBv2 and SMBv3 enabled, you might find it useful to disable one temporarily for troubleshooting, as described in How to detect status, enable, and disable SMB protocols on the SMB Server.
In Windows 10, Windows 8.1, and Windows 8, Windows Server 2019, Windows Server 2016, Windows Server 2012 R2, and Windows Server 2012, disabling SMBv3 deactivatesВ the following functionality (and also the SMBv2 functionality that’s described in the previous list):
- Transparent Failover — clients reconnect without interruption to cluster nodes during maintenance or failover
- Scale Out – concurrent access to shared data on all file cluster nodesВ
- Multichannel — aggregation of network bandwidth and fault tolerance if multiple paths are available between client and server
- SMB Direct – adds RDMA networking support for very high performance, with low latency and low CPU utilization
- Encryption – Provides end-to-end encryption and protects from eavesdropping on untrustworthy networks
- Directory Leasing — Improves application response times in branch offices through caching
- Performance Optimizations — optimizations for small random read/write I/O
In Windows 7 and Windows Server 2008 R2, disabling SMBv2В deactivates the following functionality:
- Request compounding — allows for sending multiple SMB 2 requests as a single network request
- Larger reads and writes — better use of faster networks
- Caching of folder and file properties — clients keep local copies of folders and files
- Durable handles — allow for connection to transparently reconnect to the server if there is a temporary disconnection
- Improved message signing — HMAC SHA-256 replaces MD5 as hashing algorithm
- Improved scalability for file sharing — number of users, shares, and open files per server greatly increased
- Support for symbolic links
- Client oplock leasing model — limits the data transferred between the client and server, improving performance on high-latency networks and increasing SMB server scalability
- Large MTU support — for full use of 10-gigabye (GB) Ethernet
- Improved energy efficiency — clients that have open files to a server can sleep
The SMBv2 protocol was introduced in Windows Vista and Windows Server 2008, while the SMBv3 protocol was introduced in Windows 8 and Windows Server 2012. For more information about the capabilities of SMBv2 and SMBv3 capabilities, see the following articles:
How to remove SMB v1
Here’s how to remove SMBv1 in Windows 10, Windows 8.1, Windows Server 2019, Windows Server 2016, and Windows 2012 R2.
Troubleshooting File Server Resource Manager
Applies to: Windows Server 2019, Windows Server 2016, Windows Server (Semi-Annual Channel), Windows Server 2012 R2, Windows Server 2012, Windows Server 2008 R2
This section lists common issues that you might encounter when using File Server Resource Manager.
A good troubleshooting option is to look for event logs that have been generated by File Server Resource Manager. All event log entries for File Server Resource Manager can be found in theApplication event log under the source SRMSVC
I am not receiving e-mail notifications.
Cause: The e-mail options have not been configured or have been configured incorrectly.
Solution: On the E-mail Notifications tab, in the File Server Resource Manager Options dialog box, verify that the SMTP server and default e-mail recipients have been specified and are valid. Send a test e-mail to confirm that the information is correct and that the SMTP server that is used to send the notifications is working properly. For more information see Configure E-Mail Notifications.
I am only receiving one e-mail notification, even though the event that triggered that notification happened several times in a row.
Cause: When a user attempts several times to save a file that is blocked or to save a file that exceeds a quota threshold, and there is an e-mail notification configured for that file screening or quota event, only one e-mail is sent to the administrator over a 60-minute period by default. This prevents an abundance of redundant messages in the administrator’s e-mail account.
Solution: On the Notification Limits tab, in the File Server Resource Manager Options dialog box, you can set a time limit for each of the notification types: e-mail, event log, command, and report. Each limit specifies a time period that must pass before another notification of the same type is generated for the same issue. For more information see Configure Notification Limits.
My storage reports keep failing and little or no information is available in the Event Log regarding the source of the failure.
- Cause: The volume where the reports are being saved may be corrupted.
- Solution: Run chkdsk on the volume and try generating the reports again.
My File Screening Audit reports do not contain any information.
Cause: One or more of the following may be the cause:
- The auditing database is not configured to record file screening activity.
- The auditing database is empty (that is, no file screening activity has been recorded).
- The parameters for the File Screening Audit report are not selecting data from the auditing database.
Solution: On the File Screen Audit tab, in the File Server Resource Manager Options dialog box, verify that the Record file screening activity in the auditing database check box is selected.
- For more information about recording file screening activity, see Configure File Screen Audit.
- To configure default parameters for the File Screening Audit report, see Configure Storage Reports.
- To edit report parameters for scheduled report tasks or on-demand reports, see Storage Reports Management.
The «Used» and «Available» values for some of the quotas I have created do not correspond to the actual «Limit» setting.
Cause: You may have a nested quota, where the quota of a subfolder derives a more restrictive limit from the quota of its parent folder. For example, you might have a quota limit of 100 megabytes (MB) applied to a parent folder and a quota of 200 MB applied separately to each of its subfolders. If the parent folder has a total of 50 MB of data stored in it (the sum of the data stored in its subfolders), each of the subfolders will list only 50 MB of available space.
Solution: Under Quota Management, click Quotas. In the Results pane, select the quota entry that you are troubleshooting. In the Actions pane, click View Quotas Affecting Folder, and then look for quotas that are applied to the parent folders. This will allow you to identify which parent folder quotas have a lower storage limit setting than the quota you have selected.