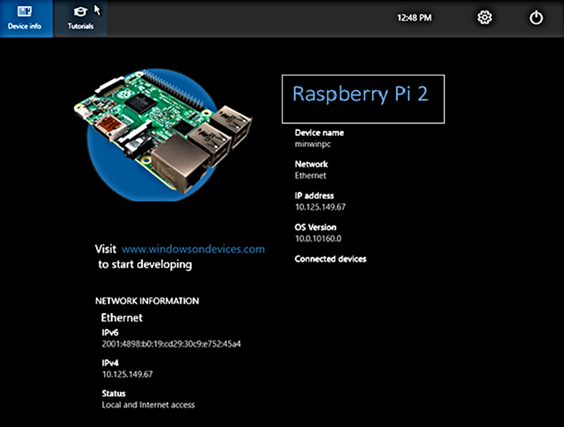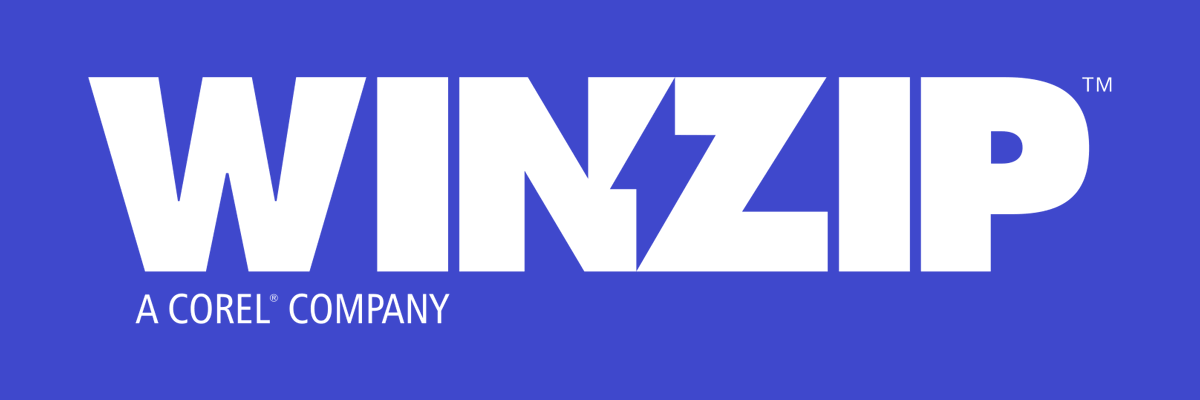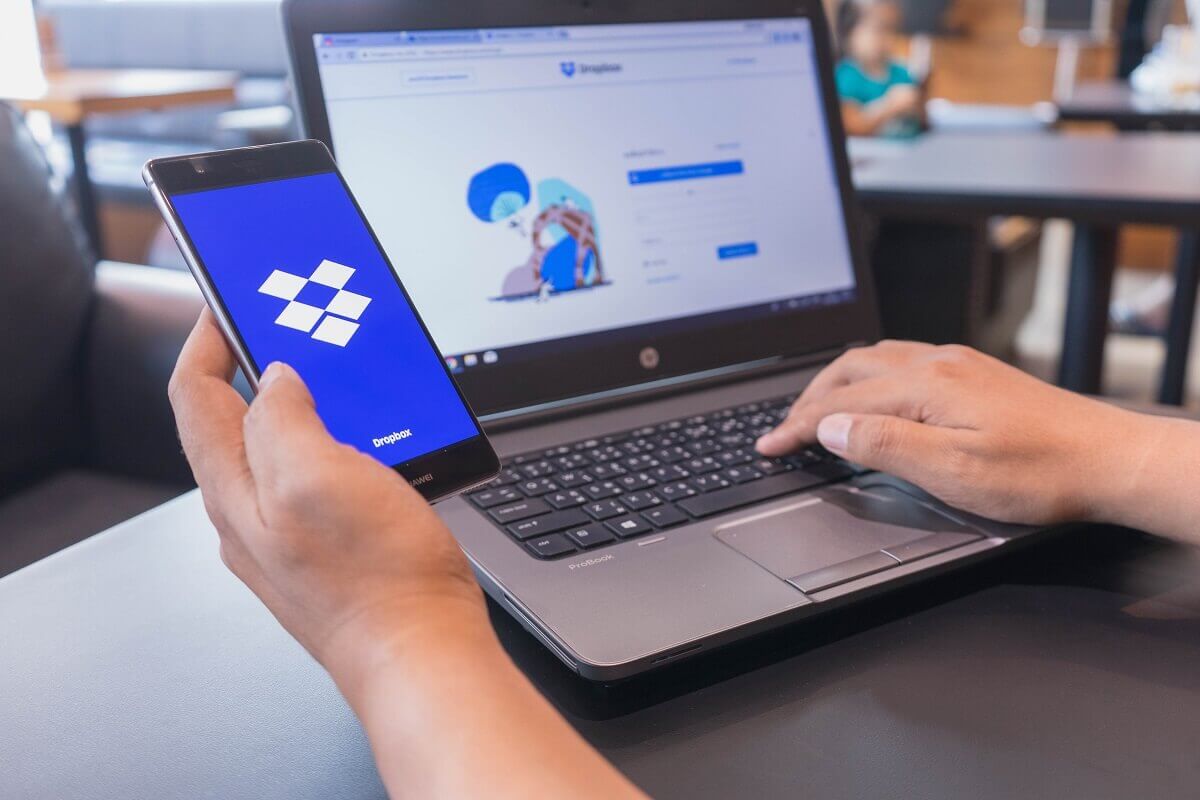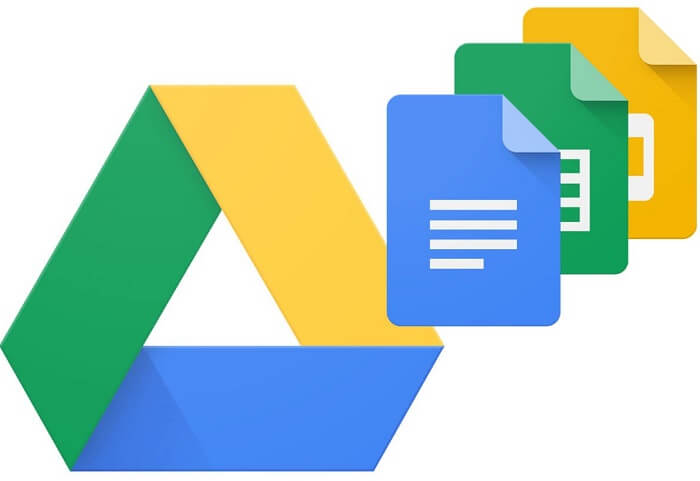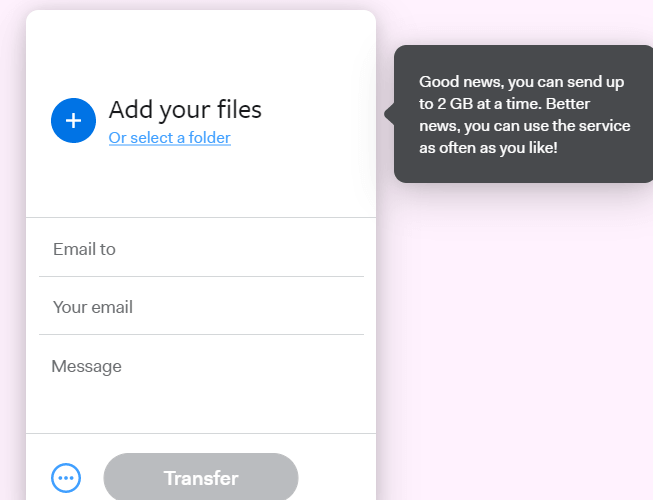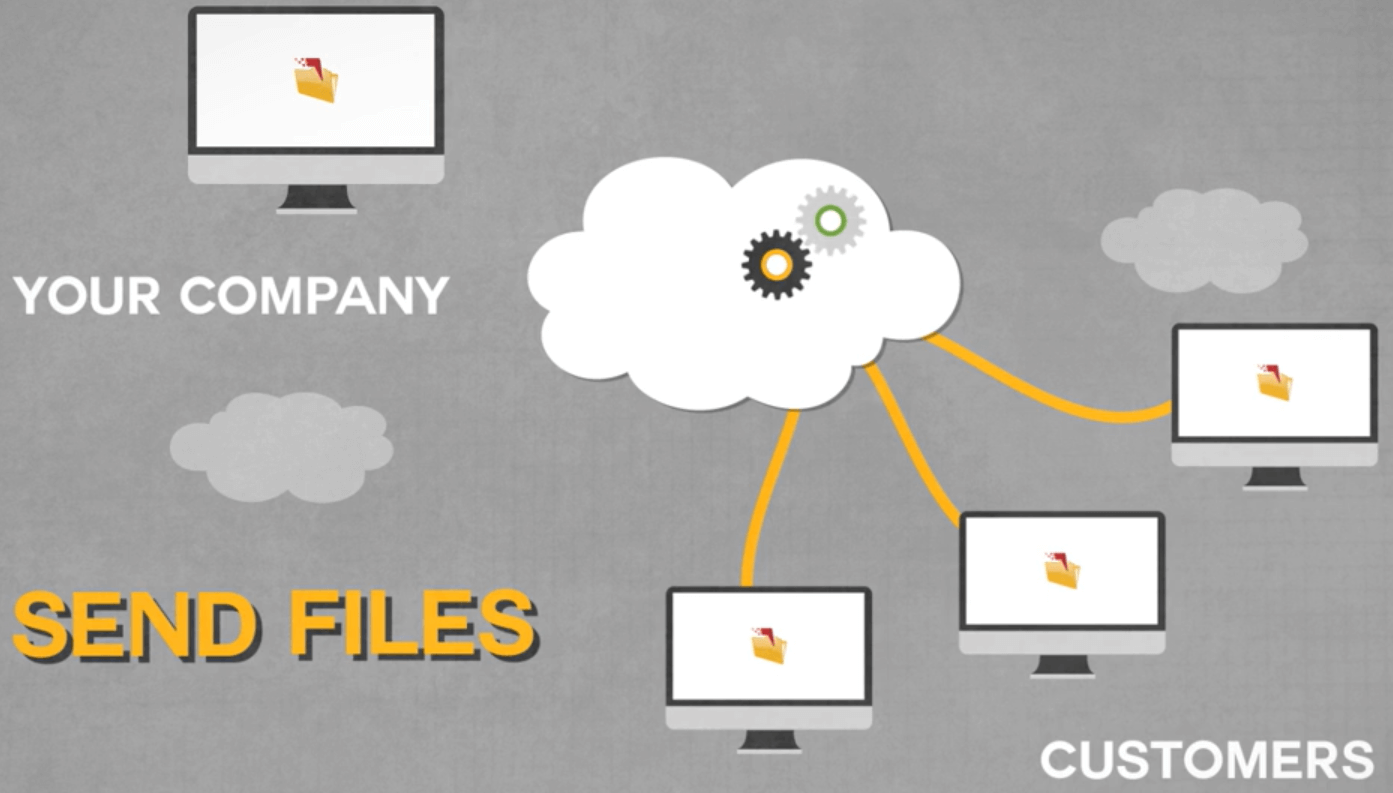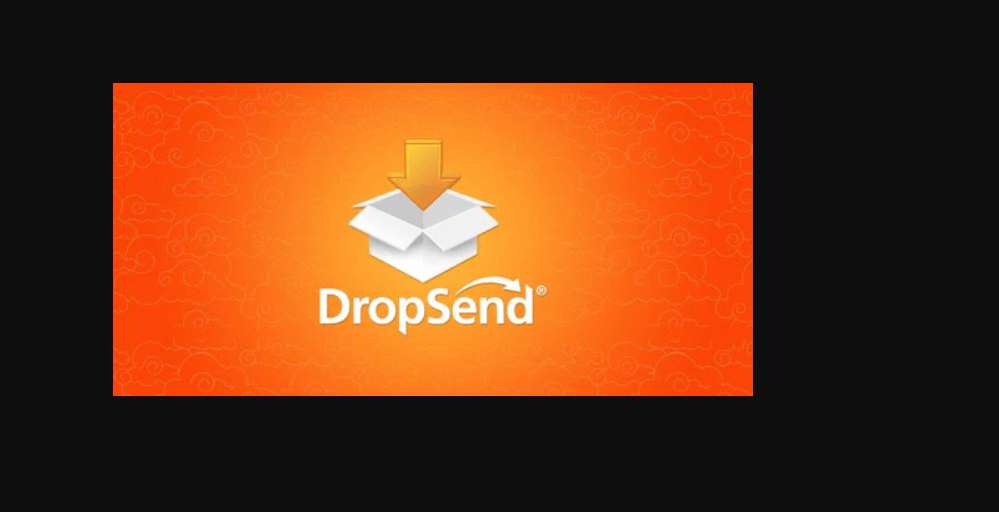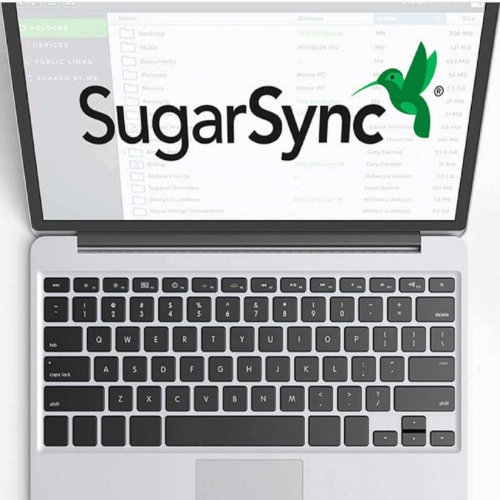- Windows file sharing
- Accessing your files using Windows file sharing
- Starting and stopping the file sharing server
- Disabling and enabling the file sharing server on startup
- Общий доступ к файлам Windows Windows file sharing
- Доступ к файлам с помощью общего доступа к файлам Windows Accessing your files using Windows file sharing
- Запуск и остановка сервера общего доступа к файлам Starting and stopping the file sharing server
- Отключение и включение сервера общего доступа к файлам при запуске Disabling and enabling the file sharing server on startup
- 10 best file sharing tools & software for Windows 10
- What are the best sharing tools?
- WinZip (recommended)
- WinZip
- Dropbox
- Dropmark
- Google Drive
- WeTransfer
- SendThisFile
- DropSend
- SugarSync
- TransferBigFiles
- RapidShare
Windows file sharing
You can use Windows file sharing to transfer files to and from your device.
Accessing your files using Windows file sharing
The file sharing server on your Windows IoT Core device starts automatically on boot. In order to connect to it, you need the IP address of your device. You can find the IP address on the default app that boots when your device starts.
Once you have the IP, open up File Explorer on your computer and type \\ \c$ , where is either the name or the IP Address of your Windows IoT Core device, then hit Enter.
Enter your administrator username and password if prompted. The username should be prefixed with the IP Address of your Windows IoT Core device. Example: Username: 192.168.1.118\Administrator Password:
- Now you can access the files on your device using Windows file sharing.
Starting and stopping the file sharing server
Connect to your device through PowerShell or SSH.
By default the file sharing server is started when the device is booted.
To stop the file sharing server, type net stop Server /y
To start the file sharing server, type net start Server
Disabling and enabling the file sharing server on startup
Connect to your device through PowerShell or SSH.
By default the file sharing server is started when the device is booted.
To disable the file sharing server so that it does not start when the device starts, type reg add HKEY_LOCAL_MACHINE\SYSTEM\CurrentControlSet\services\lanmanserver /v Start /t REG_DWORD /d 0x3 /f
To enable the file sharing server, so that starts when the device starts, type reg add HKEY_LOCAL_MACHINE\SYSTEM\CurrentControlSet\services\lanmanserver /v Start /t REG_DWORD /d 0x2 /f
Общий доступ к файлам Windows Windows file sharing
Для перемещения файлов на устройство и с него можно использовать общий доступ к файлам Windows. You can use Windows file sharing to transfer files to and from your device.
Доступ к файлам с помощью общего доступа к файлам Windows Accessing your files using Windows file sharing
Сервер общего доступа к файлам на устройстве Windows IoT базовая запускается автоматически при загрузке. The file sharing server on your Windows IoT Core device starts automatically on boot. Для подключения к нему требуется IP-адрес устройства. In order to connect to it, you need the IP address of your device. IP-адрес можно найти в приложении по умолчанию, которое загружается при запуске устройства. You can find the IP address on the default app that boots when your device starts.
Получив IP-адрес, откройте проводник на компьютере и введите \\ \c$ , где — это имя или IP-адрес устройства Windows IOT базовая, а затем нажмите клавишу ВВОД. Once you have the IP, open up File Explorer on your computer and type \\ \c$ , where is either the name or the IP Address of your Windows IoT Core device, then hit Enter.
При появлении запроса введите имя пользователя и пароль администратора. Enter your administrator username and password if prompted. Имя пользователя должно иметь префикс с IP-адресом устройства Windows IoT базовая. The username should be prefixed with the IP Address of your Windows IoT Core device. Пример: username: 192.168.1.118\Administrator пароль:
- Теперь вы можете получить доступ к файлам на устройстве, используя общий доступ к файлам Windows. Now you can access the files on your device using Windows file sharing.
Запуск и остановка сервера общего доступа к файлам Starting and stopping the file sharing server
Подключитесь к устройству с помощью PowerShell или SSH. Connect to your device through PowerShell or SSH.
По умолчанию сервер совместного использования файлов запускается при загрузке устройства. By default the file sharing server is started when the device is booted.
Чтобы отключить сервер общего доступа к файлам, введите net stop Server /y To stop the file sharing server, type net stop Server /y
Чтобы запустить сервер общего доступа к файлам, введите net start Server To start the file sharing server, type net start Server
Отключение и включение сервера общего доступа к файлам при запуске Disabling and enabling the file sharing server on startup
Подключитесь к устройству с помощью PowerShell или SSH. Connect to your device through PowerShell or SSH.
По умолчанию сервер совместного использования файлов запускается при загрузке устройства. By default the file sharing server is started when the device is booted.
Чтобы отключить сервер совместного использования файлов, чтобы он не запускался при запуске устройства, введите reg add HKEY_LOCAL_MACHINE\SYSTEM\CurrentControlSet\services\lanmanserver /v Start /t REG_DWORD /d 0x3 /f To disable the file sharing server so that it does not start when the device starts, type reg add HKEY_LOCAL_MACHINE\SYSTEM\CurrentControlSet\services\lanmanserver /v Start /t REG_DWORD /d 0x3 /f
Чтобы включить сервер общего доступа к файлам, который запускается при запуске устройства, введите reg add HKEY_LOCAL_MACHINE\SYSTEM\CurrentControlSet\services\lanmanserver /v Start /t REG_DWORD /d 0x2 /f To enable the file sharing server, so that starts when the device starts, type reg add HKEY_LOCAL_MACHINE\SYSTEM\CurrentControlSet\services\lanmanserver /v Start /t REG_DWORD /d 0x2 /f
10 best file sharing tools & software for Windows 10
- Read this guide to learn what are the best file sharing tools to install on your Windows 10 PC
- If your files are too large to be sent via email, using an alternative file sharing solution or service can save your day
- Alternatively, to further reduce file size, you can also use a reliable file compression tool
- Unzip all major file formats: ZIP, RAR, 7Z, TGZ, TAR, etc.
- Encrypts the files you zip for maximum protection
- Manage your files easily (PC, Cloud, network)
Open archived files
with ease on your PC
Ever tried to share a large file only to get an error message that the file is too large to send as an email attachment? This can be very frustrating and normally happens when you try to share a file whose size exceeds the maximum limit allowed by the service provider.
While email attachment is the most preferred method of sending files, it’s subject to size restrictions. It’s also not the best collaboration tool as it does not allow multiple people to work on the same file at the same time.
Instead of cramming email inboxes with attachments that take time to open, you can make use of a variety of file sharing tools that comes with advanced features including storage facilities.
These tools make it easy for you to share large files with your friends and colleagues while allowing you to remotely access the files on any device.
What are the best sharing tools?
WinZip (recommended)
Sharing files electronically and being able to send/receive data easily has become pretty crucial in our daily lives.
WinZip offers great features where we can connect with OneDrive, Dropbox, Google Drive, Facebook, Twitter, and Linkedin.
The process of sharing files with WinZip is quite easy, all you need to do is select the files you want to share, compress, and email them.
WinZip
Box offers robust file sharing services, allowing users to share files from anywhere and keep it in sync with their teammates. Once you share presentations, links, and photos, the recipient receives the files from within their browser. The personal plan allows you to upload up to 250MB and you are allocated 10GB of personal storage.
In addition to file sharing and storage, Box offers users email notifications and real-time updates that let users know when a team member uploads or comments on an important document.
Dropbox
Dropbox is arguably one of the most advanced cloud storage and file sharing tools available. It offers seamless file synchronization with support for multiple platforms including Windows, Linux, Mac, Android, and iOS.
Collaboration is easy and straightforward. All you have to do is create a shared folder and add people to it. The shared folder will appear in the Dropbox of all the members you added and they will be able to view, edit, organize, or delete the files within it.
Dropbox also gives you the option to create a link to a file or folder so you can even the share the files with non-Dropbox users. In addition, it syncs the files to your Dropbox account so you can access them remotely.
Dropmark
Dropmark offers easy collaboration and file sharing in the cloud and comes with drag and drop functionality that allows users to easily transfer files from desktop to browser. You can invite your friends to view, organize files, and collaborate privately with shareable short links.
The program gives users diverse options to share and organize files. You can even create custom playlists by dragging an audio or video from YouTube, SoundCloud, Vimeo, or even from your desktop.
Dropmark is not free; you have to either subscribe for the $5 monthly package or pay the annual $40 fee which is relatively cheaper.
Google Drive
Google Drive is one of the most popular file transfer and collaboration tools in the world today. Google Drive allows you to create new documents, spreadsheets, and presentations, and share them with anyone. It offers real-time collaboration and allows users to see changes as they appear.
Google Drive keeps track of every change you make so you can create a new revision to save forever or look back as far as 30 days. Google Drive is free to use and it offers a generous 15GB of free storage.
WeTransfer
WeTransfer is an incredibly simple and fast file transfer solution that allows users to transfer large files at once. You can easily share large files of up to 10GB without the need for prior registrations.
Your selected files are securely uploaded to a secure WeTransfer server after which you can add the recipient’s name, email and a custom message.
Once uploading is complete, you complete the process by clicking on the Transfer’ button. WeTransfer is available in both free and paid packages. However, the free package only allows you to transfer files of up to 2GB.
SendThisFile
SendThisFile is a powerful tool that you can use to increase your business productivity by sending large files to multiple clients. The tool also allows users to integrate powerful business features like Outlook plugin integration that further enhances your business productivity.
The ability to share large files and the integration features give it an edge against the competition. It offers a 15-days free trial and in this period you can send unlimited files to as many clients as you want up to 50 GB of encrypted bandwidth.
However, you’ll need to subscribe to the premium package after the trial so as to keep things flowing.
DropSend
DropSend is a file sharing tool ideal for sending PDFs, JPGs, and MP3s in a fast and secure way. The tool allows you to share large files of up to 4GB and it doesn’t require any software installation. In addition to sharing, it allows you to back up all the information in the cloud so you can access it anywhere.
Whenever you send a file, it’s recorded in the sent folder so you can easily track all your sent items. You can send more than one file at a time and once the recipient clicks the link in the email, they will be able to access the file without the need to register for DropSend account.
SugarSync
SugarSync provides file sharing and cloud storage capabilities, allowing users to browse, backup, access, and sync files online. You can collaborate on the shared folders, share public links to your files, apply folder permissions, and sync folders across teams.
Sharing large files and folders is incredibly easy. Just generate a public link for any folder or file and share it with your team. When a team member or a recipient clicks the link, they are able to download the contents and no registration is required.
The permission feature allows you to share a file as read-only so the recipient can view the file but cannot edit.
TransferBigFiles
TransferBigFiles is the best solution to transfer large files that cannot be transferred as email attachments. Simplicity is what makes this tool unique. All you have to do is visit their homepage and create a free account. Then drag and drop a large file or a folder up to 20 GB size. The program instantly uploads the files to a safe and secure server.
Once uploading is complete, you can add the recipient’s name, email address, and an optional custom message. Finally, click ‘Send’ and you are done.
RapidShare
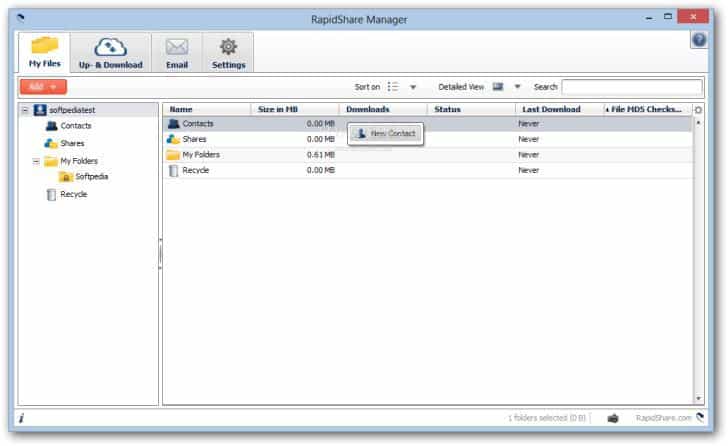
Once set up is done, sharing of files becomes an easy task as all you have to do is right click the context menu.
The tool comes with a “Rapidsave” feature that allows users to organize the already uploaded file into a single item for download purposes. In addition, you can use the tool to send file links to multiple parties via email.
Update: RapidShare is no longer available.
If you were wondering how to share that large video file, now start acting as the tools discussed above have the capability to transfer large video files as well as other media files including documents and images.
Some of these tools are very simple to use and do not require any registration. Others will offer you free cloud storage and remote access. So which is your favorite on the list? Share with us in the comment section below.