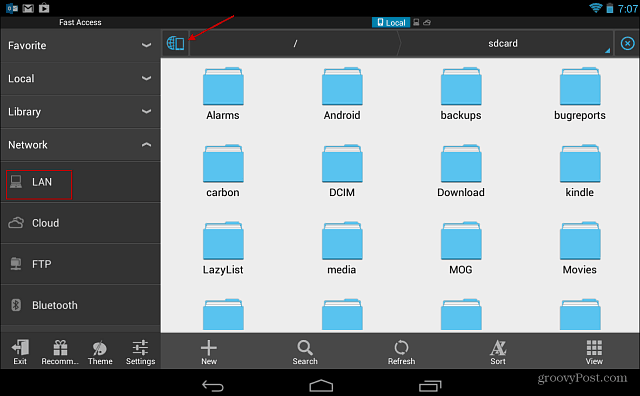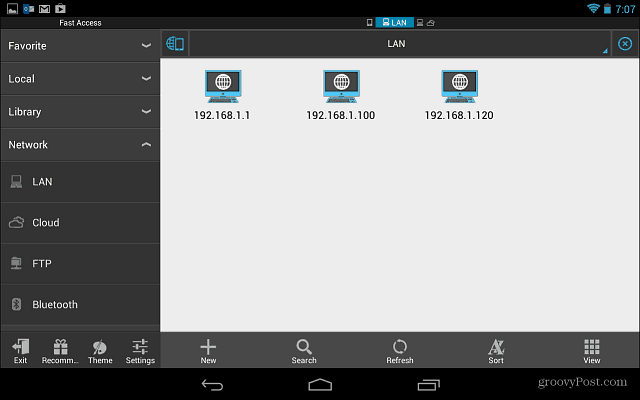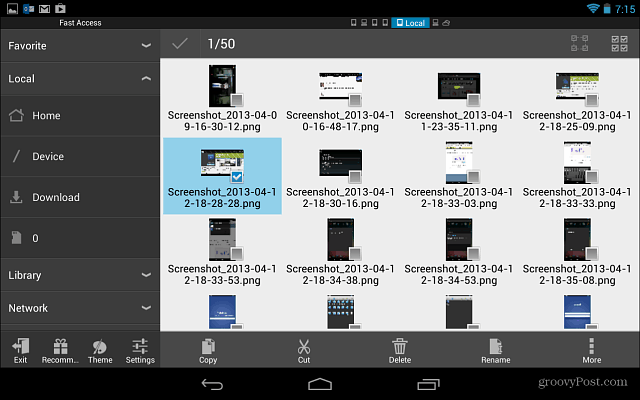- How To Share Files Between Windows and Android Wirelessly
- Share Files from Android to Windows Over WiFi
- How to Share Files Between Android and Windows 10 on Your Network
- How to Access Android Files on Windows 10
- How to Access Windows 10 Files on Android
- Making a File or Folder Public
- Accessing the Files on Android
- How to Access Shared Windows Folders On Android Over WiFi
- Ashish Mundhra
- Sharing folders on Windows 7
- Accessing Shared Folders on Android
- Video
- My Verdict
- Read Next
- How to Get File Manager Functionality On Your iOS Device With These 7 Apps
- 7 Best Ways to Fix Kindle for PC Desktop App Won’t Open on Windows
- What Is Microsoft Power Automate Desktop and Why Do You Need It
- 6 Best Ways to Fix Action Center Greyed Out on Windows 10
- 8 Best Ways to Fix Google Chrome Security Certification Error
- How to Use Paint 3D to Edit Photos
- 7 Top Ways to Fix OneNote Notebook Disappearing Error on Windows
- 6 Best Ways to Fix Store Data Structure Corruption on Windows 10
- Did You Know
How To Share Files Between Windows and Android Wirelessly
Need to grab a file on your PC to put on your Android device? Now with the latest version of ES File Explorer, you can do it over your WiFi network.
If you need to access a file on your PC and put it on your Android device, you can do it by connecting a USB cable. An example for this would be adding your videos to the Kindle Fire. But if you want an easier way, with the latest version of ES File Explorer (free) you can do it over your WiFi network.
Share Files from Android to Windows Over WiFi
Download and install ES File Explorer to your smartphone or tablet. If you already have it installed, make sure to update to version 3 or higher. For this example I’m using the Nexus 7, but it should be a similar experience across the board for all versions.
Open ES File Explorer and tap Network > LAN.
Next you should start seeing the computers that are up and running on your home network. If not, tap the Search button from the menu at the bottom. It will scan your network again and refresh the screen. If you’re not sure which machine you want, check out our guide on how to find your computer’s local IP address.
Just tap on the system you want and sign in with your Windows Username and Password. You can also have it remember your credentials which will make it much easier to log in the next time.
There you go! Now you can start sharing files to your PC or vice versa.
Tapping the More button brings up an impressive list of features that can used to navigate around and get exactly what you need. This method is SO much easier than having to connect your device to your computer every time you want to transfer a file.
You can also transfer files between PC and Android with an app like AirDroid. But I recommend using ES File Explorer V3 because it’s powerful and has so many things you can do with it.
How to Share Files Between Android and Windows 10 on Your Network
With smartphones becoming a near-essential part of everyday life, you may find yourself in moments where you want to transfer files between an Android device and Windows 10. Fortunately, it’s very easy to achieve this these days!
How to Access Android Files on Windows 10
It’s worth noting first that there are plenty of ways to perform this transfer. Bluetooth is useful, as is plugging in a cable between your PC and your phone. However, this tutorial focuses on how to transfer over your Wi-Fi network.
There are plenty of apps that can achieve this, but for the sake of this article, we’ll focus on a solution that’s both easy to do and doesn’t require any software to be installed on your PC. That way, there’s no fiddly setup or bloatware – just a quick and easy transfer.
Even with these restrictions, the competition is pretty tight. However, we’re going to settle with the Sweech app for this tutorial. This is because Sweech is very quick to set up; you could be transferring files within one to two minutes of downloading it!
When you download Sweech, press the large play button that appears and give the app permissions to access your files. Then, Sweech will show you a local IP address and port.
Type it into the web browser on your PC, hit Enter, and you’ll see your phone’s file system.
Now, you can browse your phone as if it were a folder on your PC. This includes dragging files from your phone onto your PC, as well as putting files into folders on your phone. Once you’re done, tap the Stop button on the app to shut off the file transfer.
Every time you use Sweech, it will use the same IP address and port. As such, if you don’t want to keep typing in the address when you use Sweech, you can bookmark the page for quick access.
You can use the shortcuts on the left to filter content by type. You can even send data to your phone’s clipboard from your PC. Just type what you want on it, then click the blue clipboard icon to transfer it to the phone.
How to Access Windows 10 Files on Android
Accessing Windows 10 folders on Android is a little trickier. First, you need to make the file or folder accessible by outside devices.
Making a File or Folder Public
The easy way to do this is to move or copy the files over to your Windows 10 Public folder. Typically, this is located at C:UsersPublic . This folder is special because it’s automatically set up to allow other users on your network to access it.
If you want to share a folder without moving it to Public, you can set it up as if it were in the Public folder. To do this, right-click the file or folder you want to share, then click Properties.
Go to the Sharing tab, then click Share.
On the drop-down menu, select “Everyone,” then click Add. Click on Share at the bottom right.
By default, you’ll need your user credentials to access your PC’s public folders from outside. If you’d rather not enter them every time, and you trust all the devices on your network, you can instead disable the requirement and allow guests to see your public files.
To do this, type “advanced sharing” in the Start menu and select the option that appears.
Scroll down to the “All Networks” category – you may need to expand it. In this category, find “Turn off password-protected sharing” and click it, then click Save Changes.
Now you can access your public files without logging in. Be sure to turn this back on if you don’t want others on your network snooping on your files!
Accessing the Files on Android
Now it’s time to get access to those files. You’ll need a file explorer that has LAN capabilities so that it can access your PC.
If you have an app of choice, use that. For this article, however, we’ll be using FE File Explorer. We chose this app because it makes it easy to connect to your PC, whether you’re using an account or a guest login.
When you boot up FE File Explorer, tap the Plus button at the bottom right.
Here, you can enter the network details of your PC. If you’re on the same Wi-Fi network as your PC, you need not bother; just scroll to the bottom and find your PC in the neighborhood section.
The app will ask you if you want to log in to your PC or use a guest account. If you kept password-protected sharing on, select the top option and log in. If you turned it off, select the guest option.
Once done, you should now be able to navigate your PC’s public folders. Navigate to the files you want to download, then either tap the three dots next to a single file to see all the actions you can perform or hold-press a file to select multiple files to download or move.
As you can see, it is quite easy to transfer files between Android to Windows 10. If you are using Mac, you can make use of OpenMTP to transfer files from Android to Mac.
Related:
Simon Batt is a Computer Science graduate with a passion for cybersecurity.
How to Access Shared Windows Folders On Android Over WiFi
Ashish Mundhra
20 Apr 2012
While talking about the AirDroid for Android the other day, we discussed how you can use the application to manage your phone’s data and files from your PC using a WiFi connection. But what if you want it the other way? What if you wanted to access a folder on your Windows PC on your phone and edit the files present in it?
Of course using an online backup tool is an option but you might not want to put a folder there just because of the purpose of sharing on your phone. You should be able to access it directly through WiFi, right?
You all probably know about file sharing in Windows and how it can be used to work on files hosted on different computers using a network connection (LAN or WiFi). Today we will see to use the same principle of file sharing and access files shared on your Windows PC on your Android.
Let me first show you how you can share a particular folder on Windows. And then we will move to the Android part of the process.
Sharing folders on Windows 7
Step 1: Right-click on the folder you want to share on your Windows and click on Properties to open the folder properties. Navigate to the Sharing tab and click on the Share button to open the File Sharing window.
Step 2: On the File Sharing window, you will be asked to enter the name of the group you want to share the folder with. Write Everyone and click on the Add button. You may give Read or Read/Write permission to the share access depending on your needs. Once you are done, click on the Share button.
Step 3: Now you can opt for two types of sharing, either password protected or open. If you are on a secure home network, I would recommend you go for the open file sharing as it makes things a bit easier. But if you are on an unsecured WiFi network, you must go for the password protected sharing.
To change these settings, navigate to Control Panel —> Network and Sharing Center. Here click on the link Change advanced settings on the left hand sidebar to open Advance sharing settings. Scroll down to the end of the page to find the Password protected sharing option, choose a password and save the settings.
Cool Tip: To see list of all the folders you have shared on your computer, right click on the Computer icon in the start menu and click on Manage. Having done that, click on the Shared Folders—>Shares to list all the folders shared on your computer.
You may share any number of folders you want to access on your Android.
So that was all we needed on the Windows side of the equation. Now let us configure settings on the Android.
Accessing Shared Folders on Android
Step 1: Download and install ES File Explorer on your Android device. It’s an amazing and one of the most acclaimed file managers for Android. It works on all the devices running on Android version 1.6 and above. One of the features of ES File Explorer is that it allows you to access your Home PC on WiFI via Server Message Block (SMB).
Step 2: Once you have downloaded the app, launch it. The home screen will display all the files and folders that are on your SD card. Swipe your finger to the left on the screen to move to navigate to the right to the LAN share screen. Also make sure both your computer and your Android phones are connected to the same network.
Step 3: Touch the button New on the top bar to add a new server (your computer in this case).
Step 4: Here leave the Domain field empty and do one of the following tasks depending upon your sharing security.
a) If you have opted for non-password protected sharing, enter the IP address of your computer (use the command ipconfig on the command prompt of your computer to know your IP) and check the anonymous option. Give your server an alias to identify if (it’s useful when you are using the app to access shared folders on different computer) and press the OK button to add the server.
b) For those who have enabled the password protected sharing option, do not check the anonymous option, instead provide the username and password you use to login to Windows and add the server.
That’s all, you can now browse through all the files and folders that are shared on the computer on your Android. That’s not all, depending upon the type of sharing privileges you have granted on Windows, you can do tasks such as:
- Viewing images and streaming live video. Though in the past, we have covered a dedicated app for this, I prefer ES File Explorer now because it’s ad-free and smooth.
- Open and edit text files, documents and save the changes directly without downloading the files on your phone.
- Copy a file from your computer to your phone easily. You can also modify and delete the files on your computer from your Android.
- You can view almost all the files on your Android provided you have a supported viewer for the specific file type.
- If you have write access to the shared folder on Windows, you can copy files and folders from Android to computer as well.
Video
Here’s our video on this entire process. Watch it to learn exactly how it is done.
My Verdict
This feature of ES File Explorer has made me fall in love with it. Now I can work on my computer while roaming in the house or while having a cup of coffee on the balcony… I just need the phone. So do try it out and mobilize your work.
Last updated on 8 Feb, 2018
The above article may contain affiliate links which help support Guiding Tech. However, it does not affect our editorial integrity. The content remains unbiased and authentic.
Read Next
How to Get File Manager Functionality On Your iOS Device With These 7 Apps
Even though # iOS as a platform is beautiful and functional, one common complain is the lack of a file manager. We explore several apps that can do just that.
7 Best Ways to Fix Kindle for PC Desktop App Won’t Open on Windows
Can’t open the Amazon # Kindle app on your # desktop PC? Here are some solutions to fix that issue so you can get back to reading your books in peace in your free time.
What Is Microsoft Power Automate Desktop and Why Do You Need It
Everything you need to know about # Microsoft # Power Automate Desktop. Where to get it, how to use it, how to create your first workflow, and who should use it. Complete guide.
6 Best Ways to Fix Action Center Greyed Out on Windows 10
Is the Action Center greyed out on your # Windows 10 computer? Here is an in-depth look at all the solutions that can help you fix this issue promptly.
8 Best Ways to Fix Google Chrome Security Certification Error
Learn how to fix the # Google # Chrome # Security certification error by following the post below.
How to Use Paint 3D to Edit Photos
Wondering how to edit pictures using Paint 3D in # Windows 10? Check our detailed guide on how to use various tools in Paint 3D to edit images.
7 Top Ways to Fix OneNote Notebook Disappearing Error on Windows
Can’t find # OneNote Notebook? Here are a few ways to find missing OneNote notebooks and notes on # Windows 10 computers. Most probably, they are missing and not lost.
6 Best Ways to Fix Store Data Structure Corruption on Windows 10
Facing the BSOD or blue screen of death with the ‘store data structure corruption’ error on your # Windows computer screen? Here are some solutions with explanations to fix it.
Did You Know
Google Assistant debuted in May 2016 as part of Google Allo.