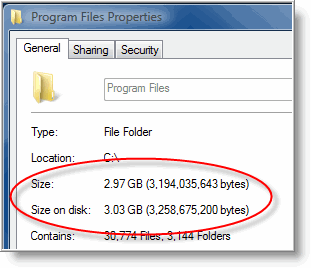- huge difference between «size» and «size on disk»
- Replies (6)
- What’s the difference between my file size and the size on disk?
- So what’s the real size?
- What’s The Difference Between Size And Size On Disk In Windows Folder Properties
- What Next?
- Comments on What’s The Difference Between Size And Size On Disk In Windows Folder Properties
- Pavan Kumar @ 2:10 pm
- Watching The Net @ 8:57 pm
- James Smith @ 5:43 pm
huge difference between «size» and «size on disk»
I recently moved image files from mobile to laptop.
3 mb image file when moved from mobile to laptop, it’s now 3 gb, so unable to open the image file.
Also please look at the folder properties . Since I moved the files from mobile, it’s not available in mobile and now I am unable to open these huge files. please help
Replies (6)
For us to isolate the issue, we need the following information:
- Which version of Windows are you using?
- What error messages are you receiving when trying to open these files?
Was this reply helpful?
Sorry this didn’t help.
Great! Thanks for your feedback.
How satisfied are you with this reply?
Thanks for your feedback, it helps us improve the site.
How satisfied are you with this reply?
Thanks for your feedback.
I am using windows 8.1
and error message is the file is too big or corrupted
Was this reply helpful?
Sorry this didn’t help.
Great! Thanks for your feedback.
How satisfied are you with this reply?
Thanks for your feedback, it helps us improve the site.
How satisfied are you with this reply?
Thanks for your feedback.
You can check this link for more information about the different file size when copying files from a different source. About the concern being corrupted, the problem might be on the source itself, we suggest that you format the source and see if it helps.
Let us know how it goes.
Was this reply helpful?
Sorry this didn’t help.
Great! Thanks for your feedback.
How satisfied are you with this reply?
Thanks for your feedback, it helps us improve the site.
How satisfied are you with this reply?
Thanks for your feedback.
Well why isnt the «Hidden» box checked. The two boxes attribute to all files,plus what does advanced
button say,try chking both,then open advanced properties..Also,try run,or cmd,type: diskmgmt.msc
in msc,L.click on the drive,go to actions/all,select «make active».
Also,to configure HDs/Storage,one must have administrative rights,open user account,disable parental
software,if it refuses the action,restart pc,tap the F8 key,select normal safe-mode,in Windows,go to run
or cmd,type: services.msc in msc,scroll to parental,double click on it,set to manual or disable,exit msc.
Reopen user account,edit.
Was this reply helpful?
Sorry this didn’t help.
Great! Thanks for your feedback.
How satisfied are you with this reply?
Thanks for your feedback, it helps us improve the site.
How satisfied are you with this reply?
Thanks for your feedback.
I am having the same problem. I cut my jpg files from my camera Canon EOS 70D to Windows 7, on D: drive.
Photo Viewer can’t open most of them, it gave the message «Windows Photo Viewer can’t open this picture because the file appears to be damaged, corrupted, or is too large.»
When I checked one file properties, it showed Size: 1.04gb while Size on disk: 4.00kb. If I copy the jpg file from the D: drive to C: drive, the copy file showed Size: 1.04gb while Size on disk: 1.04gb. And I still can’t view the copy file.
Before cut the file from camera to computer, D: drive had 4gb free space, C: drive had 20gb free space.
When I unchecked «Compress content to save disk space» in Properties>General>Advanced Attributes of the original file on D: drive, the Size on disk went up to 1.04gb. When I checked «Compress content to save disk space» again, the Size on disk went back to 4.00 kb.
Can somebody show me how to retrieve those pictures ? I use Cut so all the jpg files in camera are gone, and I can’t copy the ones in computer back into it.
I tried copy the file to an USB and view them in another computer, but it still not working.
What’s the difference between my file size and the size on disk?
Am I being presumptuous when I say that sometimes Windows is an extremely confusing operating system?
I’m not referring to the graphical user interface. Anyone can point and click a mouse; I’m talking about the little things that just don’t seem to make any sense.
One of those little things revolves around the quirkiness of file sizes.
If you right click any file or folder in Windows and go to Properties you’ll see two seemingly contradictory attributes:
Sometimes these values match but other times they’re different.
As you can see below, I have a folder called Web which is where I store all my websites. Windows is showing that the Size is 3.82 GBs but the Size on disk is 3.87 GBs.
So which one is it?
Microsoft’s Raymond Chen has a great technical explanation of the size disparity; however, it might be too abstruse for average users. So I’ll give you the Vonnie translation.
Let’s say you created and saved and empty text file called “Nothingingness.txt”.
Even though there’s nothing in the file and the Size and Size on Disk properties show zero bytes, it still consumes space because Windows has to allocate negligible room for metadata such as:
- File location
- Creation Date
- Permissions
- The name of the file itself
To understand why there is sometimes a difference between the file size and the file size on disk we need to understand a little bit about the “lay-of-the-land” as it applies to hard drives.
Traditional spinning disk hard drives are segmented into concentric circles called tracks. If you could visualize this it would look something like a bulls-eye from a dartboard.
A single “slice” of the dartboard “pie” gives you a sector. It’s basically a way to section the hard drive so you can do something meaningful with the data on it.
A collection of sectors is called a cluster and this is the tiniest amount of disk space that can be used to hold a file. They typically range from 512 bytes to 32KB in size but the important thing to note is that the sizes are estimations and are always rounded up to nearest whole number of clusters.
This means if your hard drive is segmented into 512 byte clusters then any files smaller than 512 bytes will still take up the full 512 bytes on the disk.
To illustrate this point I created a new file and copied all 26 characters of the alphabet 20 times. Since this is a plain text file with no formatting, spaces or anything like that, the actual size of the file is 520 bytes.
That’s because each ASCII character is exactly 1 byte so… 26 characters in the alphabet multiplied by 20 duplicates equals exactly 520.
But notice that the Size on Disk shows 4,096 bytes. Where the heck did that number come from?
The 4,096 is my cluster size also called the allocation unit.
This is how you can find your cluster size:
In Windows 8 you can press Windows Key + x + a to open the Command prompt and type:
(Windows 7 and Vista users can just click the windows icon in the lower left corner of the screen and then type the same command) .
When the diagnostic finishes, scroll down and look for the little line that reads:
bytes in each allocation unit
That is your cluster size in bytes.
In my example, you can see my cluster size is 4KB. I just took 4,096 bytes and divided by 1,024 to get the number of bytes per kilobyte.
The computer is just rounding to the nearest factor of the cluster size: 4KB.
Let’s keep doubling the bytes of text in the file to see what that does to the size on disk.
Alright let’s keep going.
Now we’ve almost closed the gap. I’m going to double the alphabet one more time.
Now since this is larger than the cluster size of 4096, Windows rounds up to the nearest factor of the cluster.
Notice how my Size on Disk value now shows the next multiple of the cluster size. This is what happens to every file and folder on your computer and it’s why the Size and Size on Disk values sometimes don’t match.
So what’s the real size?
The actual size of the file in bytes is the Size value. In other words, my alphabet file example is exactly 4,160 bytes; therefore, someone would need at least 4,160 bytes of space of storage on their hard drive to view it.
Think of the other value as the amount of space you’ll reclaim by deleting the file.
In other words, if I delete alphabet-160-times.txt I’ll get back 8,192 bytes of hard drive space. This is because the the smallest unit of data a hard drive can work with is the cluster and my file is consuming two blocks of 4,096.
I hope that makes sense.
This whole size vs size on disk thing is pretty confusing but it really all comes down to clusters. Think of the cluster like a cubbyhole. It doesn’t matter if you put something small like a shoe in the cubbyhole or a pillow that fills the entire hole. The cubbyhole is still a fixed size. I hate analogies when it comes to this sort of thing but that’s what’s happening on your computer.
Welcome to the wonderful world of bytes and clusters!
Sounds like a bad fruit smooth restaurant… oh well – I hope my article helped.
What’s The Difference Between Size And Size On Disk In Windows Folder Properties
One of the most confusing things Windows users may come across, is what to believe the actual folders or files sizes are on disk. You probably seen it when right clicking on a folder and selecting Properties, then viewing the Size and Size on disk numbers that are displayed.
As you can see two different size values are being calculated. In reality both values are correct. But which value is the the actual size of the file or folder you need to know?
That would be the Size value. Here’s why:
Size is the actual size of the file or the folder. So if you were to transfer the file or folder to another drive, CD, DVD or USB drive, this would be the actual size in bytes that is being copied.
Size on disk means the size that is being taken up on the disk (your hard drive). What does that mean?
We know that a disk is made up of Tracks and Sectors. In Windows that means the OS allocates space for files in «clusters» or «allocation units».
The size of a cluster can vary, but typical ranges are from 512 bytes to 32K or more. For example, on my C:\ drive, the allocation unit is 4096 bytes. This means that Windows will allocate 4096 bytes for any file or portion of a file that is from 1 to 4096 bytes in length.
If I have a file that is 17KB (kilo bytes), then the Size on disk would be 20.48 KB (or 20480 bytes). The calculation would be 4096 (1 allocation unit) x 5 = 20480 bytes. It takes 5 allocation units to hold a 17KB file.
Another example would be if I have a file that is 2000 bytes in size. The file size on disk would be 4096 bytes. The reason is, because even though the entire file can fit inside one allocation unit, it still takes up 4096 of space (one allocation unit) on disk (only one file can use an allocation unit and cannot be shared with other files).
So the size on disk is the space of all those sectors in which the file is saved. That means,usually, the size on disk is always greater than the actual size.
So the actual size of a file(s) or folder(s) should always be taken from the Size value when viewing the properties window.
Filed under Windows Tips by Mike Boyds
What Next?
Comments on What’s The Difference Between Size And Size On Disk In Windows Folder Properties
Pavan Kumar @ 2:10 pm
Very good and informative post.. 🙂
Watching The Net @ 8:57 pm
Glad to help out and I appreciate the comment. Thank you.
James Smith @ 5:43 pm
I read your post (which is helpeful), but I have a slightly more specific question that I thought you might be able to help me with.
If I have a file that’s «Size» is 3,764,140 bytes, but the «Size on disk» is 3,764,224 bytes, I understand that there are 84 bytes of wasted space in the last cluster of the file. From my previous knowledge, I understand that there may still be old data written to that «wasted space,» even though its not used by the new file.
I noticed that when transferring the file to a CD, it still has the same «Size» (which makes sense), but also the same «Size on disk,» as it did when it was on my computer’s hard drive.
My question is, when transferring a file to a CD, does the computer only transfer the actual «Size» of the file, and so the reason the CD’s «Size on disk» for that file is the same as the computer’s «Size on disk» for that file, is because they have similar cluster sizes? Or is it that, when transferring a file to a CD, are you also moving any of the wasted space on the last cluster of the file (that 84 bytes of old data)? If this is not the case, how does the computer recognize to only transfer up to a certain point within the last cluster, and not transfer any old data on that «wasted space?»
Someone I know, told me that they thought that the file owned the entire cluster size, and as such, any transfer to CD would include the «old data» in the «slack space,» as well as the data in the current file. I’m not sure how accurate this is, or maybe it is? I apologize for not being totally brief. But any help would be appreciated. Thanks in advance.