- 7 способов восстановления ассоциации файлов в Windows
- Изменение ассоциации файлов при помощи «открыть с помощью»
- Сопоставление типов файлов
- Восстановление ассоциации файлов в Kaspersky Cleaner
- Восстановление ассоциации файлов в AVZ
- Исправление ассоциации файлов в File Association Fixer
- Восстановление ассоциации в Windows при помощи файлов реестра
- Восстановление ассоциации файлов Windows 7
- Восстановление ассоциации файлов Windows 8 и Windows 8.1
- Восстановление ассоциации файлов Windows 10
- Восстановление ассоциации файлов в Windows 10 средством системы
- Выводы статьи
- File Types and File Associations
- Additional Resources
- Слетели ассоциации файлов windows. [Unassociate File Types]
- Ассоциации файлов windows/ Что это?
- Востановление ассоциаций файлов windows [Способ №1: диалоговое окно]
- Востановление ассоциаций файлов windows [Способ №2: Системный реестр]
- Востановление ассоциаций файлов windows [Способ №3: Бат файлы]
- Востановление ассоциаций файлов windows [Способ №3: Unassociate File Types]
- How to Change File Associations in Windows
- Here’s how to change what program opens a file in Windows
- What to Know
- How to Change File Associations in Windows 10
- How to Change File Associations in Windows 8, 7, or Vista
- How to Change File Associations in Windows XP
- More About Changing File Associations
7 способов восстановления ассоциации файлов в Windows
В этой статье мы рассмотрим способы восстановления или изменения ассоциации файлов в Windows. Ассоциация файла — это сопоставление типа файла с определенным приложением, с помощью которого данный файл запускается для выполнения действия.
Например, после клика по исполняемому файлу «EXE» запустится программа, после клика по файлу в формате «JPEG», файл откроется в программе, которая имеет сопоставление с данным типом файла.
Иногда, на компьютере происходит нарушение ассоциации файлов, которые случаются из-за неправильного выбора пользователя, или в результате действия вредоносного программного обеспечения.
При неправильном выборе, пользователь не сможет открыть файл данного типа на своем компьютере, из-за того, что ошибочно выбранная программа, не поддерживает открытие файлов данного типа. Причем, бывают достаточно серьезные случаи, когда из-за неправильного соответствия типов файлов, парализуется работа на компьютере.
После клика по ярлыку не запускается программа для открытия файлов данного типа, вместо нее открывается другая, которая не может открыть нужный файл, или на компьютере вообще ничего не происходит.
Выход из этой ситуации: изменение ассоциации для файлов данного типа. Есть два варианта решения проблемы: изменение ассоциации для конкретного файла данного типа (подходит для обычных файлов), или сброс настроек ассоциации по умолчанию в Windows, с помощью программ или с помощью проведения изменений в реестре.
В первом случае, для восстановления правильной ассоциации, изменение затронет только файл данного типа. Во втором случае, будут изменены все ассоциации файлов по умолчанию, файловые ассоциации будут такими, как на только что установленной Windows.
Изменение ассоциации файлов при помощи «открыть с помощью»
Изменить ассоциацию файлов можно с помощью средств операционной системы. После клика по файлу, в контекстном меню выберите «Открыть с помощью», а затем в раскрывшемся списке нажмите на пункт «Выбрать другое приложение».
В открывшемся окне задается вопрос: «Каким образом вы хотите открыть этот файл?». Операционная система Windows предложит вам программы, подходящие по ее мнению для открытия файла данного типа. В Windows 7 эти окна выглядят немного по-другому.
Обратите внимание на то, что выбор системы не всегда бывает правильным. Поэтому, если вы не знаете, каким приложением следует открыть файл данного типа, снимите галку напротив пункта «Всегда использовать это приложение для открытия .*** файлов». Таким образом, опытным путем вы сможете подобрать подходящую программу. В следующий раз, активируйте этот пункт для того, чтобы автоматически открывать файл данного типа.
Вполне возможно, что в предложенном списке программ, не окажется подходящего варианта. Для поиска нужной программы, нажмите на ссылку «Еще приложения». Далее, в окне Проводника найдите на своем компьютере необходимую программу.
Сопоставление типов файлов
Этот способ я покажу на примере Windows 10 (в других версиях Windows подобный алгоритм действий). Войдите в меню «Пуск», далее «Все приложения», «Служебные», «Программы по умолчанию». В окне «Программы по умолчанию» перейдите по ссылке «Сопоставление типов файлов или протоколов с конкретными программами».
Далее в окне «Настройка сопоставлений», для восстановления правильной ассоциации, выделите нужный тип файла, а затем нажмите на кнопку «Изменить программу…».
В открывшемся окне зададут вопрос: «Как вы хотите теперь открывать этот файл?», выберите другое приложение.
Если нарушены ассоциации исполняемых файлов (exe-файлов), папок, ярлыков (lnk-файлов), файлов реестра (reg-файлов) и т. д., описанные выше способы не помогут. Восстановить ассоциации файлов по умолчанию в Windows можно с помощью специальных программ.
Восстановление ассоциации файлов в Kaspersky Cleaner
В бесплатной программе Kaspersky Cleaner присутствует раздел «Восстановление параметров системы». После открытия вкладки, выберите для исправления ассоциации файлов, посмотрите все параметры: «Важные проблемы», «Проблемы средней тяжести», «Незначительные проблемы», отметьте необходимые пункты, а затем запустите восстановление параметров системы.
Подробнее об использовании Kaspersky Cleaner читайте здесь.
Восстановление ассоциации файлов в AVZ
В антивирусной утилите AVZ можно восстановить ассоциации некоторых типов файлов.
Запустите программу AVZ, войдите в меню «Файл», выберите пункт контекстного меню «Восстановление системы». В окне «Восстановление настроек системы» поставьте галку напротив пункта «Восстановление параметров запуска .exe, .com, .pif файлов», а затем нажмите на кнопку «Выполнить отмеченные действия».
Исправление ассоциации файлов в File Association Fixer
Бесплатная программа File Association Fixer v2 исправляет ассоциации файлов в Windows 10, Windows 8.1, Windows 8, Windows 7 в 32-bit и 64-bit системах. Скачайте архив с программой на компьютер, а затем распакуйте архив. Запустите приложение File Association Fixer с файла соответствующего разрядности операционной системы, установленной на компьютере.
После запуска программы File Association Fixer, в главном окне нажмите на ссылку «Fix Files». После этого откроется окно «Select the Association to Fix». Выберите нужные расширения файлов для восстановления параметров по умолчанию, а потом нажмите на кнопку «Fix Selected».
Другие бесплатные программы: Open With (на русском языке), Unassociate File Types, изменяют или восстанавливают ассоциации файлов в Windows 7 (с тех пор программы не обновлялись).
Восстановление ассоциации в Windows при помощи файлов реестра
Для восстановления в Windows файловых ассоциаций по умолчанию, можно воспользоваться готовыми файлами реестра. После запуска .reg файла и выполнения действия, распространенные файловые ассоциации будут исправлены.
Для запуска файлов реестра используйте следующий порядок действий:
- Распакуйте ZIP архив.
- Выделите нужный файл реестра.
- Запустите файл реестра от имени администратора (клик по файлу два раза левой кнопкой мыши, или после клика правой кнопкой мыши выбрать в контекстном меню «Слияние»).
- Перезагрузите компьютер.
Восстановление ассоциации файлов Windows 7
Скачайте ZIP архив на компьютер. В архиве найдете две папки: в одной папке один файл реестра для восстановления всех ассоциаций файлов в Windows 7, в другой папке находятся отдельные файлы реестра для восстановления отдельных ассоциаций.
Восстановление ассоциации файлов Windows 8 и Windows 8.1
После скачивания и распаковки ZIP архива, в папке вы найдете отдельные файлы реестра для исправления ассоциации файлов в Windows 8.
Восстановление ассоциации файлов Windows 10
Скачайте и распакуйте ZIP архив. Запустите из папки отдельные файлы реестра для восстановления ассоциации по умолчанию в Windows 10.
Восстановление ассоциации файлов в Windows 10 средством системы
Если в операционной системе Windows 10 нарушена ассоциация файлов, то с помощью средства системы, можно легко исправить ассоциации файлов на значения по умолчанию.
Войдите в меню «Пуск», выберите «Параметры», далее перейдите в окно «Система», нажмите на раздел «Приложения по умолчанию», а затем выберите настройку «Сброс к рекомендованным значениям по умолчанию».
Для сброса сопоставления файловых ассоциаций, нажмите на кнопку «Сбросить».
В этом разделе также можно выбрать другие варианты: «Выбор стандартных приложений для типов файлов», «Выбор стандартных приложений для протоколов», «Задать значения по умолчанию по приложению».
Выводы статьи
С помощью разных способов можно восстановить или изменить ассоциации файлов в операционной системе Windows. Если файловые ассоциации нарушены, или выбраны неправильно, в Windows можно восстановить ассоциации файлов по умолчанию, или изменить ассоциации, выбрав соответствующее приложение.
File Types and File Associations
This section on file types and file associations is organized as follows:
Additional Resources
- Set Program Access and Computer Defaults (SPAD) is a Windows Control Panel which allows users with administrative privilege to set a machine default and hide or show an application. Media, Mail, Browser, Messenger and Java applications are examples of applications registered in SPAD. Set Your Default Programs (SYDP) is a Windows Control Panel, that works with limited privileges, and permits users to set a user default. Any application can register in SYDP. For information about SPAD and SYDP application registration, see Guidelines for File Associations and Default Programs, and Set Program Access and Computer Defaults (SPAD).
- For related conceptual background, see Overview of Verbs and File Associations.
- To create a Shell data store, see Implementing the Basic Folder Object Interfaces.
For related reference documentation, see the following topics:
- To execute a verb on a Shell item, see the InvokeVerb method.
- To retrieve a collection of verbs that can be executed on a Shell item, see the Verbs method.
- For performing an operation on a specified file, see either the ShellExecute or ShellExecuteEx functions.
- For a list of default perceived types, see the PERCEIVED enumeration.
- To retrieves a file’s perceived type based on its extension, see the AssocGetPerceivedType function.
Слетели ассоциации файлов windows. [Unassociate File Types]
Если вы попали на эту страницу, значит у вас на компьютере проблемы с ассоциациями файлов и ярлыки на рабочем столе перестали работать.
В данной статье я предложу вам несколько вариантов решения этой проблемы и один из них несомненно вам поможет.
Ассоциации файлов windows/ Что это?
Ассоциации файлов — это привязывание файла по определенным признакам (например по расширению) к программе, которая работает с данными файлами и обрабатывает их. В windows для многих файлов уже установлены ассоциации к определенным программам, которые встроены в систему по умолчанию. Например, графические файлы по двойному щелчку правой кнопкой мыши открывает программа для просмотра графики. Для обработки неизвестного системе файла необходимо установить стороннее программное обеспечение способное работать с данными файлами. Часто, пользователи для обработки файлов устанавливают стороннее программное обеспечение, которое является альтернативой встроенному в Windows (например для проигрывания музыки). В этих случаях можно менять ассоциацию файла со сторонней программой.
Но, не всегда ассоциирование файлов в windows работает корректно. Иногда, после неправильного удаления какой нибудь программы привязывание файлов к этой программе остается. Или же все файлы привязываются к одной программе, которая естественно не может с ними всеми работать.
Востановление ассоциаций файлов windows [Способ №1: диалоговое окно]
В первом способе мы воспользуемся контекстным меню и пунктом «Открыть с помощью» и далее из выпадающего меню воспользуемся пунктом «Выбрать программу«.
Далее находим нужную программу, устанавливаем галочку в опцию «Использовать выбраную программу для всех файлов такого типа» и нажимаем ОК.
Данный способ самый простой и возможно поэтому не всегда работает. Поэтому перейдем к следующему.
Востановление ассоциаций файлов windows [Способ №2: Системный реестр]
Второй способ более действенный чем первый. Для применения данного способа запускаем редактор системного реестра. Как его запустить? Нажимаем комбинацию клавищ WIN+R (Win — это кнопка в виде эмблемы windows). Откроется команда «Пуск-выполнить». В строке «Открыть» вводим команду «regedit» и жмем Enter. Откроется редактор системного реестра. Здесь переходим в раздел HKEY_CLASSES_ROOT и находим нужное вам расширение. Нажимаем на нем правой кнопкой мыши (ПКМ) и жмем «Удалить».
Откроется окно предупреждения в котором подтверждаем удаление и все.
Востановление ассоциаций файлов windows [Способ №3: Бат файлы]
Третий способ заключается в скачивании бат файлов и их запуске. Вот бат файл для сброса ассоциаций формата .lnk — Default_LNK и вот бат файл для сброса ассоциаций формата .exe — Default_EXE.
Эти два формата наиболее часто являются проблемными у пользователей, когда дело касается слета ассоциаций файлов.
Востановление ассоциаций файлов windows [Способ №3: Unassociate File Types]
Если вы не доверяете подозрительным файлам с расширением .bat, то специально для вас представляю программу Unassociate File Types. Не знаю кто ее автор, но узнал впервые про нее на этом сайте http://www.winhelponline.com
Прелесть данной программы в том, что она не требует установки в систему и абсолютно бесплатна. В прибавок отлично справляется со своими задачами по удалению ассоциаций файлов. После запуска программы откроется вот такое окно.
Здесь в левой стороне перечислены форматы файлов, а в правой варианты действий. В большинстве случаев нам нужно найти формат .lnk (формат ярлыков), выделить его нажатием мышкой и потом выбрать действие Remove File Association. Если это действие не активно, то используем кнопку Delete File Type. Результат будет идентичным — ассоциации файлов к выбранному формату будут удалены.
How to Change File Associations in Windows
Here’s how to change what program opens a file in Windows
What to Know
- Under Win10 settings, click Apps > Default Apps > Choose default apps by file type, then choose the program you want to associate.
- The whole process takes less than five minutes.
- Setting a program’s default file association does not restrict other programs that support the file type from working.
This article explains the easy steps below to change a file type’s program association in Windows. Instructions apply to Windows 10, 8, 7, Vista, and XP.
How to Change File Associations in Windows 10
Windows can only open one program for a particular file extension automatically, so if you like to work with your PNG files in Photoshop Elements, for example, and not Paint, changing the default file association for PNG files is required.
Windows 10 uses Settings instead of Control Panel to make changes to file type associations.
Right-click the Start button (or hit the WIN+X hotkey) and choose Settings.
Select Apps from the list.
Choose Default apps on the left.
Scroll down a little and select Choose default apps by file type.
Locate the file extension for which you want to change the default program.
If you’re not sure what extension the file is using, open File Explorer to find the file and use the View > File name extensions option to show file extensions.
In the Choose default apps by file type window, select the program to the right of the file extension. If there isn’t one listed, select Choose a default instead.
In the Choose an app pop-up window, pick a new program to associate with that file extension. If there isn’t one listed that you want to use, try Look for an app in the Store.
Windows 10 will now open the program you chose each time you open a file with that extension from File Explorer.
When you’re done, you can close any windows you opened to make these changes.
How to Change File Associations in Windows 8, 7, or Vista
Open Control Panel. In Windows 8, the Power User Menu (WIN+X) is the quickest way. Use the Start menu in Windows 7 or Windows Vista.
Select Programs.
You’ll only see this link if you’re on the Category or Control Panel Home view of Control Panel. Otherwise, choose Default Programs instead, followed by Associate a file type or protocol with a program link. Skip to Step 4.
Choose Default Programs.
Select Associate a file type or protocol with a program on the following page.
Once the Set Associations tool loads, which should only take a second or two, scroll down the list until you see the file extension that you want to change the default program for.
If you’re not sure what extension the file in question has, right-click it (or tap-and-hold) the file, go to Properties, and look for the file extension in the «Type of file» line of the General tab.
Select the file extension to highlight it.
Choose the Change program button, located just above the scroll bar.
What you see next, and the next step to take, depend on what version of Windows you’re using. See What Version of Windows Do I Have? if you’re not sure which set of instructions to follow.
Windows 8: From the «How do you want to open this type of file [file extension]?» window you see now, look through the list and select the program you’d like to open when you double-click or double-tap these types of files. Try More options for the complete list.
Windows 7 & Vista: From the «Open with» window that popped up, look through the programs listed and choose the one you’d like to open for this extension. The Recommended Programs are probably the most applicable, but there may be Other Programs listed, too. Use Browse to manually locate a program.
Select OK if you see it, and Windows will refresh the list of file associations to show the new default program assigned to this file type. You can close the Set Associations window if you’re done making changes.
From this point forward, when you double-click or double-tap on any file with this particular file extension, the program you chose to associate with it in Step 8 will automatically launch and load the particular file.
How to Change File Associations in Windows XP
If you still have Windows XP, the instructions are different newer operating systems.
Go to Start > Control Panel to open Control Panel.
Choose Appearance and Themes.
You’ll only see that link if you’re using the Category View of Control Panel. If you’re instead using the Classic View, choose Folder Options instead and then skip to Step 4.
Select Folder Options near the bottom of the window.
Open the File Types tab.
Under Registered file types, scroll down until you find the file extension that you want to change the default program association for.
Choose the extension to highlight it.
Select Change in the lower section.
From the Open With screen that you’re now looking at, choose the program you’d like to open the file type with by default.
If you don’t see that screen, choose Select the program from a list, and then OK.
The most common programs that support this particular file type will be listed under the Recommended Programs or Programs list, but there may be other programs that support the file as well, in which case you can manually select one with the Browse button.
Select OK and then Close back on the Folder Options window. You can also close any Control Panel or Appearance and Themes windows that might still be open.
Going forward, any time you open a file with the extension you chose back on Step 6, the program you chose in Step 8 will be opened automatically and the file will be loaded within that program.
More About Changing File Associations
Changing a program’s file association doesn’t mean that another supporting program can’t open the file, it just means that it won’t be the program that opens when you double-tap or double-click on those types of files.
To use another program with the file, you’ll just need to start that other program manually first, and then browse your computer for the particular file to open it. For example, you can open Microsoft Word and use its File > Open menu to open a DOC file that is normally associated with OpenOffice Writer, but doing so doesn’t actually change the file association for DOC files as explained above.
Also, changing the file association doesn’t change the file type. To change the file type is to change the structure of the data so that it can be considered to exist in a different format. Changing the file’s type/format is usually done with a file conversion tool.






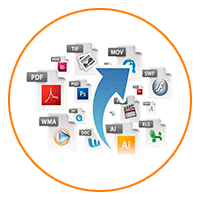
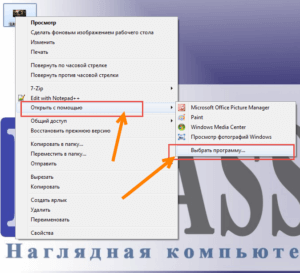
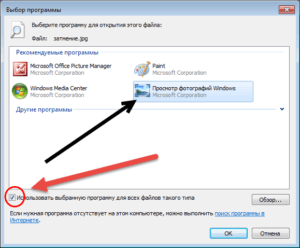
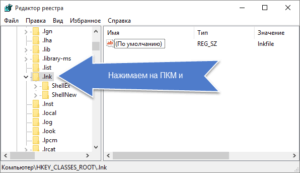
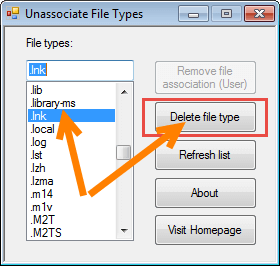
:max_bytes(150000):strip_icc()/tim-fisher-5820c8345f9b581c0b5a63cf.jpg)
:max_bytes(150000):strip_icc()/ryanperiansquare-de5f69cde760457facb17deac949263e-180a645bf10845498a859fbbcda36d46.jpg)
:max_bytes(150000):strip_icc()/001_how-to-change-file-associations-in-windows-2624477-5bf49f7dc9e77c0027195571.jpg)
:max_bytes(150000):strip_icc()/002_how-to-change-file-associations-in-windows-2624477-5bf49f9846e0fb0026918367.jpg)
:max_bytes(150000):strip_icc()/003_how-to-change-file-associations-in-windows-2624477-5bf49fac46e0fb002dc6d992.jpg)
:max_bytes(150000):strip_icc()/004_how-to-change-file-associations-in-windows-2624477-5bf49fc546e0fb00518197c7.jpg)
:max_bytes(150000):strip_icc()/005_how-to-change-file-associations-in-windows-2624477-5bf4a062c9e77c002d166d15.jpg)
:max_bytes(150000):strip_icc()/001_how-to-change-file-associations-in-windows-2624477-5c8985acc9e77c00010c2307.jpg)
:max_bytes(150000):strip_icc()/002_how-to-change-file-associations-in-windows-2624477-5c89867b46e0fb00017b3204.jpg)
:max_bytes(150000):strip_icc()/003_how-to-change-file-associations-in-windows-2624477-5c8986924cedfd000190b297.jpg)
:max_bytes(150000):strip_icc()/004_how-to-change-file-associations-in-windows-2624477-5c8986af46e0fb0001a0bf7b.jpg)
:max_bytes(150000):strip_icc()/005_how-to-change-file-associations-in-windows-2624477-5c8986d746e0fb00015f907f.jpg)
:max_bytes(150000):strip_icc()/006_how-to-change-file-associations-in-windows-2624477-5c8986f646e0fb00017b3205.jpg)
:max_bytes(150000):strip_icc()/007_how-to-change-file-associations-in-windows-2624477-5c89871646e0fb00010f11cd.jpg)
:max_bytes(150000):strip_icc()/008_how-to-change-file-associations-in-windows-2624477-5c898730c9e77c0001a67767.jpg)
:max_bytes(150000):strip_icc()/009_how-to-change-file-associations-in-windows-2624477-5c898748c9e77c000142304a.jpg)
:max_bytes(150000):strip_icc()/010_how-to-change-file-associations-in-windows-2624477-5c89876546e0fb0001136785.jpg)
:max_bytes(150000):strip_icc()/011_how-to-change-file-associations-in-windows-2624477-5c89878746e0fb0001336609.jpg)
:max_bytes(150000):strip_icc()/xp-open-file-with-5c8940c3c9e77c00010c22e1.png)



