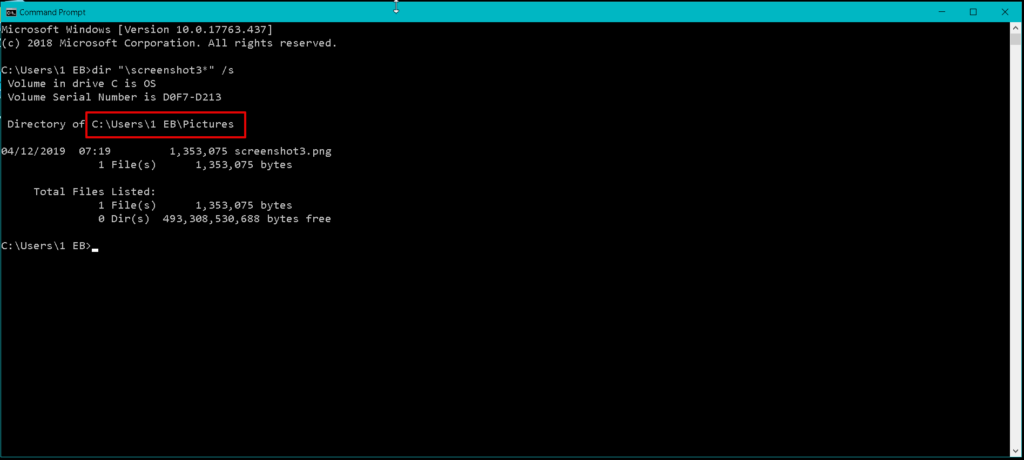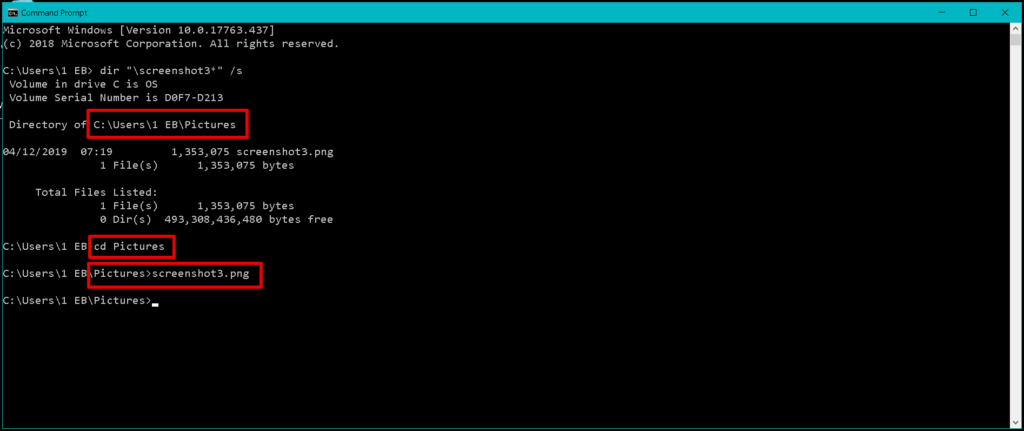- How To Know Which Process is Using a File or Folder in Windows
- Resource Monitor
- Process Explorer
- My Take
- How can i find and open the program folder in Windows 8.1/10? (location, file, path)
- In Windows-8, 8.1 and 10 It is quite simply to find a program folder or file directory and open it!
- 1.) Open the certain program folder via Search!
- 2.) Open file location, program location via shortcut link windows 8!
- 3.) Windows 8.1 installed programs folder location!
- 4.) Windows 8.1 file explorer location!
- Find and Open Files using Windows Command Prompt
- Search a file in Windows Terminal
- Open a file from Windows Terminal
- Open the location of a Program / APP in Windows-10 (path, folder)?
- The solution is simple to open the location of a Program in Windows-10 (path, folder)?
- 1.) . Open the program file location over the Windows-10 search! 2.) . Open the program path via Windows-10 Task-Manager! 3.) . Find the program file location via MS-Explorer! 4.) . If the File Location is a Shortcut! 5.) . Open directory of background programs and services! 6.) ► . All apps folders (open, find, delete)?
- 1.) Open the program file location over the Windows-10 search!
- 2.) Open the program path via Windows-10 Task-Manager!
- 3.) Find the program file location via MS-Explorer!
- 4.) If the File Location is a Shortcut!
- 5.) Open directory of background programs and services!
- How to Solve “File Is Open in Another Program” Error in Windows 10
- Restart your computer
- Locate the File in Task Manager
- Restart file explorer through task manager
- Turn off the caching of thumbnails in hidden thumbs.db files
- Delete temporary files
- Empty Recycle bin
- Check the folder for viruses
- Conclusion
How To Know Which Process is Using a File or Folder in Windows
Ever wondered which program has a particular file or directory open? Quite often, when trying to delete a folder, Windows reports this:
This error also happens with a file, when we tried to move a file, or delete those file. How we can find out which program or application is currently using it and preventing us to delete/move it? To get the process holding those folder or file, we can use these two utilities:
Resource Monitor
For Windows 7 and above, you can use the built-in Resource Monitor.
Open Resource Monitor, which can be found
- By searching for resmon.exe in the start menu, or
- As a button on the Performance tab in your Task Manager
Resource Monitor from Task Manager’s Performance Tab
From CPU tab, use the search field in the Associated Handles section
When you’ve found the handle, you can identify the process by looking at the Image and/or PID column. You can then close the application if you are able to do that, or just right-click the row and you’ll get the option of killing the process (End Process) right there.
Process Explorer
Process Explorer shows you information about which handles and DLLs processes have opened or loaded.
- Open Process Explorer (running as «administrator») by running procexp.exe or procexp64.exe.
- Enter the keyboard shortcut Ctrl+F. Alternatively, click the “Find” menu and select “Find a Handle or DLL”.
Process Explorer — Find Handle or DLL
- Type in the name of the locked file or other file of interest in the Search dialog box, then click «Search». Partial names are usually sufficient.
- A list will be generated. There may be a number of entries. Click one of the entry, it’ll «Refreshing handles».
Process Explorer — Search
Same as Resource Monitor, an individual handle in the list can be killed by selecting it and pressing the delete key (or Close Handle). However, please be careful when deleting handles, as system instabilities may occur. Rebooting your system maybe will free the locked file/folder.
Process Explorer — Close Handle
Handle is a command line version of Process Explorer.
My Take
I prefer to use Resource Monitor compare to Process Explorer since Process Explorer is slower (especially during «Refreshing handles» process). If I can’t find the handle in Resource Monitor, then I use Process Explorer.
Liked this Tutorial? Share it on Social media!
How can i find and open the program folder in Windows 8.1/10? (location, file, path)
In Windows-8, 8.1 and 10 It is quite simply to find a program folder or file directory and open it!
1.) Open the certain program folder via Search!
1. To open the certain program folder, -path press the [Windows-Logo] key
2. then you simply tap the program name—for this example «internet» for Internet Explorer (see Image-1 Arrow-1).
3. Click on the Program with the right mouse button (see Image-1 Arrow-2),
4. At the bottom of the Windows search will displays a selection.
5. Now you just click on «open location» (. see Image-1 Arrow-3)
The result: (. see Image-2)
| Image-1 |
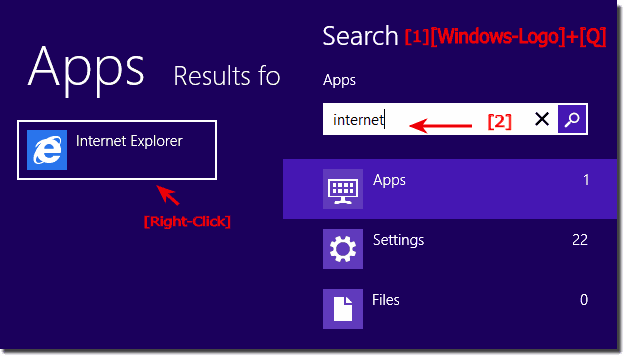 In Windows 8 I will find the program folder and open him! |

2.) Open file location, program location via shortcut link windows 8!
If there is a program such as to link to the Internet Explorer 10.0. Click with the right mouse button on the «program shortcut» and the command «open file location» (. see Image-2 Arrow-1)
| Image-2 |
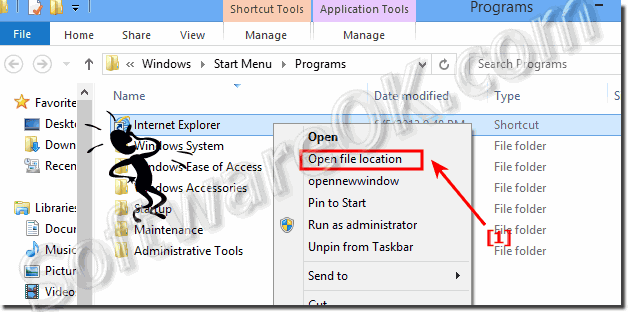 Open the program location in Windows-8 example IE10.0 |

3.) Windows 8.1 installed programs folder location!
The standard install path for programs in windows 8 is Programs and ProgramsX86!
| (Image-3) program files folder in Windows 8! |
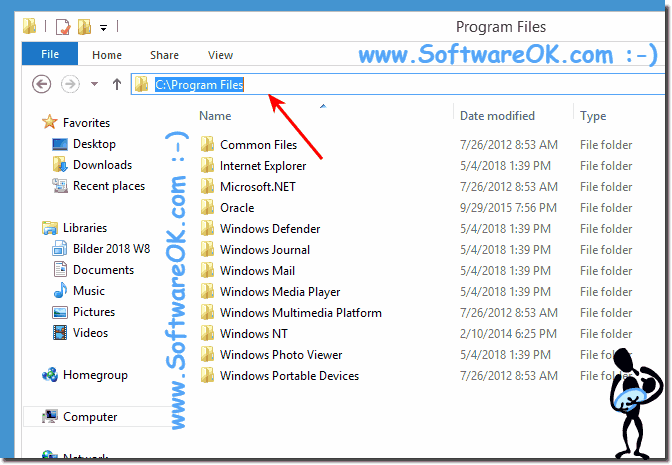 |
4.) Windows 8.1 file explorer location!
The ms file explorer is in C:\Windows use this in address bar or %windir%
Find and Open Files using Windows Command Prompt
Finding and opening the files through windows explorer is simple but it takes some time. There is a faster way to achieve the same using the command prompt. Working through the command prompt is the quickest way to get things done. Through the command prompt, you can find things quickly and allows you to open the files right there.
Search a file in Windows Terminal
Type cmd in the search bar of your Windows 10 computer. From the results, click on the command prompt to open it. Type the following line in command prompt window:
Replace the search term with the file name that you want to search.
I will describe a little what the terms in the command actually means.
- Dir — It is used to list the list of files and subfolders contained in a folder.
- \ — It is used to tell dir to search from the root directory of the current drive.
- * — It’s a wildcard character. if used before a name (e.g *data), will search for text that ends with that specific name data. If used after a name(e.g data*), will search the text starting with the name data.
- /s — It is used to tell dir to search from all sub-directories
For instance to search a file name “data set”, I will enter”
It will list file names starting with name screenshot3 along with its directory.
Open a file from Windows Terminal
After you find the file you want to open, you can launch it without navigating through windows file explorer.
In a command prompt window, type cd followed by the path of the file that you wish to open. After the path matches with the one in the search result. Enter the file name of the file and press Enter. It will launch the file instantly.
By following the above method, you can easily search and open a file using command prompt as it is a quick way of accessing any file as compared to windows file explorer.
Open the location of a Program / APP in Windows-10 (path, folder)?
The solution is simple to open the location of a Program in Windows-10 (path, folder)?
1.) . Open the program file location over the Windows-10 search!
2.) . Open the program path via Windows-10 Task-Manager!
3.) . Find the program file location via MS-Explorer!
4.) . If the File Location is a Shortcut!
5.) . Open directory of background programs and services!
6.) ► . All apps folders (open, find, delete)?
1.) Open the program file location over the Windows-10 search!
Via Search Symbol or Windows-Logo + Q keyboard shortcut start the Windows 10 search.
Enter in the Search Box for example the text word and do a right click on WordPad , and open the File Location!
(. see Image-1 Arrow 1 to 4)
| (Image-1) Open the location via Windows-10 search! |
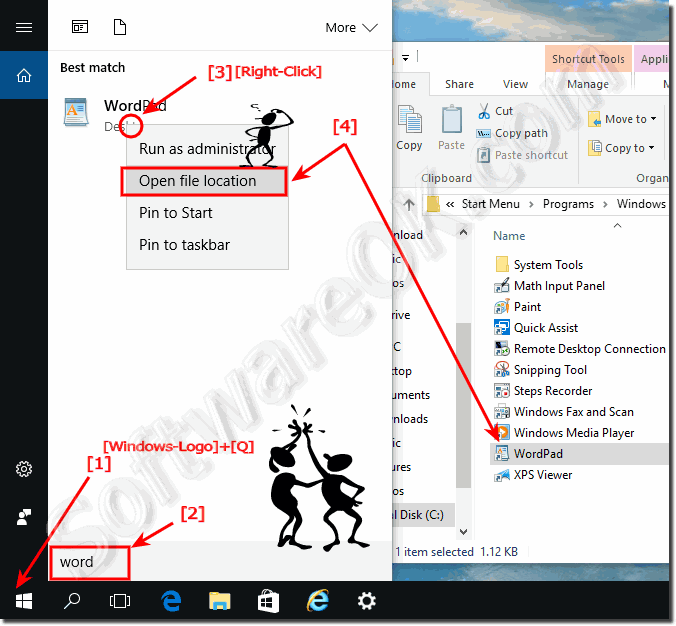 |
2.) Open the program path via Windows-10 Task-Manager!
While programs running on Windows 10, it is easy to open the program path via Task Manager.
Please use the keyboard-shortcut [CTRL+ Shift + Esc] to start the Windows 10 Task Manager.
In the Task-Manager click More details and select the Tab Processes .
In the List-View Select the program from which they need the file directory and do a Right Click
| (Image-2) Open the location of a Program in Windows-10 via the Task-Manager! |
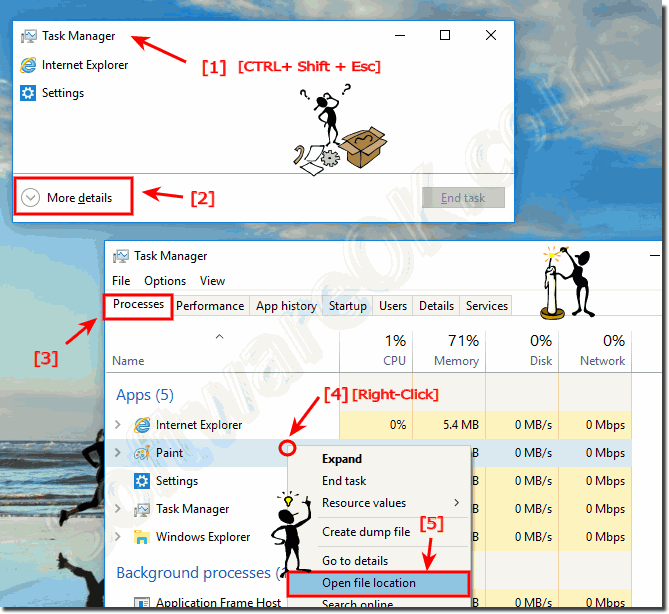 |
3.) Find the program file location via MS-Explorer!
Please start the Windows 10 File Explorer, for example, you can use the keyboard shortcut Windows + E .
Enter in the search box the name of the program, for example note*.exe do a right click and select «Open file location» .
(. see Image-3 Arrow 1 to 4)
| (Image-1) Find location of a Program in Windows-10 via MS-Explorer! |
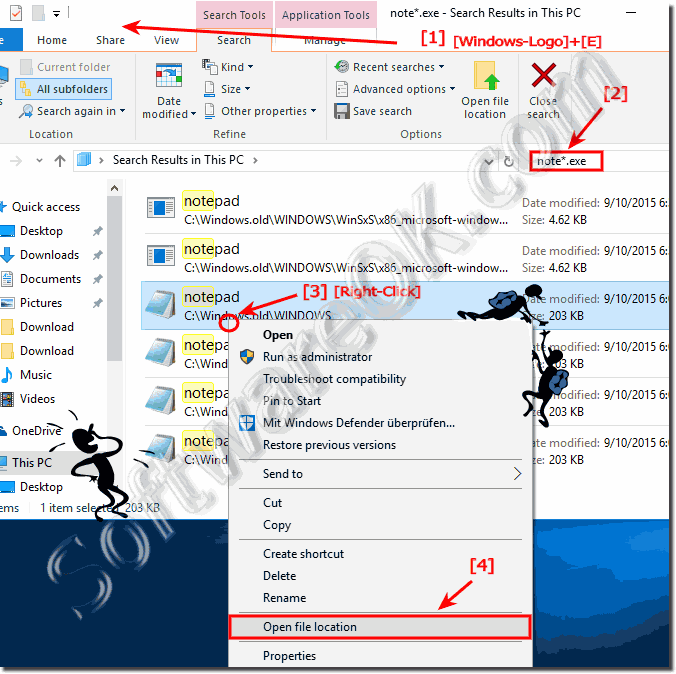 |
4.) If the File Location is a Shortcut!
Do a right click on the Windows-10 program shortcut and open the real file location (file path) (. see Image-4 Arrow 1 & 2)
| (Image-4) Open the location of a Program in Windows-10 via Shortcut! |
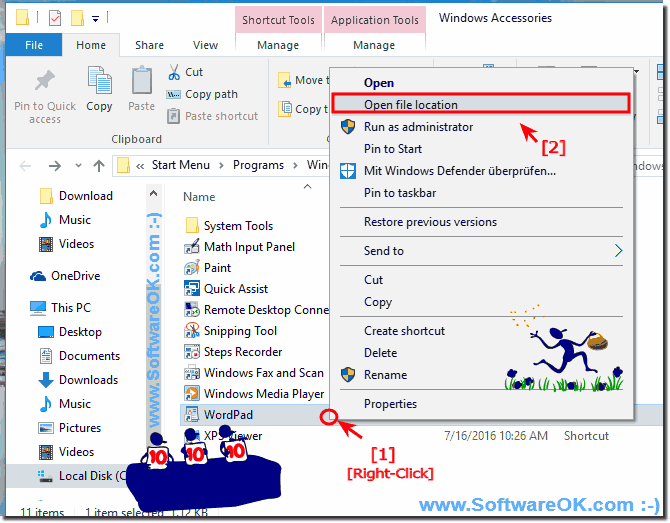 |
These solutions to find the location of a program is not only suitable and written as a solution or instruction for Windows 10, even though these screenshots have been made under Windows 10, as you can see above under Windows 10 shot screen photos, you can this example use to locate program folders as a solution without hesitation synonymous apply to older versions of Microsoft Windows operating systems.
It does not matter if it’s a program folder on a plain Windows desktop computer, or if you’re looking for the Program folder on the tablet, Surface Pro / Go. Yes, even a server administrator on the MS operating system sometimes looking for these folders. It really makes sense to use this simple solution to find the folder of the APP or desktop application, it was tested on different MS OS and successfully verified when locating!
In this short FAQ you will learn, with various examples, how to get out the location or the directory of a particular program, for example, to create a program shortcut. The examples here is tested and created under Windows 10 but it can be also used for MS Windows Server 2019, 2016, .
5.) Open directory of background programs and services!
1. Key combination [Windows-Shift + Esc] to open the Windows Task Manager!
2. Please click on «More Details» (. see Image-2 Point 2)
3. Under the «Details» tab you can see all programs and background programs
4. Now click (right mouse button) on the corresponding one Program
5. And open the directory of the corresponding program!
Tip: the task manager is usually always started in administrative mode.
How to Solve “File Is Open in Another Program” Error in Windows 10
While using Windows 10, you may have tried to delete a file or move it to another location, and encountered an error which states “Action Cannot Be Completed Because The File is Open in Another Program”, even though you have not opened the file in any program. There are a number of reasons why this error might arise, so here are ways to tackle each of those reasons and solve the error:
Restart your computer
Turn off your computer and then start it up again. This method will end all pending tasks that may be causing the error and allow your File Explorer to restart its internal processes from scratch, which might help solve the issue you’re having. If not, move on to the next step.
Locate the File in Task Manager
Use the shortcut Ctrl + Shift + Esc to open Task Manager.
Look for the file in the Processes tab, which shows you all the applications that are currently being used, whether with or without your knowledge.
Select the file and tap on the “End Task” option near the bottom of the Manager window to stop the file from being used by a program.
Go back to the file and try to delete it again. If it still doesn’t work move on to the next step.
Restart file explorer through task manager
Once again, open Task Manager and go to the Processes tab.
Here you will find the Windows Explorer program currently in use. Select the process and tap on the “End Task” option.
Go to File at the top of the Manager window and select “Run New Task”.
In the new window that opens type “explorer.exe” and hit Enter.
This process will reboot Windows Explorer to clear up any problems with its memory or cached files that might have been causing the issue.
Once again go to the file and try to delete it. If it still doesn’t work move on to the next step.
Turn off the caching of thumbnails in hidden thumbs.db files
Microsoft has admitted in the past that the thumbnails cache relating to files and folders can cause the “File is Open In Another Program” error, so tackling the thumbnails cache can help resolve the error.
2. Type gpedit.msc and then hit Enter.
3. In the new window that pops up, go to “User Configuration -> Administrative Templates -> Windows Components -> File Explorer.”
4. Go to the right pane and double-click on the “Turn off the caching of thumbnails in hidden thumbs.db files.”
5. Select the button next to Enabled and then Apply, followed by OK.
All the thumbnails in File Explorer will now be disabled, allowing you to carry out the desired action on the file. You can then re-enable the thumbnails by following the above steps and changing the policy back to Not Configured.
Delete temporary files
Temporary files are stored on your computer every time you modify a file in any manner. These temporary files many be preventing you from moving or deleting the related files. Here is how you can get rid of the temporary files from your computer storage.
2. Type %temp% into the input bar and press Enter.
3. In the new folder that opens containing all the temporary files stored in your File Explorer, press Ctrl + A to select all the files and delete them together.
4. There may still be temporary files stored in another location. Again, press Win + R , type temp and press Enter.
5. Once again, select all the temporary files in the folder that opens and delete them all.
Empty Recycle bin
Sometimes, sending a file to the Recycle bin can be viewed as an action by your computer, which results in the error we have been trying to solve. Another way to solve the issue is to go to your Recycle bin and empty the entire folder by selecting the files and deleting them. Be warned that this will delete all the files in the recycle bin permanently, so make sure to only select the files you are absolutely sure you will no longer need.
Check the folder for viruses
Finally, if none of the above methods work, the problem might be more serious. There might be a virus associated with the file that is preventing you from making changes to the file. Run the file through your antivirus software to locate any virus or malware it might contain.
If this does turn out to be the case, isolate the file using your antivirus software, and delete it before it can infect other files.
Conclusion
The “File Is Open in Another Program” error can be a frustrating problem to encounter. Fortunately, there are a number of ways to tackle the issue as mentioned in the previous sections. If the cause of the issue turns out to be a virus, it is better to be aware of the fact that there is a virus inside your computer so you can take steps to remove the malware from your device.
Content writer with a keen interest in global technology and pop culture trends.