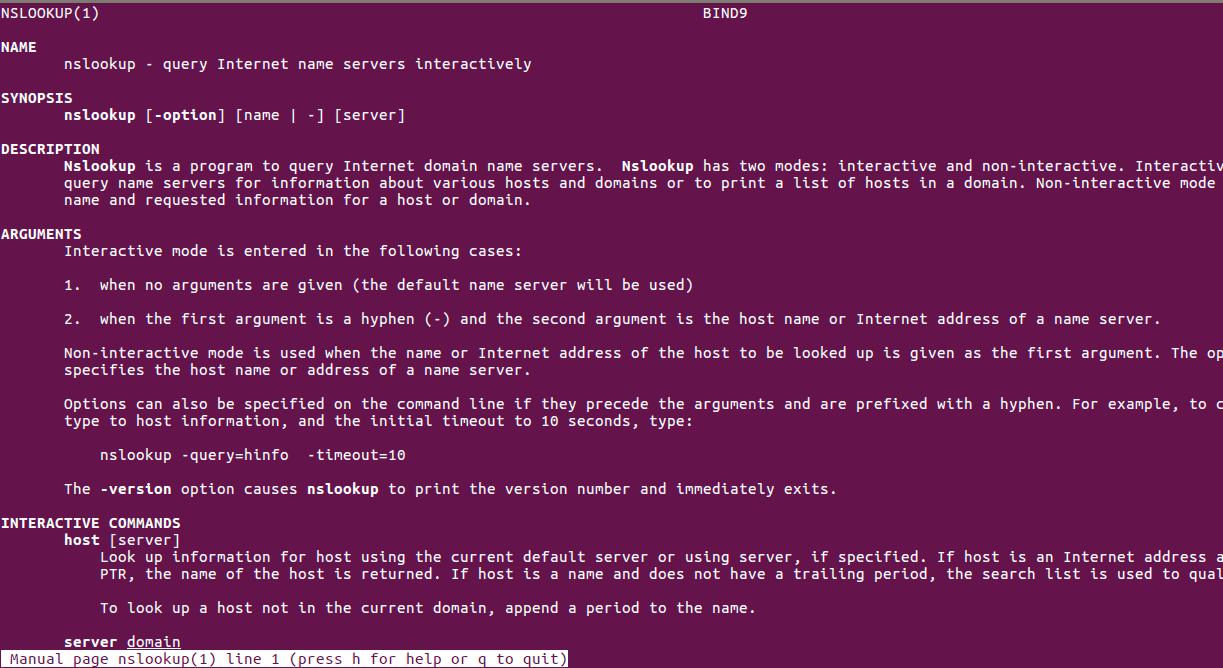- Как узнать DNS сервер который сейчас используется
- Что такое DNS?
- Что там по настройке DNS?
- Как проверить DNS в Windows
- Как проверить DNS-сервер — Mac и Linux
- Как проверить DNS-сервер на Android
- Как найти DNS-сервер на iOS
- Как узнать DNS-сервер роутера
- Какой у меня DNS-сервер? Узнайте 4 метода проверки IP-адреса
- Способ 1. Использование графического интерфейса маршрутизатора
- Для машин Windows:
- Для Linux-машин:
- Способ 2. Использование команд Windows
- Способ 3: Использование команд Linux
- Способ 4. Возьмите дамп пакетов и просмотрите данные DNS.
- 3 thoughts on “ Какой у меня DNS-сервер? Узнайте 4 метода проверки IP-адреса ”
- Лучшие DNS-серверы. Альтернативные DNS для пользователей и организаций
- OpenDNS
- Cloudflare
- Google Public DNS
- Comodo Secure DNS
- Quad9 DNS
- Яндекс.DNS
- Adguard DNS
- Comss.one DNS
- Что такое DNS?
- Почему важно выбрать быстрый DNS?
- Как выявить самый быстрый DNS?
- Как переключить DNS-серверы?
- Как проверить мои текущие DNS-серверы?
- Как протестировать DNS-сервис?
Как узнать DNS сервер который сейчас используется
Система доменных имен, которую мы называем DNS, является важным процессом, который сопоставляет доменные имена с их правильным IP-адресом. На самом деле это очень важная система, и с помощью DNS мы можем видеть разные веб-страницы в нашем веб-браузере.
Что такое DNS?
Давайте упростим задачу и попробуем понять, что такое DNS. Проще говоря, DNS — это база данных, состоящая из разных доменных имен и IP-адресов. Когда пользователь вводит доменные имена, такие как Google.com или Yahoo.com, DNS-серверы проверяют IP-адрес, с которым были связаны домены.
После сопоставления с IP-адресом он комментирует веб-сервер посещаемого сайта. Однако DNS-серверы не всегда были стабильными, особенно те, которые были назначены интернет-провайдерами. Это наиболее вероятная причина ошибок DNS, которые мы видим при просмотре разных веб-сайтов. В недавней статье мы писали про ТОП публичных 10 DNS серверов — если вы знаете что это такое можете перейти и почитать о них.
Что там по настройке DNS?
Что ж, если вы используете DNS-серверы по умолчанию вашего интернет-провайдера, то скорее всего, вы будете регулярно сталкиваться с ошибками, связанными с DNS. Некоторые из распространенных ошибок DNS включают в себя: сбой интернета, сервер DNS не отвечает, DNS_Probe_Finished_Nxdomain и т. Д.
Почти все проблемы, связанные с DNS, можно решить, выбрав собственный DNS. Существует множество общедоступных DNS-серверов, которые вы можете использовать, например, Google DNS, OpenDNS и т. д. Мы также поделились подробным руководством по переходу на Google DNS, которое вы также можете рассмотреть.
Однако перед переключением DNS-сервера всегда лучше записать текущий DNS-сервер. Итак, ниже мы описали несколько методов, которые помогут вам проверить DNS, который вы используете. Есть несколько способов проверить, какой DNS вы используете. Внимательно следуйте инструкциям, так как мы будем использовать CMD для поиска DNS.
Как проверить DNS в Windows
Что ж, чтобы проверить DNS-сервер, который вы используете в Windows, вам нужно использовать CMD. Для этого щелкните правой кнопкой мыши кнопку «Пуск» и выберите «Командная строка (администратор)» .
Теперь в командной строке вам нужно ввести следующую команду
ipconfig /all | findstr /R «DNS Servers»
Эта команда отобразит вам текущий DNS-сервер, который вы используете. Вы также можете использовать другой метод, чтобы узнать DNS-сервер в Windows. Для этого вам необходимо ввести следующую команду, указанную ниже.
nslookup google.com
Вы можете выбрать любой домен сайта вместо Google.com. Команда выведет список текущего DNS-сервера. Теперь вы знаете аж две команды CMD, и можете определить DNS на компьютере с Windows.
Как проверить DNS-сервер — Mac и Linux
Что ж, на компьютерах на базе Mac и Linux вам нужно ввести ту же команду CMD, чтобы узнать, какой DNS-сервер вы используете. Просто введите команду, указанную ниже, чтобы выполнить nslookup на любом веб-сайте.
nslookup google.com
Опять же, вы можете заменить Google.com любым веб-сайтом по вашему выбору. Итак, вот как вы можете проверить DNS-сервер на компьютере Mac и Linux.
Как проверить DNS-сервер на Android
Что касается проверки DNS-сервера на Android, у нас есть множество приложений для сканирования сети в Google Play Store. Вы можете использовать любое приложение сетевого сканера на Android, чтобы узнать, какой DNS-сервер использует ваш Android. Вы можете использовать такие приложения, как Network Info II, которые бесплатны и не показывают рекламы.
В Network Info II вам нужно посмотреть вкладку WiFi, а затем проверить записи DNS1 и DNS2. Это DNS-адреса, которые использует ваш телефон.
Как найти DNS-сервер на iOS
Что ж, как и Android, iOS также имеет множество приложений для сканирования сети для поиска DNS-сервера. Одно из популярных приложений для сканирования сети для iOS известно как Network Analyzer. Network Analyzer для iOS предоставляет много полезной информации о вашей сети Wi-Fi.
Итак, на iOS вы можете использовать Network Analyzer, а затем посмотреть IP-адрес DNS-сервера.
Как узнать DNS-сервер роутера
Ну, для тех, кто не знает, роутер использует DNS-сервер, назначенный интернет-провайдером. Однако это можно изменить, следуя рекомендациям, приведенным в этой статье. В случае, если вы хотите узнать, какой DNS-сервер использует ваш маршрутизатор, перейдите по IP-адресу роутера (192.168.1.1 или 192.168.0.1) и войдите в систему, указав имя пользователя и пароль.
Теперь вы увидите домашнюю страницу маршрутизатора. В зависимости от режима маршрутизатора вам необходимо проверить вкладку «Беспроводная сеть» или «Сеть». Там вы найдете параметры записи DNS 1 и DNS 2. Если вы хотите изменить DNS роутера, там вы можете указать новый адрес DNS.
Какой у меня DNS-сервер? Узнайте 4 метода проверки IP-адреса
Все компьютеры, подключенные к Интернету, имеют IP-адрес, чтобы найти их через Интернет другими машинами.
Этот IP-адрес состоит из нескольких номеров для удобства в вычислительных целей.
192.0.2.1 – пример для IP-адреса.
Но эти IP-адреса не являются юзер-френдли для человека, а это означает, что людям нелегко или невозможно зппомнить IP-адреса всех важных для них машин.
Поэтому в качестве решения для этой цели была введена новая концепция под названием Domain Names.
«www.example.com» – пример имени домена.
Они просты и легко запоминаются, поскольку они являются словами с алфавитными символами.
Каждое имя домена сопоставляется с IP-адресом.
Служба DNS выполняет преобразование между этими доменными именами и IP-адресами.
DNS-сервер – это компьютерный сервер, который содержит базу данных общедоступных IP-адресов и связанных с ними доменных имен.
Когда вы вводите имя домена в свой веб-браузер, если ваш маршрутизатор не располагает достаточной информацией для преобразования имени домена в IP-адрес, он использует помощь DNS-сервера для выполнения этого преобразования, подключившись к одному из доступных DNS-серверов.
Чтобы найти IP-адрес DNS-сервера, который используется вашим маршрутизатором, можно использовать один из приведенных ниже методов.
Способ 1. Использование графического интерфейса маршрутизатора
Самый простой способ найти IP-адрес DNS-сервера вашего маршрутизатора – проверить его с помощью графического интерфейса маршрутизатора.
1. Сначала вам нужно узнать IP-адрес вашего маршрутизатора. (В большинстве случаев IP-адрес по умолчанию – 192.168.1.1)
Для машин Windows:
1.1. Если вы используете машину Windows, откройте командную строку, набрав «cmd» в строке поиска Windows.
1.2. Введите «ipconfig», чтобы просмотреть информацию о сети.
Там вы сможете увидеть данные адреса шлюза по умолчанию в разделе «Сведения о беспроводной локальной сети».
В этом случае это 192.168.1.1
Для Linux-машин:
1.3. Если вы используете машину Linux, откройте терминал.
например, на машине Ubuntu.
Терминал можно открыть, выполнив поиск на панели поиска.
Здесь есть 2 IP-адреса, а один с самой низкой метрикой выбран в качестве IP-адреса по умолчанию, который в этом случае равен 10.8.0.1
2. Затем введите этот IP-адрес в адресную строку вашего веб-браузера, и вам будет предложено ввести имя пользователя и пароль, чтобы получить доступ к веб-интерфейсу вашего маршрутизатора
3. Затем на вкладке «Статус» вы сможете просматривать информацию DNS вашего маршрутизатора
Способ 2. Использование команд Windows
2.1. Один из способов – использовать команду nslookup.
Эта команда предоставляет вам информацию о поиске DNS.
Чтобы просмотреть их, вы можете ввести в командной строке:
Первые 2 строки вывода предоставляют вам данные DNS-сервера.
2.2. Второй способ – использовать команду «ipconfig / all» в командной строке:
Как вы можете видеть, 192.168.8.1 является DNS-адресом в соответствии с указанным выше выводом.
Способ 3: Использование команд Linux
В дистрибутивах Linux данные DNS могут быть извлечены из команд «host» или «dig»
host: host command – это утилита, которая выполняет поиск DNS.
Поэтому данные DNS-сервера можно просмотреть, как показано ниже:
Согласно вышеприведенному выводу, 10.0.10.11 является IP-адресом DNS-сервера.
dig: dig – инструмент, который используется для запроса DNS-серверов имен для получения информации о адресах хостов, почтовых обменах, серверах имен и соответствующей информации.
Как показано выше, эта команда предоставляет вам IP-адрес DNS-сервера, который используется вашим маршрутизатором.
Однако в некоторых случаях вы можете определить IP-адреса DNS-серверов, которые необходимы вашему компьютеру для использования, а затем их также можно передать на ваш маршрутизатор.
Их можно определить в файле ‘/etc/resolv.conf’, а его содержимое можно посмотреть:
В соответствии с вышеизложенным приоритет присваивается 10.0.80.11, и только если он не может получить соответствующую информацию, данные передаются в 10.0.80.12 для выполнения DNS-запроса.
Способ 4. Возьмите дамп пакетов и просмотрите данные DNS.
Чтобы взять пакетный дамп текущего сетевого трафика, можно использовать команду tcpdump.
Tcpdump – это инструмент анализа сетевых пакетов, в котором используются пакеты захвата или фильтрации tcp / ip, которые передаются по сети.
Он широко используется пользователями Linux для устранения неполадок в сети.
Чтобы просмотреть сетевой трафик, выполните команду ниже в от рута отдельной вкладки в терминале
tcpdump -n -s 1500 -i eth0 udp port 53
Затем на другой вкладке генерируйте трафик DNS с помощью команды host или dig, как показано ниже.
Затем вы сможете увидеть аналогичный вывод ниже, в выводе tcpdump
В приведенном выше примере вы можете четко увидеть мою машину (IP-адрес 192.168.64.140) с DNS-сервером (IP-адрес 192.168.64.2) о доменном имени www.google.com
3 thoughts on “ Какой у меня DNS-сервер? Узнайте 4 метода проверки IP-адреса ”
Нет интернета что-то случилось с настройками?
Лучшие DNS-серверы. Альтернативные DNS для пользователей и организаций
Ваш Интернет-провайдер назначает вам DNS-серверы каждый раз, когда вы подключаетесь к Интернету, но эти серверы не всегда являются самыми лучшими с точки зрения скорости, безопасности и конфиденциальности. Медленные DNS-серверы могут привести к задержке загрузки сайтов, а если серверы будут периодически выходить из строя, то вы не сможете получить доступ к веб-ресурсам.
Переход на бесплатный публичный DNS-сервер может иметь важное значение. Вы получите ускоренную загрузку сайтов и безотказную работу с минимальной вероятностью технических неполадок.
Некоторые DNS-сервисы могут блокировать доступ к фишинговым и вредоносным сайтам и предлагают фильтрацию контента, чтобы защитить ваших детей от нежелательного контента в Интернете.
Подойдите к выбору DNS с осторожностью: не все сторонние поставщики обязательно будут лучше, чем DNS-серверы вашего провайдера. Чтобы помочь вам с выбором, в данной подборке мы собрали 8 лучших бесплатных DNS-серверов.
OpenDNS
Достоинства:
- Давно представлен на рынке
- Блокирует фишинг-сайты
- Дополнительная веб-фильтрация
Служба OpenDNS была запущена в 2005 году, и в последствии приобретена компанией Cisco, а сейчас является одним из самых известных имен среди общедоступных DNS.
Бесплатный сервис предлагает множество преимуществ: высокая скорость работы, 100% время непрерывной работы, блокировка фишинг-сайтов по умолчанию, веб-фильтрация по типу родительского контроля, бесплатная поддержка по электронной почте.
Коммерческие тарифы позволяют просматривать историю посещений за последний год и настраивать блокировки доступа к определенным ресурсам. Обычному пользователю данные функции могут не понадобиться, а заинтересованным лицам придется потратить порядка 20 долларов в год.
Опытные пользователи может мгновенно начать работу с OpenDNS, перенастроив свое оборудования. Для новичков OpenDNS предлагает инструкции по настройке ПК Windows, Mac, мобильных устройств, маршрутизаторов и др.
Cloudflare
Достоинства:
- Отличная производительность
- Строгие правила конфиденциальности
- Поддержка на форуме сообщества
Компания Cloudflare, известная благодаря своей сети доставки контента, расширила диапазон своих услуг и запустила общедоступную службу DNS под названием 1.1.1.1.
Cloudflare уделяет больше всего внимания базовым вещам, таким как производительности и конфиденциальность. Независимое тестирование DNSPerf показывает, что Cloudflare является самой быстрой общедоступной службой DNS в мире.
Что касается конфиденциальности, то Cloudflare обещает, что не будет использовать данные посещений для показа рекламы и обязуется никогда не записывать IP-адреса источника запросов на диск. Все существующие журналы будут удалены в течение 24 часов. Эти заявления не являются просто маркетинговым ходом. Cloudflare ежегодно привлекает аудиторскую компанию KPMG для анализа своих сервисов и открыто публикуют отчеты.
На веб-сайте 1.1.1.1 собраны инструкции по настройке сервиса на устройствах Windows, Mac, Android, iOS, Linux и на маршрутизаторах. Руководства носят общий характер: например, вы получаете один набор инструкций для всех версий Windows. В таком подходе есть некоторые плюсы, ведь пользователь без особых сложностей сможет выяснить, где настраиваются серверы DNS в его системе. Мобильные пользователи могут использовать приложение WARP, который защищает весь интернет-трафик телефона.
Продукт не предлагает блокировку рекламы и не пытается отслеживать ваши запросы. Однако, Cloudflare ввел фильтрацию вредоносного ПО – серверы 1.1.1.2/1.0.0.2 – и блокировку контента для взрослых – серверы 1.1.1.3/1.0.0.3.
Если вы столкнулись с проблемами, то можете обратиться на форум сообщества, задать вопросы или посмотреть уже решенными форумчанами проблемы.
Google Public DNS
Достоинства:
- Высокая надежность и скорость работы
- Прозрачность и соблюдение конфиденциальности
Компания Google предлагает свои сервисы во многих сферах, связанных с вебом, и DNS не является исключением. Это бесплатный публичный DNS-сервис, который станет простой и эффективной заменой для серверов вашего провайдера.
Google Public DNS соблюдает довольно строгие правила конфиденциальности. Служба сохраняет полную информацию об IP-адресе запрашивающего устройства в течение примерно 24-48 часов для устранения неполадок и диагностики. «Постоянные» журналы не принимают личную информацию и сокращают сведения о местоположении до уровня города. Более того, все данные, кроме небольшой случайной выборки, удаляются через две недели.
Google предлагает еще одно преимущество для опытных пользователей. Если вы хотите оценить значимость политики конфиденциальности Google, то при желании можете ознакомиться с содержимым журналов сервиса.
Сайт поддержки Google Public DNS предлагает только самые базовые рекомендации, ориентированные на опытных пользователей и предупреждает, что изменения должны вносить только те пользователи, которые умеют настраивать операционную систему. Вы всегда можете обратиться к инструкциями от другого сервиса, например OpenDNS, не забывая заменить IP-адреса DNS-серверов на Google: 8.8.8.8 и 8.8.4.4.
Comodo Secure DNS
Достоинства:
- Фокус на безопасность
- Обработка припаркованных доменов
Недостатки:
- Не самая лучшая производительность
Comodo Group разработала множество отличных продуктов безопасности, поэтому неудивительно, что компания предлагает собственный публичный DNS-сервис.
Как и следовало ожидать, Comodo Secure DNS уделяет большое внимание безопасности. Сервис не только блокирует фишинговые сайты, но и предупреждает, если вы пытаетесь посетить сайты с вредоносными, шпионскими программами и даже припаркованными доменами, которые могут перегружать вас рекламой (всплывающие окна, рекламные баннеры и др.). Кроме того, вы можете попробовать сервис Comodo Dome Shield, который добавляет дополнительные функции к Comodo Secure DNS.
Comodo говорит об «интеллектуальности» своего DNS-сервиса. Comodo Secure DNS выявляет неиспользуемые припаркованные домены и автоматически перенаправляет вас туда, куда вы хотите попасть.
Что касается производительности, то компания предлагает сеть серверов, расположенных по всему миру и технологию интеллектуальной маршрутизации.
Сервис Comodo интересен как дополнительный уровень веб-фильтрации. На сайте собрано несколько коротких, но полезных инструкций по настройке службы для ПК Windows, Mac, маршрутизаторов и Chromebook.
Quad9 DNS
Достоинства:
- Высокий уровень производительности
- Блокировка вредоносных доменов
Недостатки:
- Мало информации по настройке
Quad9 — молодой DNS-сервис, предлагающий быстрые и бесплатные DNS-серверы с августа 2016 года.
Компания занимается технологиями блокировки вредоносных доменов за счет сбора и интеллектуальной обработки информации из публичных и закрытых источников. На сайте не перечислены конкретные источники, но упоминается об использовании провайдеров аналитики взрослого контента. Использование большого числа поставщиков информации об угрозах должно повысить качество фильтрации.
Что касается производительности, то в рейтинге DNSPerf сервис Quad9 занимает 8-ую строчку, но в абсолютных показателях отстает от лидеров некритично. При разбивке по регионам наилучшие показатели наблюдаются в Северной Америке, но в других частых света задержка минимальная.
Quad9 предлагает инструкции только для последних версий Windows и macOS. Они достаточно подробные, поэтому нетрудно понять, что именно вам нужно делать.
Яндекс.DNS
Достоинства:
- Защита от вредоносного ПО
- Стабильность
Недостатки:
- Не самая высокая скорость работы
Яндекс.DNS — бесплатный DNS-сервис от популярной российской поисковой системы Яндекс, запущенный в 2013 году. Сервис предлагает три различных режима: базовый (без дополнительной фильтрации), безопасный (автоматическая защита от вредоносных запросов) и семейный (блокировка контента для взрослых).
Для защиты от вредоносных ресурсов Яндекс.DNS использует данные поиска, движок Sophos и собственный антивирус Яндекс.
Сервис предлагает 80 DNS-серверов, расположенных в разных локациях по всему миру. Запрос пользователя обрабатывает ближайший к нему сервер, что позволяет ускорить загрузку сайтов. На текущий момент в рейтинге DNSPerf Яндекс.DNS занимает только 11 место, что говорит о не самой высокой производительности по сравнению с другими провайдерами.
На сайте сервиса содержатся инструкции по настройке сервиса для маршрутизаторов популярных брендов, компьютеров, смартфонов и планшетов.
Если вам нужна качественная фильтрация, но не особо важна скорость работы, то Яндекс.DNS станет отличной отечественной альтернативой зарубежным сервисам.
Adguard DNS
Достоинства:
- Блокировка рекламы, счетчиков и фишинг-сайтов
Недостатки:
- Блокируется не вся реклама из-за технологических ограничений
Adguard DNS — бесплатный DNS-сервис от компании AdGuard, финальная версия которого вышла в декабре 2018 года. Сервис предлагает два режима работы: стандартный и «Семейный контроль». Основное различие между стандартным и семейным режимом заключается в том, что в семейном режиме дополнительно блокируется неприемлемый контент для взрослых.
Adguard DNS поддерживает технологии DNS-over-TLS и DNS-over-HTTPS для шифрования DNS-запросов.
AdGuard DNS автоматически блокирует доступ к известным трекерам, фишинговым сайтам и рекламным доменам. Однако, стоит помнить, DNS-защита не позволяет полностью заблокировать рекламный контент.
Comss.one DNS
Серверы Запад (основные)
Серверы Восток (для Сибири и Дальнего Востока)
Достоинства
- Блокировка рекламы, счетчиков и фишинг-сайтов
- Поддержка современных технологий безопасности
Недостатки:
- Новый проект, небольшое количество серверов
Comss.one DNS — молодой проект от команды сайта Comss.one с акцентом на безопасность и стабильность. Сервис предлагает защиту от рекламы, счетчиков и фишинг-ресурсов и поддерживает технологии шифрования DNS-запросов DNS-over-HTTPS и DNS-over-TLS.
Comss.one DNS использует быстрые и безопасные серверы, расположенные в Литве и России. Доступны отдельные серверы для пользователей из Сибири и Дальнего Востока. Судя по тестам DNS Jumper, Comss.one DNS может похвастаться высокой скоростью работы.
Блокировка вредоносных сайтов, рекламных сетей и трекеров осуществляется за счет фильтрации на базе списков, которые обновляются несколько раз в день.
Comss.one DNS — перспективный и интенсивно развивающийся DNS-сервис, что, впрочем, не мешает его безотказной работе. Если вы столкнулись с какими-либо трудностями, вы всегда сможете получить помощь на странице комментариев сервиса.
Что такое DNS?
Систему доменных имен (Domain Name System, DNS) часто называют адресной книгой Интернета. Она преобразует легко запоминаемые человеком имена доменов, такие как yandex.ru или comss.ru, в IP-адреса, которые компьютеры используют для загрузки веб-ресурсов.
Механизм работы DNS является довольно сложным, потому что данные не хранятся в единой базе данных, а распределены по DNS-серверам, расположенным по всему миру.
Однако, обычному пользователю не нужно вникать в технические подробности. Интернет-провайдер автоматически предоставляет доступ к DNS-серверу, который позволяет получить доступ к ресурсам в Интернете.
Почему важно выбрать быстрый DNS?
DNS-серверы могут заметно отличаться по скорости работы. Особенно это актуально для регионов со слабым покрытием Интернета (Африка, Южная Америка, Океания). Согласно данным сервиса DNSPerf для региона «Океания» время отклика DNS-серверов Cloudflare составляет 4,43 миллисекунды, а DNS-серверов Яндекса — 350,24 миллисекунды. Таким образом, пользователю придется дополнительно ждать более трети секунды , прежде чем браузер сможет получить доступ к любому новому сайту.
Конечно, это пример крайности. В Европе и США разброс между различными DNS-серверами обычно составляет не более 30 миллисекунд. Кроме того, так как ваше устройство или роутер, скорее всего, кэшируют адреса для последующего использования, даже такие задержки будут происходить нечасто. В любом случае, медленный DNS-сервер может существенно снизить скорость загрузки веб-ресурсов, поэтому протестировать альтернативные DNS — действительно хорошая идея.
Еще один важный критерий — стабильность, которую можно оценить по времени безотказной работы (uptime). Если DNS-сервер вашего провайдера не работает, вы не сможете получить доступ к своим любимым любимым сайтам. Крупные провайдеры, такие как OpenDNS, утверждают, что их uptime не снижался ниже 100% на протяжении нескольких лет.
Как выявить самый быстрый DNS?
Скорость DNS зависит от многих факторов, таких как физическое расположение, расстояние до ближайшего сервера, мощность и пропускная способность сервера.
DNS Jumper — бесплатная портативная утилита, позволяющая протестировать несколько публичных DNS-серверов, сравнить их и установить самый быстрый сервис в вашем случае.
Программа имеет много настроек, но очень проста в использовании. Выберите Быстрый DNS > Запустить тест DNS, и через несколько секунд вы получите список DNS-сервисов, отсортированных по скорости.
DNS Jumper проверяет работу серверов из вашей локации, но не проводит достаточное количество тестов, чтобы дать окончательный ответ о скорости DNS.
DNSPerf каждую минуту тестирует несколько служб DNS из более чем 200 точек по всему миру и открыто публикует результаты своих тестирований. Сервис дает хорошее общее представление о производительности и времени работы DNS-сервисов.
Как переключить DNS-серверы?
Способ настройки DNS зависит от оборудования и операционной системы.
Прежде всего, вас нужно узнать основной и вспомогательный DNS-серверы. Обычно они отображаются на официальном сайте. Например, Comss.one DNS использует серверы 93.115.24.204 и 93.115.24.205.
Для домашних пользователей самый простой способ сменить DNS — прописать соответствующие IP-адреса в настройках маршрутизатора. Остальные устройства подхватят настройки DNS автоматически.
Для этого войдите в административную панель роутера (пароль по умолчанию обычно указан на самом устройстве) и найдите параметры основного и вспомогательного DNS серверов (в англоязычном интерфейсе: DNS primary и DNS secondary). Сохраните текущие настройки, чтобы, в случае необходимости, сделать откат изменений.
Если вы столкнетесь с проблемами, обратитесь к официальному сайту сервиса в поисках инструкций. Вы также можете воспользоваться руководствами других DNS-провайдеров, но вместо предлагаемых IP-адресов используйте адреса выбранного вами сервиса. Например, на сайте поддержки Freenom World DNS представлены инструкции для различных маршрутизаторов.
Если у вас нет возможности изменить настройки роутера или данный вариант вам не подходит по другим причинам, то вы можете изменить настройки DNS каждого отдельного устройства. Вы можете воспользоваться инструкциями от Cloudflare и OpenDNS.
Для настройки DNS over HTTPS, DNSCrypt и правил обработки DNS запросов в Windows можно воспользоваться многофункциональной утилитой YogaDNS.
Как проверить мои текущие DNS-серверы?
Если вы пытаетесь решить проблемы с подключением к Интернету и рассматриваете вопрос о смене DNS-серверов, то полезно сначала проверить, какие именно серверы вы используете в текущий момент.
Самый простой способ предлагает сервис DNSLeakTest.com. Перейдите на сервис и нажмите кнопку Standard Test. Через несколько секунд вы узнаете IP-адреса DNS-серверов, имена хостов и в некоторых случаях название вашего Интернет-провайдера.
Далее возможны следующие варианты:
- Устройство настроено на использование специфических DNS-серверов
- Устройство запрашивает адреса лучших DNS-серверов у роутера при подключении
- Обработкой DNS-серверов полностью занимается маршрутизатор
В системах Windows, чтобы проверить DNS-серверы, привязанные к сетевому адаптеру, выполните команду ipconfig /all
Если в записи DNS-серверы указан лишь один адрес – адрес вашего роутера (обычно 192.168.x.x), то обработкой DNS занимается роутер. Введите этот адрес в браузер, войдите в панель управления роутером и укажите необходимые DNS-серверы.
Как протестировать DNS-сервис?
Если браузер выдает ошибку «IP-адрес сервера не найден», но вы уверены, что целевой ресурс работает и доступен, то проблема может быть связана с DNS-сервером.
Пользователи Windows могут использовать инструмент командной строки nslookup.exe для просмотра результатов любого DNS-сервера без изменения настроек системы:
- Запустите командную строку cmd.exe
- Затем введите команду nslookup website.com (укажите адрес целевого веб-сайта) и нажмите Enter
- Nslookup будет использовать ваш стандартный DNS-сервер для доступа к сайту. Если сайт не будет обнаружен, значит на вашем DNS-сервере нет записи для целевого домена.
- Проверьте результаты для другого DNS, для этого введите команду nslookup website.com 93.115.24.204 (IP-адрес сервиса Comss.one DNS указаны в качестве примера, вы можете указать адрес другого сервиса).
Если nslookup снова возвращает ошибки при использовании нескольких серверов, то это не похоже на проблему с DNS. Если один сервер возвращает IP-адрес, а другой – нет, вы можете настроить свою систему на использование работающего DNS и посмотреть, имеет ли это какое-либо значение.