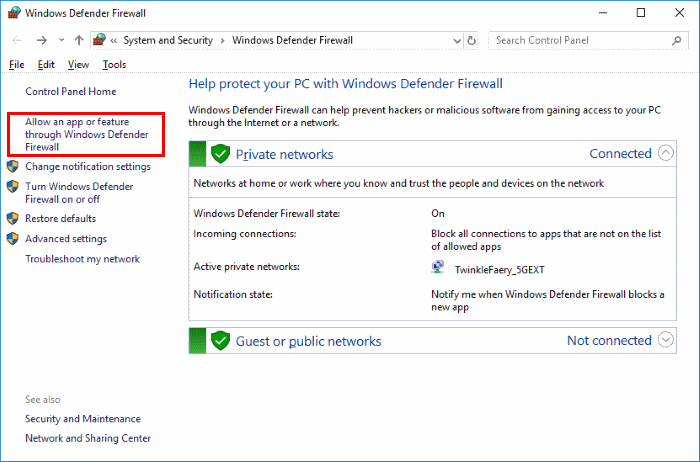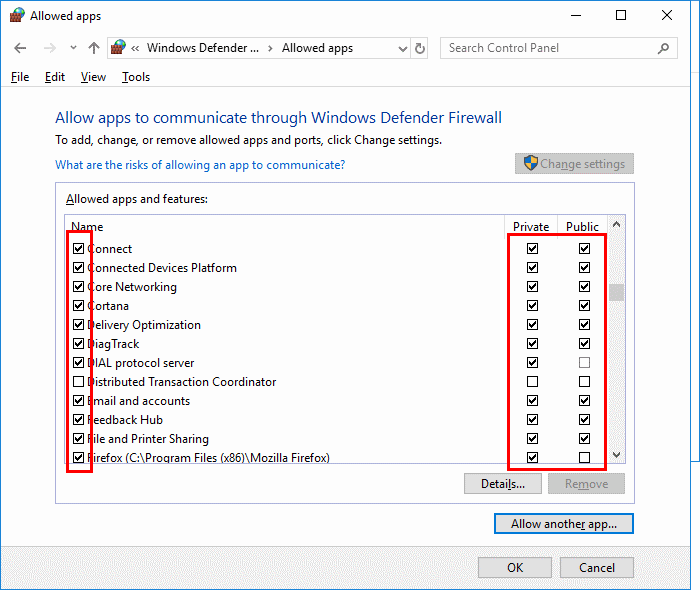- Block or Unblock Programs in Windows Defender Firewall
- You Might Also Like
- Reader Interactions
- Comments
- Did this help? Let us know! Cancel reply
- Primary Sidebar
- Recent Posts
- Who’s Behind Technipages?
- Risks of allowing apps through Windows Defender Firewall
- How to allow apps through firewall on Windows 10
- Allow apps through firewall on Windows 10
- How To Allow Or Block Apps In Windows Firewall in Windows 10
- About Sergey Tkachenko
- 3 thoughts on “ How To Allow Or Block Apps In Windows Firewall in Windows 10 ”
- Firewall & network protection in Windows Security
- Network settings
- Also on the Firewall & network protection page:
Block or Unblock Programs in Windows Defender Firewall
By Mitch Bartlett 15 Comments
In Microsoft Windows 10 you can set the Windows Defender Firewall to block or unblock certain applications. Here’s how.
- Select the “Start” button, then type “firewall“.
- Select the “Windows Defender Firewall” option.
- Choose the “Allow an app or feature through Windows Defender Firewall” option in the left pane.
- Unchecking the box to the left of the application name disallows it from accessing network resources, while checking it allows access. You can also check the boxes to the right of the name labeled “Private” or “Public” to allow and disallow the app on private or public networks respectively.
- If the program you wish to block or unblock is not listed, you can click the “Allow another app…” button to add it. Choose the application in the list and select “Add“. If the program is not in this list, use the “Browse…” button to select the program file manually.
You Might Also Like
Filed Under: Windows Tagged With: Windows 10
Reader Interactions
Comments
Susan Olson says
No…I am definitely not a pro…so a little more explanation would be great…say, what about gallery or settings….?
Susan Olon says
Could you give me an example as to what applications should NOT cross the firewall??
Any application can block any crack microsoft office .. can you help me how to block any crack microsoft on my laptop ..
Richard Jordan says
The firewall is blocking access to open areas of the United Nations website. Even public press releases. How do I uninstall Micrsoft Edge, if that is what is blocking me.
So, what’s the meaning of a checked box and an unchecked box?
I am trying to allow zoom to have access but firewall is blocking it.
I’m trying to block Microsoft family features so it won’t send me the annoying pop-ups about signing in.
I’m on the correct thing but I can’t uncheck the box beside it. If I click the box it does nothing,
Do we have any registry settings for the same.
Thanks, it worked
What if when you click “Allow another app” and then Choose the app in the directory and it gives an error about a possible virus?
Josh Everett says
Is there any way to do this without Administrator rights?
Settings for some pro, doesn’t change!
its somehow locked, as if a registry rule is overriding this windows rules.
Richard S Nye says
I have been trying for hours to Block “Fortnite” from my PC windows 10
Edwin Wetzel says
nothing helps. i’ve been trying to hook up my wifi scanner and i’ve been doing this for hours without any success. i’ve followed all the different procedures on line including going into the defender advanced settings and allowing file and printer sharing rules and still does not work.
What if you cant click the “Allow the app or feature through windows defender firewall”?
Mike Bading says
Mitch,
First, I hope this note finds all well with you and yours.
Second, thank you for your effort here.
Third, my question(s):
What do you do when Windows Defender keeps resetting Microsoft Apps you have unchecked/deselected in Windows 10 Home or Windows 10 Pro?
Example: Let’s say I wish to block Cortana (or any other app). I then follow your instructions here and uncheck/deselect all the boxes pertaining to Cortana and then close the window.
Let’s say, that for whatever reason(s), I return to the window in your example only to find that Windows has reset/unblocked Cortana without notice and without my permission. This would happen all the time in Win10Home; and I would like to know if this would happen in Win10Pro and what to do about it if it does.
Respectfully,
Mike Bading
Did this help? Let us know! Cancel reply
This site uses Akismet to reduce spam. Learn how your comment data is processed.
Primary Sidebar
Recent Posts
Who’s Behind Technipages?

Follow me on Twitter, or visit my personal blog.
Risks of allowing apps through Windows Defender Firewall
There are two ways to allow an app through Windows Defender Firewall. Both of them are risky:
Add an app to the list of allowed apps (less risky).
Open a port (more risky).
When you open a port in Windows Defender Firewall you allow traffic into or out of your device, as though you drilled a hole in the firewall. This makes your device less secure and might create opportunities for hackers or malware to use one of those openings to get to your files or use your device to spread malware to other devices.
Generally, it’s safer to add an app to the list of allowed apps than to open a port. A port stays open until you close it, but an allowed app opens the «hole» only when needed.
To help reduce your security risk:
Only allow an app or open a port when you really need to, and follow the steps to remove apps from the list of allowed apps or close ports that you no longer need.
Never allow an app that you don’t recognize to communicate through the firewall.
Select the Start menu, type Allow an app through Windows Firewall, and select it from the list of results.
Select Change settings. You might be asked for an administrator password or to confirm your choice.
To add an app, select the check box next to the app, or select Allow another app and enter the path for the app.
To remove an app, clear the check box next to the app, and then select OK.
Select the Start menu, type Windows Defender Firewall, and select it from the list of results.
Select Advanced settings on the side navigation menu. You might be asked for an administrator password or to confirm your choice.
Select Inbound Rules.
To open a port, select New Rule and complete the instructions.
To close a port, select the rule you want to disable, and then under Actions, select Disable Rule.
How to allow apps through firewall on Windows 10
Sometimes the firewall will block trusted apps from accessing the internet, but on Windows 10 is super easy to change the settings to manually allow apps through the firewall — Here’s how to perform the task.
Windows 10 comes with several security features to keep your device and data protected against unauthorized access, malware, and other attacks, including a powerful built-in firewall, known as Windows Defender Firewall.
Although the Windows Defender Firewall does a pretty good job managing which applications and features are allowed to connect through the network, sometimes you may need to allow or deny an apps manually.
In this guide, you’ll learn the steps to allow or deny apps access through the firewall on Windows 10.
Allow apps through firewall on Windows 10
To allow an app through the Windows 10 firewall, use these steps:
Open Windows Security.
Click on Firewall & network protection.
Click the Allow an app through firewall link.

Click the Change settings button.
Check the app or feature you want to allow through the firewall on Windows 10.

Check on which type of networks an app can access the network:
- Private — Allows the app access to the network at home or work.
- Public — Allows the app access to the network at a public place, such as on a coffee shop.
Click the OK button.
Once you complete the steps, the app will now access the network freely.
If you want to block an app through the firewall, you can follow the same instructions, but on step No. 5, make sure to clear the check mark for the app or feature you want to deny access to the network.
This guide focuses to configure the Windows 10 firewall, but in the case that you have another security solution, make sure to check your vendor support website for specific instructions.
We may earn commission for purchases using our links to help keep offering the free content. Privacy policy info.
All content on this site is provided with no warranties, express or implied. Use any information at your own risk. Always backup of your device and files before making any changes. Privacy policy info.
How To Allow Or Block Apps In Windows Firewall in Windows 10
Windows 10 comes with a built-in Firewall app. It provides security from hackers and malicious software trying to access your PC using your network connection. It is possible to allow or deny a specific app from accessing the Internet. In this article, we’ll see how it can be done.
Before you allow or deny apps in the Windows Firewall, ensure that you are signed in as an administrator.
To allow an app through Windows Firewall, do the following.
For some apps, like Total Commander, a special prompt «Windows Security Alert» may appear as shown in the screenshot below. It can be used to allow or deny the app from accessing the network. Select the network locations you want to allow (private or public) or uncheck them all to block the app.
To allow an app through Windows Firewall using Firewall Settings, do the following.
- Open Settings.
- Go to Network & Internet — Status.
- Scroll down to the link «Windows Firewall» and click it.
- The following window will be opened. There, click the link «Allow an app or feature through Windows Firewall» on the left side.
- Click the button «Change settings» if you have UAC enabled to unblock other buttons.
- To allow some app, click on the button «Allow another app».
- In the next dialog, click the Browse button and pick an app you want to allow through Windows Firewall.
- Now, click on the button «Network types. «. In the next dialog, select public, private or both network types to allow the app.
- Click on the «Add» button and you are done.
Alternatively, you can use the netsh command to allow the app to access the network.
Here is a rule-based example for Total Commander, which does the same as above:
You need to type it at an elevated command prompt.
Correct the file path and the rule name to fit your requirements.
Just like the steps for allowing an app, you can block certain apps from accessing the network.
To block an app in Windows Firewall, you can execute the following command:
The main difference from the previous command is the «action=block» portion, which blocks the app from accessing the Internet.
In the Firewall settings, you can also block the allowed app. You can uncheck the check for the rule in the app’s list (see the screenshot below) or remove the rule completely.
To remove the rule completely, select the desired app in the list and click the «Remove. » button.
Finally, you can save your time and use our tiny OneClickFirewall app. After installing, it adds two context menu entries: Block Internet Access and Restore Internet Access.
Under the hood, OneClickFirewall uses netsh commands mentioned above. You might find this method faster.
Winaero greatly relies on your support. You can help the site keep bringing you interesting and useful content and software by using these options:
Share this post
About Sergey Tkachenko
Sergey Tkachenko is a software developer from Russia who started Winaero back in 2011. On this blog, Sergey is writing about everything connected to Microsoft, Windows and popular software. Follow him on Telegram, Twitter, and YouTube.
3 thoughts on “ How To Allow Or Block Apps In Windows Firewall in Windows 10 ”
In my firewall idm is not visible but it always stopped my idm and i got message for registration. any solution
very good instructions. thank you
Excellent instructions. Clear and concise. Thanks for helping me, step by step, to overcome my fear of technology. 🙂
Firewall & network protection in Windows Security
Firewall & network protection in Windows Security lets you view the status of Microsoft Defender Firewall and see what networks your device is connected to. You can turn Microsoft Defender Firewall on or off and access advanced Microsoft Defender Firewall options for the following network types:
Domain (workplace) networks
Private (discoverable) networks
Public (non-discoverable) networks
If you want to change a setting select the network type you want to change it on.
You can specify that a particular network your device connects to is «private» or «public». The key difference is whether other devices on the same network are allowed to see, and maybe connect to, your device.
Your home network might be an example of a private network — in theory the only devices on that network are your devices, and devices owned by your family. So you might be fine with those other devices being able to see yours. We call that «discoverable» because all the devices on that network are allowed to «discover» each other.
The Wi-Fi at your local coffee shop, however, is a public network. Most of the other devices connected to it belong to strangers and you’d probably prefer they not be able to see, connect to, or «discover» your device.
Network settings
When you select one of the three network types you’ll get the settings page for it. Here Windows Security will tell you which, if any, networks of that type you’re currently connected to. Usually your computer will only be connected to one network at a time.
You’ll also find a simple slider for turning the firewall on, or off, for that type of network.
Important: Turning the firewall off may increase the risk to your device or data. We recommend leaving it on unless you absolutely need to turn it off.
Under the Incoming connections section you’ll find a single checkbox for Blocks all incoming connections, including those in the list of allowed apps. Checking this box tells the Microsoft Defender Firewall to ignore the allowed apps list and block everything. Turning this on increases your security, but may cause some apps to stop working.
Also on the Firewall & network protection page:
Allow an app through firewall — If the firewall is blocking an app you really need, you can add an exception for that app, or open a specific port. Learn more about that process (and why you might not want to) at Risks of allowing apps through Microsoft Defender Firewall.
Network and Internet troubleshooter — If you’re having general network connectivity issues you can use this troubleshooter to try and automatically diagnose and fix them.
Firewall notification settings — Want more notifications when your firewall blocks something? Fewer? Here’s where you can configure that.
Advanced settings — If you’re knowledgeable about firewall settings this will open the classic Windows Defender Firewall tool which lets you create inbound or outbound rules, connection security rules, and see monitoring logs for the firewall. Most users won’t want to dig into it that deeply; adding, changing, or deleting rules incorrectly can cause your system to be more vulnerable or can cause some apps not to work.
Restore firewalls to default — If someone, or something, has made changes to your Windows Firewall settings that is causing things not to work properly you’re just two clicks away from resetting the settings back to the way they were when you first got the computer. If your organization has applied any policies to configure the firewall those will be reapplied.