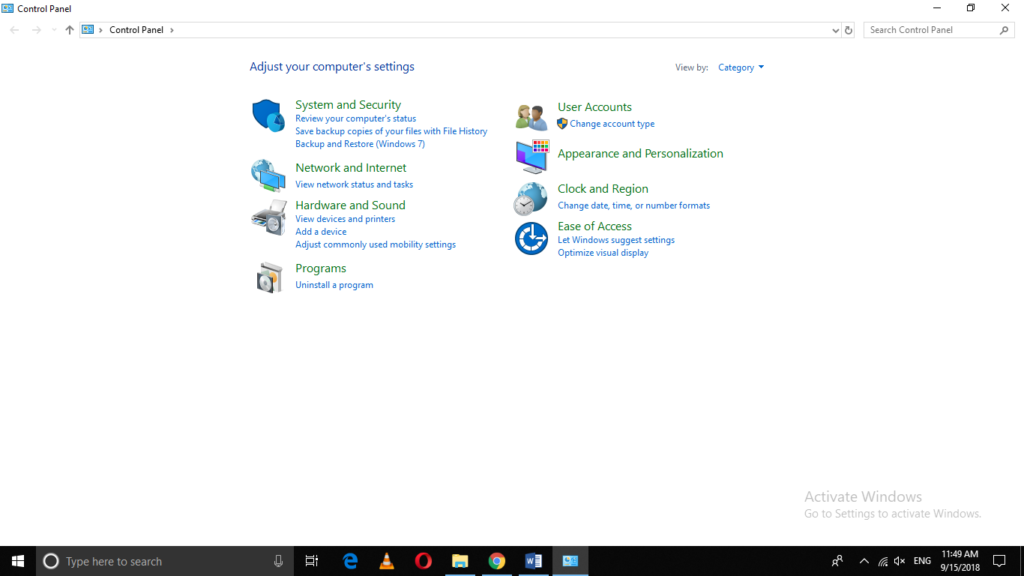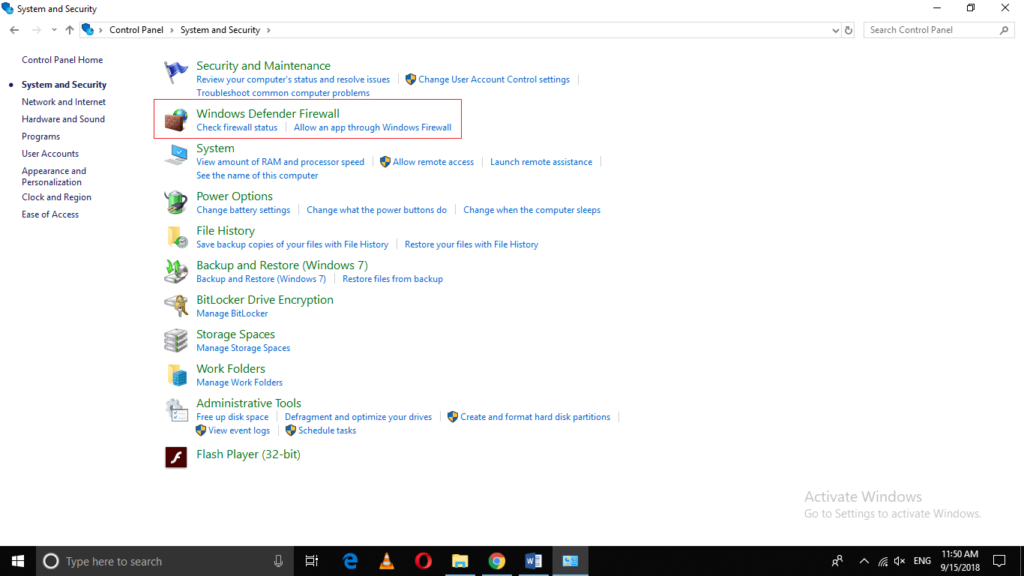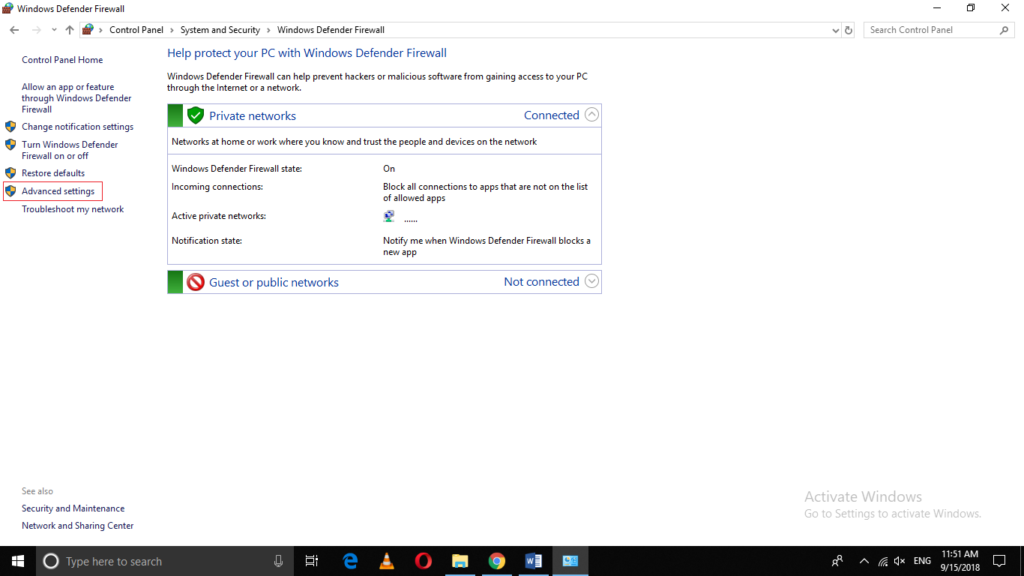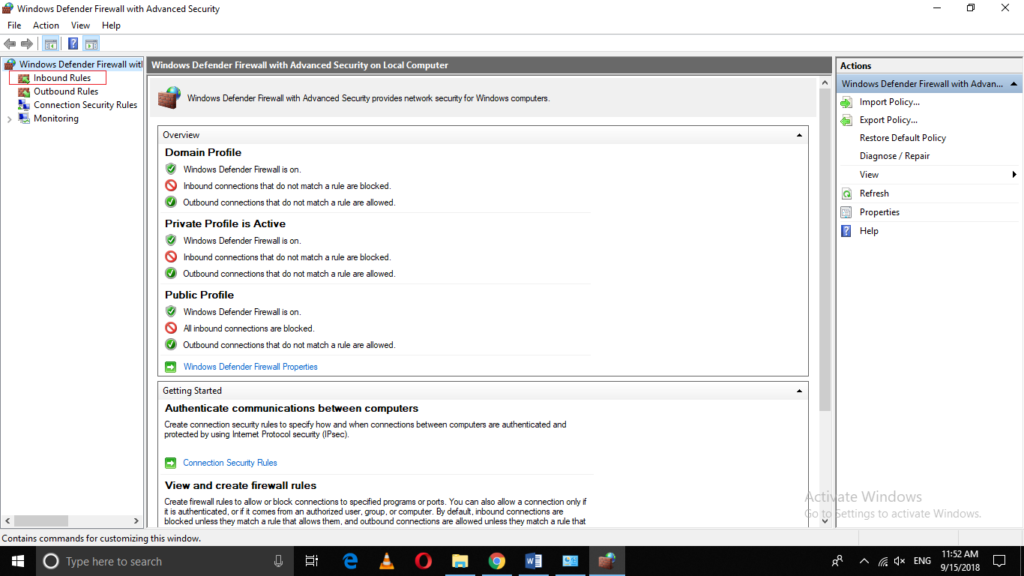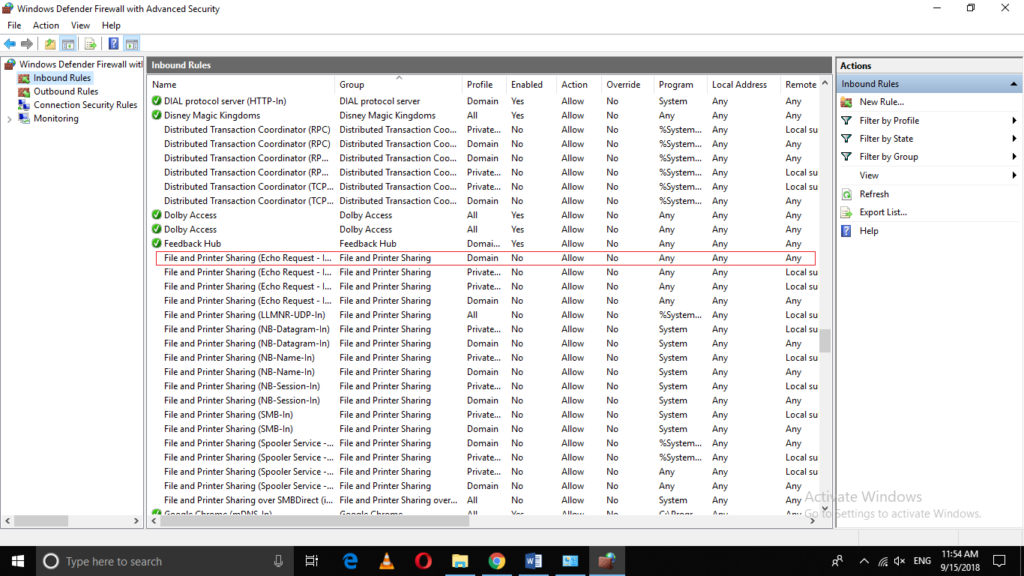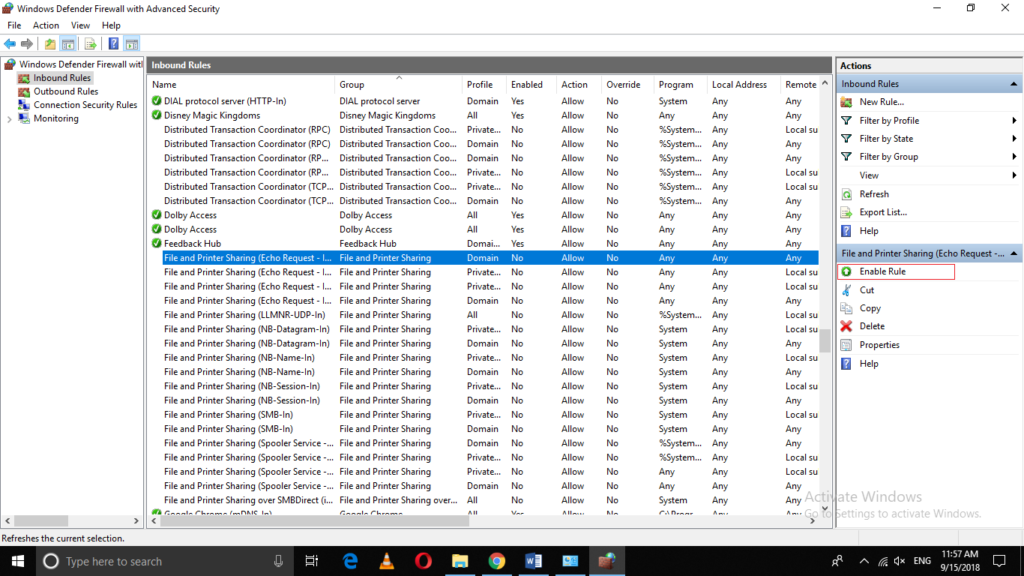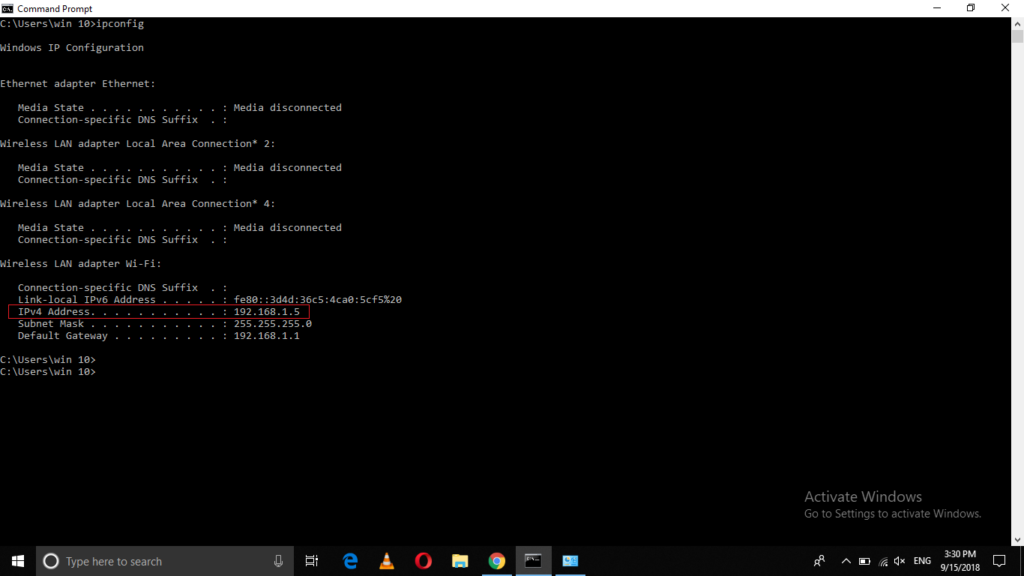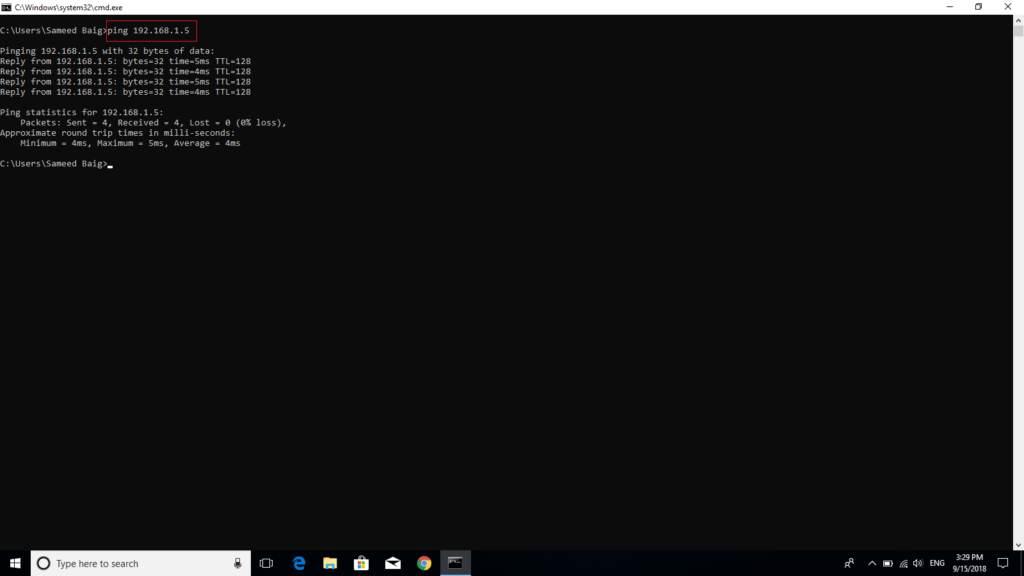- Windows firewall allow ping
- Настройка брандмауэра из командной строки
- Как запустить брандмауэр из командной строки
- Отключить брандмауэр через командную строку
- ИТ База знаний
- Полезно
- Навигация
- Серверные решения
- Телефония
- Корпоративные сети
- Курс по сетям
- Пошаговый ввод в домен Windows 10
- Основные команды cmd в Windows
- Поднимаем контроллер домена на Windows 2008 R2
- Batch: автоматический перенос файлов в Windows
- Как сгенерировать ключ SSH в Windows
- Поднимаем контроллер домена на Windows 2008 R2
- Как архивировать и распаковывать файлы с помощью PowerShell
- Как разрешить ping в Windows Server 2019
- Разрешить проверку связи через брандмауэр Windows
- Резюме
- Создание правила ICMP для входящего трафика Create an Inbound ICMP Rule
- How to Allow Ping through the Firewall in Windows 10
- Allowing Ping through the Firewall in Windows 10
- Conclusion
Windows firewall allow ping
Как разрешить пинги в брандмауэре через командную строку
Всем привет сегодня маленькая заметка как разрешить пинги в брандмауэре через командную строку, может пригодится если вы поставили core версию windows или Hyper-V server 2012R2. Да и для тех людей, кто любит все автоматизировать в своих средах, подойдет для написания bat или cmd файлов, которые можно использовать при установке и настройке сервера, принятой в вашей организации. Так же я вас научу, как открывать firewall через cmd оболочку, меня много раз выручало такое знание, так как бывают ситуации, что не работает мышка на сервере, а открыть заветную оснастку ну очень нужно, так как из за закрытого порта может лежать важный сервис.
Настройка брандмауэра из командной строки
Предположим, что у вас есть сервер на котором установлена операционная система Windows Server 2012 R2 на сервере, по стандарту у вас должны быть открыты ping пакеты, понятно, что такие вещи можно сделать и групповой политикой и это правильно, но у меня в примере есть небольшой бранч (филиал) и в нем нужно на трех серверах открыть порты, отправив там менеджеру такой файл с командой, особых усилий и знаний не потребуется, чтобы выполнить задачу и настройка брандмауэра командной строкой будет очень уместна.
Открываем командную строку и пишем в ней вот такой текст:
Как видите правило отработало нормально, теперь в нашем брандмауэре должны быть открыты нужные порты. Давайте проверим, добавилось ли правило.
Как запустить брандмауэр из командной строки
Для того, чтобы запустить брандмауэр из командной строки, введите в ней вот такой текст
Далее идем Дополнительные параметры
и во входящих правилах видим, наше, открывающее ICMP пакеты.
Вот так вот просто разрешить пинги в брандмауэре через командную строку.
Отключить брандмауэр через командную строку
Отключение брандмауэра из командной строки производится вот такой командой:
ИТ База знаний
Курс по Asterisk
Полезно
— Узнать IP — адрес компьютера в интернете
— Онлайн генератор устойчивых паролей
— Онлайн калькулятор подсетей
— Калькулятор инсталляции IP — АТС Asterisk
— Руководство администратора FreePBX на русском языке
— Руководство администратора Cisco UCM/CME на русском языке
— Руководство администратора по Linux/Unix
Навигация
Серверные решения
Телефония
FreePBX и Asterisk
Настройка программных телефонов
Корпоративные сети
Протоколы и стандарты
Популярное и похожее
Курс по сетям
Пошаговый ввод в домен Windows 10
Основные команды cmd в Windows
Поднимаем контроллер домена на Windows 2008 R2
Batch: автоматический перенос файлов в Windows
Как сгенерировать ключ SSH в Windows
Поднимаем контроллер домена на Windows 2008 R2
Как архивировать и распаковывать файлы с помощью PowerShell
Еженедельный дайджест
Как разрешить ping в Windows Server 2019
3 минуты чтения
По умолчанию, в Windows Server 2019 брандмауэр настроен на блокировку входящего трафика ICMP. Сюда входят эхо-запросы, которые используются командой ping, и это может затруднить устранение неполадок в сети. Некоторые системы мониторинга используют команду ping для отслеживания доступности серверов.
Обучайся в Merion Academy
Пройди курс по сетевым технологиям
Начать
В этом руководстве рассмотрим, как включить правило, чтобы сервер стал отвечать на ping используя графический интерфейс Windows Server 2019, а также включим разрешающее правило через PowerShell и netsh.
Обычно просто отключают Windows Firewall полностью, однако это не рекомендуется делать в производственной среде, так как брандмауэр Windows хорошо справляется с обеспечением базового уровня защиты системы. Разрешим только конкретное правило, необходимое для успешного выполнения команды ping.
Разрешить проверку связи через брандмауэр Windows
Сначала нам нужно открыть брандмауэр Windows, это можно сделать несколькими способами. Один из методов — просто нажать клавишу Windows, чтобы открыть меню «Start«, а затем начать вводить слово Firewall. Как показано ниже, брандмауэр Windows с расширенной безопасностью должен отображаться, выберите этот пункт.
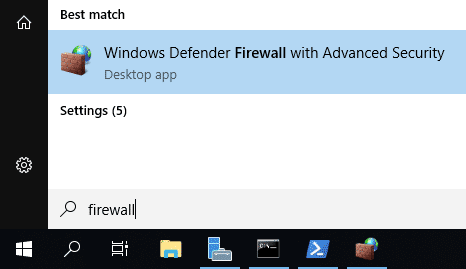
Еще один быстрый способ: в PowerShell можно просто ввести «firewall» и нажать Enter. Откроется базовый интерфейс брандмауэра, а затем нажать кнопку «Advanced settings» в левой части. Откроется тот же интерфейс, что и через меню «Start«.
Следующий способ открыть Firewall — ввести в CMD такой текст: «firewall.cpl«
В Брандмауэре в расширенном режиме перейдите в Inboud Rules (Правила для входящих подключений).
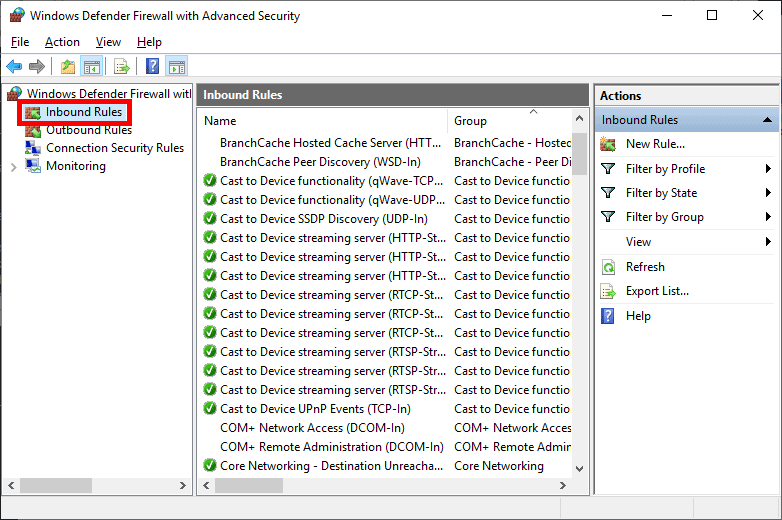
В перечне правил в Inboud Rules, найдите «File and Printer Sharing (Echo Request — ICMPv4-In)» и активируйте его.
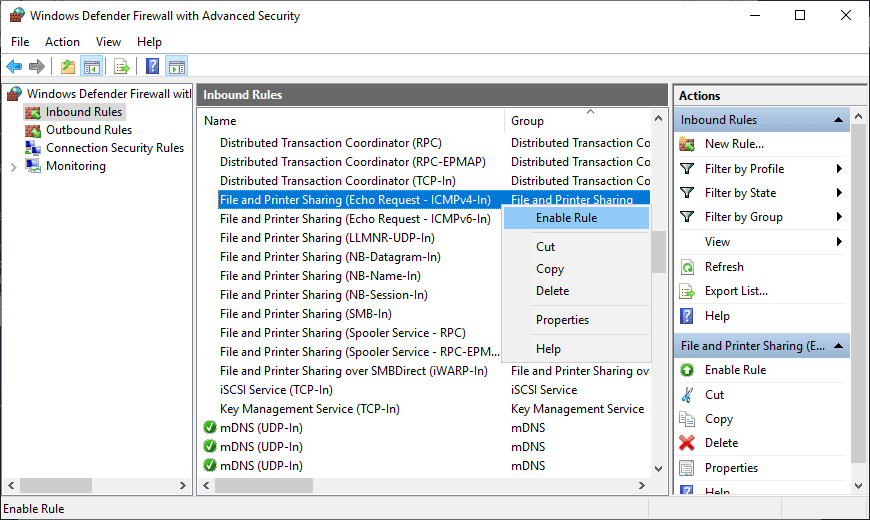
Еще один вариант. Активируем разрешающее правило командлетом Powershell
Полную справку со всеми параметрами можно получить, набрав команду в PowerShell
Вариант создания правила через netsh
Примечание: Включение правила позволит получать ответы только на IPv4 запросы, если нужно получать ответы по IPv6, нужно разблокировать правило такое же правило, только с Echo Request — ICMPv6-In, перечисленное ниже. К тому же имеется несколько профилей: доменный, публичный, частный. Ненужные профили можно отключить в правиле, во вкладке Advanced.
После разблокировки правила сервер должен начать отвечать на запросы ping. С хоста виртуализации или другого пк в локальной сети протестируем ping’ом Windows Server 2019 по адресу 192.168.1.11 перед включением правила, а затем снова после его включения. Ниже видно, что время ожидания первых запросов истекло, так как входящие запросы ICMP были отключены по умолчанию в Windows Server 2019. После включения правила ICMP запросы ping успешно выполняются, что подтверждает ожидаемую работу.
Пример проверки связи:
Резюме
Стандартное правило брандмауэра — блокировать ICMP запросы, в итоге сервер не отвечает на ping. Включив это правило брандмауэра, мы включили команду ping в Windows Server 2019, которая поможет нам устранить неполадки в сети.
Создание правила ICMP для входящего трафика Create an Inbound ICMP Rule
Область применения Applies to
- Windows 10 Windows 10
- Windows Server 2016 Windows Server 2016
Чтобы разрешить входящий сетевой трафик ICMP, создайте правила брандмауэра с помощью брандмауэра Защитник Windows с дополнительными службами безопасности в оснастке управления групповыми политиками MMC. To allow inbound Internet Control Message Protocol (ICMP) network traffic, use the Windows Defender Firewall with Advanced Security node in the Group Policy Management MMC snap-in to create firewall rules. Этот тип правила позволяет компьютерам в сети отправить и получить запросы и ответы ICMP. This type of rule allows ICMP requests and responses to be sent and received by computers on the network.
Учетные данные администратора Administrative credentials
Для выполнения этих процедур необходимо быть членом группы «Администраторы домена» или получить другие делегирование разрешений на изменение таких групп. To complete these procedures, you must be a member of the Domain Administrators group, or otherwise be delegated permissions to modify the GPOs.
В этом разделе описывается создание правила порта, которое разрешает входящий сетевой трафик ICMP. This topic describes how to create a port rule that allows inbound ICMP network traffic. Другие типы правил входящие порты см. в: For other inbound port rule types, see:
Создание правила ICMP для входящие ICMP To create an inbound ICMP rule
Откройте консоль управления групповыми политиками для Защитник Windows брандмауэра с расширенными мерами безопасности. Open the Group Policy Management Console to Windows Defender Firewall with Advanced Security.
В области навигации щелкните «Правила для входящие». In the navigation pane, click Inbound Rules.
Щелкните «Действие» и выберите «Новое правило». Click Action, and then click New rule.
На странице «Тип правила» мастера «Новые правила для входящие» щелкните «Настраиваемый» и нажмите кнопку «Далее». On the Rule Type page of the New Inbound Rule Wizard, click Custom, and then click Next.
На странице «Программа» щелкните «Все программы» и нажмите кнопку «Далее». On the Program page, click All programs, and then click Next.
На странице «Протокол и порты» выберите ICMPv4 или ICMPv6 в списке типов протокола. On the Protocol and Ports page, select ICMPv4 or ICMPv6 from the Protocol type list. Если в сети используются как IPv4, так и IPv6, необходимо создать отдельное правило ICMP для каждого из них. If you use both IPv4 and IPv6 on your network, you must create a separate ICMP rule for each.
Нажмите кнопку «Настроить». Click Customize.
В диалоговом окне «Настройка параметров ICMP» сделайте одно из следующих параметров: In the Customize ICMP Settings dialog box, do one of the following:
Чтобы разрешить весь сетевой трафик ICMP, щелкните «Все типы ICMP» и нажмите кнопку «ОК». To allow all ICMP network traffic, click All ICMP types, and then click OK.
Чтобы выбрать один из предварительно определенных типов ICMP, щелкните «Определенные типы ICMP», а затем выберите каждый тип в списке, который необходимо разрешить. To select one of the predefined ICMP types, click Specific ICMP types, and then select each type in the list that you want to allow. Нажмите кнопку ОК. Click OK.
Чтобы выбрать тип ICMP, который не будет отображаться в списке, щелкните «Определенные **** типы ICMP», выберите в списке номер типа, выберите в списке код, нажмите кнопку «Добавить» и выберите в списке только что созданную запись. **** **** To select an ICMP type that does not appear in the list, click Specific ICMP types, select the Type number from the list, select the Code number from the list, click Add, and then select the newly created entry from the list. Нажмите ОК Click OK
Нажмите кнопку Далее. Click Next.
На странице «Область» можно указать, что правило применяется только к сетевому трафику с IP-адресов, введенного на этой странице, или с них. On the Scope page, you can specify that the rule applies only to network traffic to or from the IP addresses entered on this page. Настройте его соответствующим образом и нажмите кнопку «Далее». Configure as appropriate for your design, and then click Next.
На странице действий выберите «Разрешить подключение» и нажмите кнопку «Далее». On the Action page, select Allow the connection, and then click Next.
На странице «Профиль» выберите типы сетевых расположений, к которым применяется это правило, и нажмите кнопку «Далее». On the Profile page, select the network location types to which this rule applies, and then click Next.
На странице «Имя» введите имя и описание правила и нажмите кнопку «Готово». On the Name page, type a name and description for your rule, and then click Finish.
How to Allow Ping through the Firewall in Windows 10
Whenever Firewall is enabled on your computer system, no one can send ping requests to your system to know whether it is alive or not. You can stop this from happening by disabling the Firewall but this can prove to be very disastrous, as your PC will be exposed to external threats and malware. In this article, we will explain to you a method through which you can allow ping from the Firewall in Windows 10.
Allowing Ping through the Firewall in Windows 10
For allowing ping from the Firewall in Windows 10, you need to proceed as follows:
Type control panel in the search section of your taskbar and click on the search result to launch a new control panel window. The newly opened Control Panel window is shown in the following image:
Click on the System and Security tab located at the top left corner of the image shown above.
Now click on Windows Defender Firewall as highlighted in the image shown above.
Click on Advanced Settings.
As soon as you will click on it, Windows Defender Firewall with Advanced Security window will appear as shown in the following image:
Now click on the Inbound Rules as highlighted in the image shown above.
Scroll down to locate “File and Printer Sharing (Echo Request – ICMPv4 – In)” as highlighted in the image shown below:
As soon as you manage to locate it, just click on it for once.
When you will click on it, some options will appear in the extreme right pane of the window as shown in the following image. Click on “Enable Rule” from these options in order to allow ping from the Firewall in Windows 10.
In this example, I have pinged my PC from another PC on the same network after enabling this rule. The IP address of my machine is highlighted in the following image:
The image given below shows the success of ping from Firewall after enabling this rule.
Conclusion
By following the method discussed above, you can easily allow ping from the Firewall in Windows 10 without disabling your Firewall and exposing your system to external threats. Whenever you want to disable the ping requests from the Firewall, just follow the same steps and as soon as you will locate that rule, just click on it and then select “Disable Rule”.