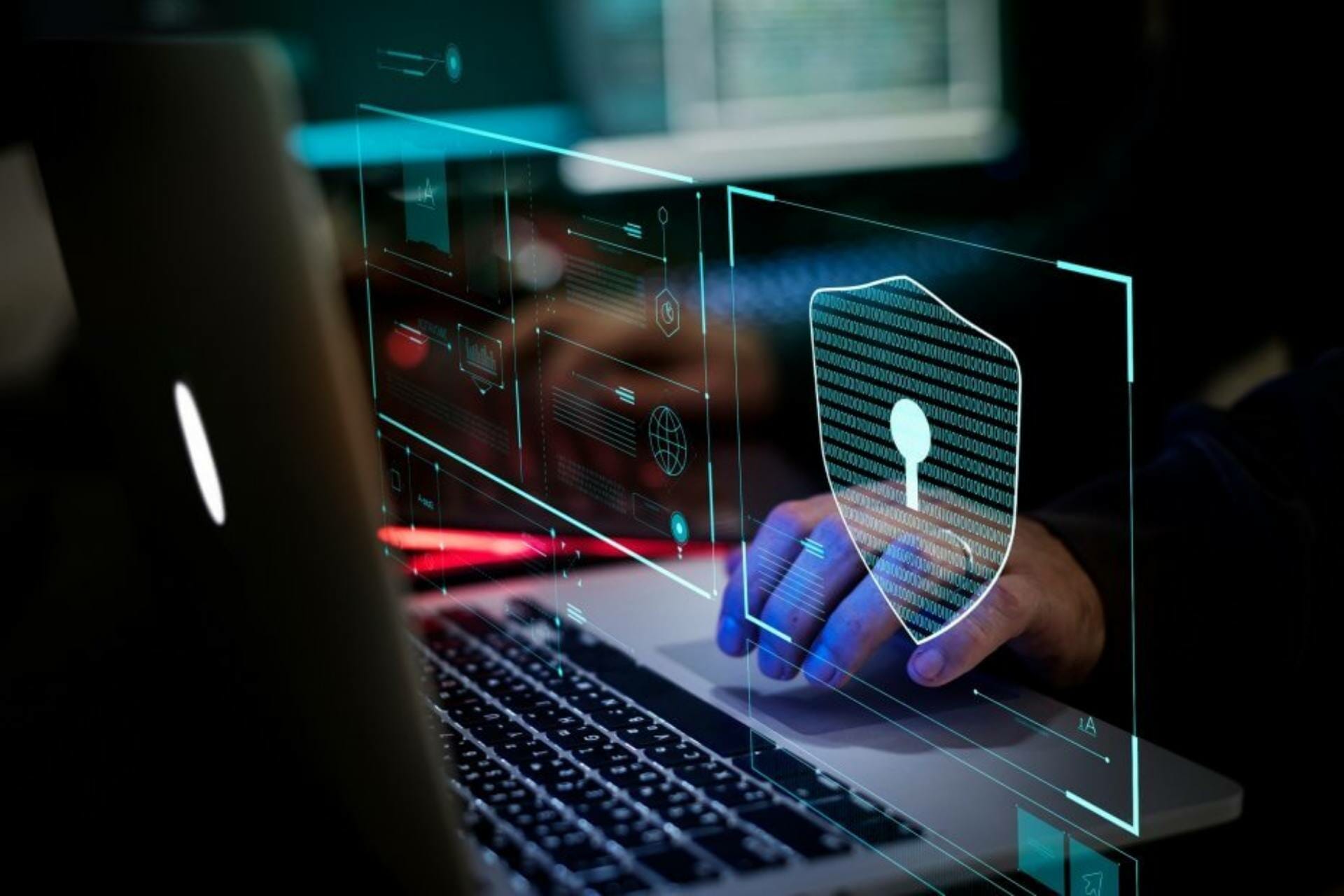- How to see if Windows Firewall is blocking a port or program
- How do I check if Windows Firewall is blocking a port ?
- 1. Check your firewall settings
- 2. Check for Blocked Port using the Command Prompt
- How to check if Windows Firewall is blocking a program ?
- Firewall — Blocking Outbound Connections Issues
- Replies (6)
- Windows Firewal — Block all inbound ports and allow only configured ones
- 1 Answer 1
- How to Block or Open a Port in Windows Firewall
- Block port in Windows Firewall
- Open port in Windows Firewall
How to see if Windows Firewall is blocking a port or program
- Wondering how you can check if a website is blocked by your Firewall? Check the firewall settings.
- The Windows Firewall settings will give you show you any port is blocked on your PC.
- Easily fix any problem caused by your Firewall blocking the Internet with the solutions below.
- The Windows Firewall also allows you to select which programs can run on your computer.
- Download Restoro PC Repair Tool that comes with Patented Technologies (patent available here).
- Click Start Scan to find Windows issues that could be causing PC problems.
- Click Repair All to fix issues affecting your computer’s security and performance
- Restoro has been downloaded by 0 readers this month.
The Windows Firewall is a built-in security application that comes with Windows OS since the beginning. The software is built to filter network data transmission to and from your Windows system.
The Firewall will block any suspicious and harmful connection depending on the threat level.
The users can configure the Windows Firewall settings as per their need to block or open port in Windows 10 and other versions. However, at times the Firewall may block ports or programs accidentally by user’s or administrator’s misconfiguration.
Now, if you want to know if the Windows Firewall is blocking a port or program on your system, you need to check your settings. Here’s how to check firewall settings.
How do I check if Windows Firewall is blocking a port ?
1. Check your firewall settings
- Press Windows Key + R to open Run.
- Type control and press OK to open Control Panel.
- Click on System and Security.
- Scroll down and open Administrative Tools.
- In the Administrative Tools window, open Windows Defender Firewall with Advanced Security.
- Click on Actions and select Properties.
- Now select your preferred Profile (Domain, Private, Publick).
- In the Logging section, click on the Customize button.
- Click on the drop-down menu for Log dropped packets: and select Yes.
- Take note of the pfirewall.log path in the Name section.
- Click OK to save the changes.
- Open File Explorer and go to the path where the log file is saved.
- It should look something like this: %systemroot%system32LogFilesFirewall
- Click on the pfirewall.log file and check for any blocked ports.
2. Check for Blocked Port using the Command Prompt
- Type cmd in the search bar.
- Right-click on the Command Prompt and select Run as Administrator.
- In the command prompt, type the following command and hit enter.
- netsh firewall show state
- This will display all the blocked and active port configured in the firewall.
How to check if Windows Firewall is blocking a program ?
- Press Windows Key + R to open Run.
- Type control and press OK to open Control Panel.
- Click on System and Security.
- Click on Windows Defender Firewall.
- From the left pane Allow an app or feature through Windows Defender Firewall.
- In the allowed app window, scroll through all the apps.
- Locate the app you want to check and see if the app is checked.
- If it is unchecked, the app is blocked on the Firewall.
- If your program is blocked, simply uncheck the app and click OK.
In the Customize Settings window, click the circle(s) next to Turn off Windows Defender Firewall for public networks, private networks, or both.
That’s about it for this article. Make sure you follow the solutions thoroughly and see what works for you. Also, feel free to send us any feedback regarding the subject in the comment section below.
Firewall — Blocking Outbound Connections Issues
Hi guys! Just set WF to block all outbound connection except those in the allowed list (rules), but have some issues. When add a allow rule for i.e. Internet Explorer, Chrome, etc. they don’t work, losing ability to enter Internet. Try a lot of things associated some services with them like svchost.exe but no luck.
Replies (6)
Welcome to Microsoft Community Forum.
I understand how frustrating it could be when things do not work as expected.
Please do not worry I will try my best to resolve it.
I would like to inform you that apart from svchost.exe there may be number of dependency services and files that you may have disabled.
Before we proceed I would require some more information to assist you better.
1. What all outbound rules have you disconnected?
I would suggest you to try the following steps:
Step 1: Understanding Windows Firewall Settings.
1. Windows Firewall has mainly three settings:
i. Block all incoming connections, including those in the list of allowed programs.
ii. Notify me when Windows Firewall blocks a new program.
iii. Turn off Windows Firewall (not recommended).
2. You can apply the first setting and give exceptions to other programs or devices that you don’t want to block.
1. By default, most programs are blocked by Windows Firewall to help make your computer more secure.
Note: The article explains to open the port, you can block the port by understanding the steps from the article.
Note: The article explains to allow a program to communicate, you can block the program by understanding the steps from the article.
Important: Keep the port 8080 open then, do NOT need to “tighten” the security, as long as you have the Windows Firewall turned on and you have antivirus, and antispyware then your system is secure.
Configuring the Default Outbound Firewall Behavior to Block
Hope the information helps. Let us know if you need further assistance with Windows related issues. We will be happy to help.
Was this reply helpful?
Sorry this didn’t help.
Great! Thanks for your feedback.
How satisfied are you with this reply?
Thanks for your feedback, it helps us improve the site.
How satisfied are you with this reply?
Thanks for your feedback.
Was this reply helpful?
Sorry this didn’t help.
Great! Thanks for your feedback.
How satisfied are you with this reply?
Thanks for your feedback, it helps us improve the site.
How satisfied are you with this reply?
Thanks for your feedback.
Thank you for keeping us updated on the status of the issue.
Have you tried the suggestions provided in the earlier post?
Please reply with results so that we can assist you further.
Was this reply helpful?
Sorry this didn’t help.
Great! Thanks for your feedback.
How satisfied are you with this reply?
Thanks for your feedback, it helps us improve the site.
How satisfied are you with this reply?
Thanks for your feedback.
Did not work any of above sorry mate!
For proper working of MS firewall i must open ports 80, 443 and the Internet Explorer and Chrome working. For other software i have not such problems atm for windows update i don’t know.
But still firewall is buggy don’t show which critical process, services are being blocked.
I’m using currently MS Windows 7 Ultimate firewall + MSSE but think to go with 3rd party firewall again something like agnitum outpost firewall pro or private firewall.
p.s. Windows firewall is great but don’t show wich services, process are being block, in the begining i was thinking that svchost.exe was the problem but not i open for it all ports and still not have internet access, sadly. I don’t want to open for all programs ports 80, 443 8080 want only to open for browsers — Google Chrome, Internet Explorer, Firefox, etc. But has not solution for that in the firewall.
Was this reply helpful?
Sorry this didn’t help.
Great! Thanks for your feedback.
How satisfied are you with this reply?
Thanks for your feedback, it helps us improve the site.
How satisfied are you with this reply?
Thanks for your feedback.
This is slightly off topic, but I had all sorts of similar issues with W7 built in O/G firewall, until I stumbled upon this sort of add-on — http://www.sphinx-soft.com/ I found it at CNET — http://download.cnet.com/Windows-7-Firewall-Control-64-bit/3000-10435_4-10673576.html
There is a basic free version, but you have to buy the full version if you need all the facilities.
| Windows7FirewallControl is based on Windows Filtering Platform (WFP), the security core of Windows7/Vista/2008 completely and does not install any third party kernel drivers. The Built-in Firewall is based on the same WFP as well. The both products work independently entirely. You can switch the Built-in Firewall ON or OFF at your option due to complete product independence. |
There is a support forum here — http://vistafirewallcontrol.freeforums.org/index.php so you could perhaps sign up and ask any specific questions there before downloading and trying it, to make sure it does what you want.
This is NOT an advert, I do not work for them, but I do use it on my netbook and its certainly easier than the W7 inbuilt rules for O/G.
There are other alternatives to look at as well. See CNET for some examples — http://download.cnet.com/windows/firewall-software/?tag=bc ( like ZoneAlarm for example ) one of which may do what you want and probably certainly easier than the in-built system.
As always fully AV check anything you download before installing it.
If thats not what you are after — Apologies — Just ignore.
Windows Firewal — Block all inbound ports and allow only configured ones
I want to block all inbound traffic to a Windows 2008 R2 server and allow only configured ports (with allow rules).
I’ve created a rule to block all inbound ports and it works, but it has priority over the allow rules.
How can I achieve that?
1 Answer 1
Windows firewall has the ability to set a «default action» of inbound connections to «Block» or «Allow.»
For your desired configuration, you want to change the default inbound action to «Block» and then add your «Allow» rules.
WARNING: these changes take affect immediately. If you are connecting remotely, and you do not have the needed allow rules in place, you may lose your ability to connect remotely to this machine.
You can change the default inbound action to «Block» in 2008R2 by running the following command:
netsh advfirewall set currentprofile firewallpolicy blockinbound,allowoutbound
Alternately, this can also be set in the «Windows Firewall with Advanced Security» snap-in (run wf.msc from cmd.exe), select «Windows Firewall Properties», choose the correct profile tab, and change «Inbound Connections» to «Block»
NOTE: in the above snap-in instructions, I’m assuming that you understand how to detect which profile (domain, public, or private) is associated with your network. You can open the network and sharing center if you are unsure.
How to Block or Open a Port in Windows Firewall
According to your needs, you can configure Windows Firewall settings (block or open port in Windows 10/8/7) and restore defaults if you are unsatisfied with the default Windows Firewall settings. However, for this, you need to get to the advanced settings of the firewall. This is simple, simply open up the control panel and in its search box type – Firewall. Then open Firewall and click on its ‘Advanced Settings’ link.
We have already seen how to manage Windows Firewall. In this post, we will see in detail how to block or open a port in Windows 10/8/7 firewall.
Block port in Windows Firewall
When in the ‘Advanced Settings’ of Windows 8 firewall, click the Advanced settings link in the left-hand pane of the main firewall dialog. This will bring up the Windows Firewall with Advanced Security window.
Now, if you see the firewall window shows a list of rules on the left side. From the list, select Inbound Rules to display the inbound rules section.
Then, from the right pane select the ‘New Rule’ option.
Doing so will open the ‘New Inbound Rule Wizard’ window.
From it, select ‘Port’ as the new Rule Type and click Next. For safety purposes, I tried blocking TCP port. Click on Specific local ports. Then choose one port like 80 as shown in the screenshot below.
Click Next to continue.
Next, select ‘Block the connection’ as the Action and click Next.
Later, select all the profiles available for different types of connections (Domain, Private and Public) and click Next to continue.
Give a name of your choice to the new rule. I used ‘block suspicious ports’. If you want, you can add the description to the new rule. This step is however optional.
Finally, click the Finish button to configure the settings.
Open port in Windows Firewall
At times, you may feel the need of opening a port in the Windows firewall to let a specific IP communicate with your computer. For example, while playing games. The procedure to open a port remains more or less the same. All you need to do is follow the instructions in the New Inbound Rule wizard, specify the Port and select Allow the connection.
Port Scanning application like Free Port Scanner helps you identify open ports and services available on a network host. It thoroughly scans specific ports for a given IP and reveals vulnerable access points thereby letting you initiate action and close them to attackers.