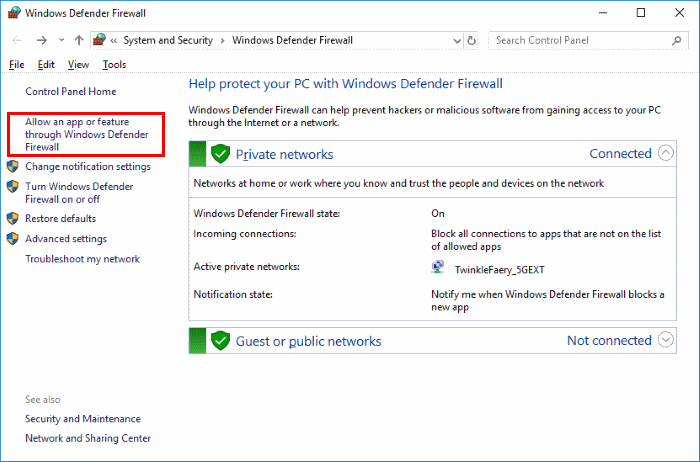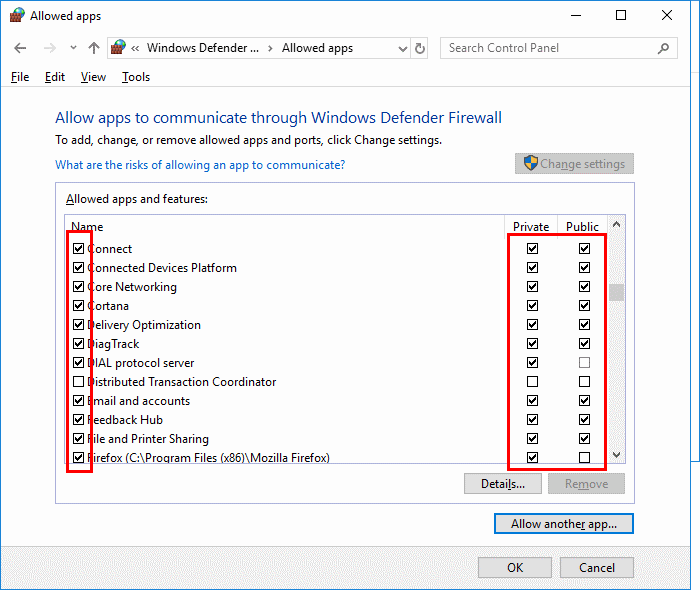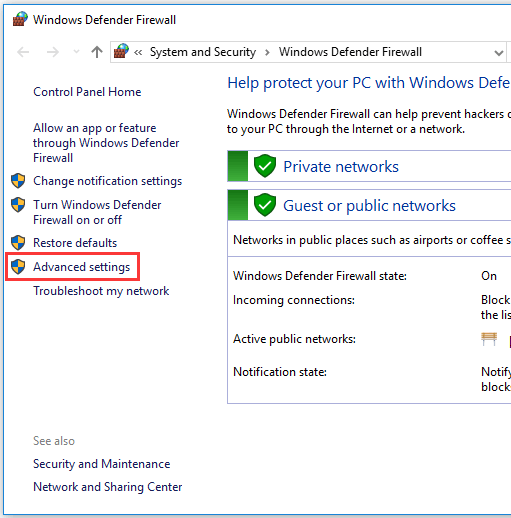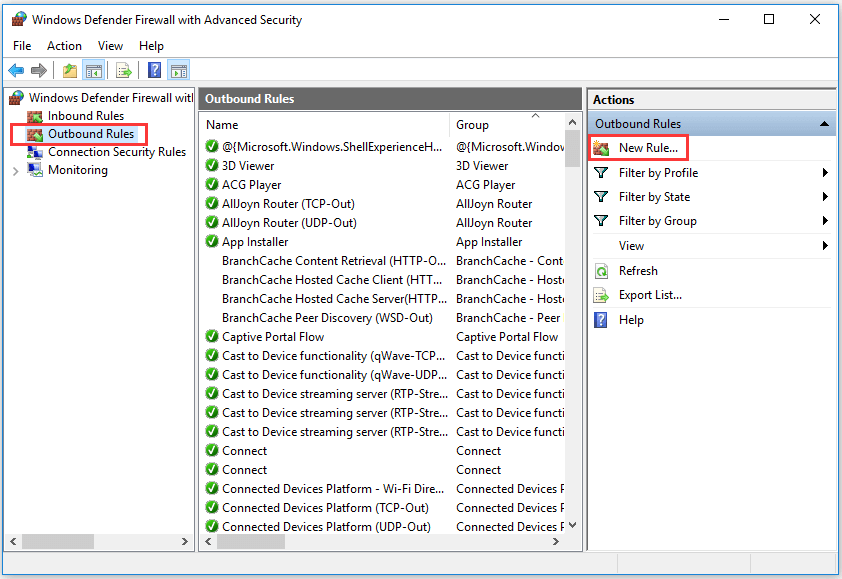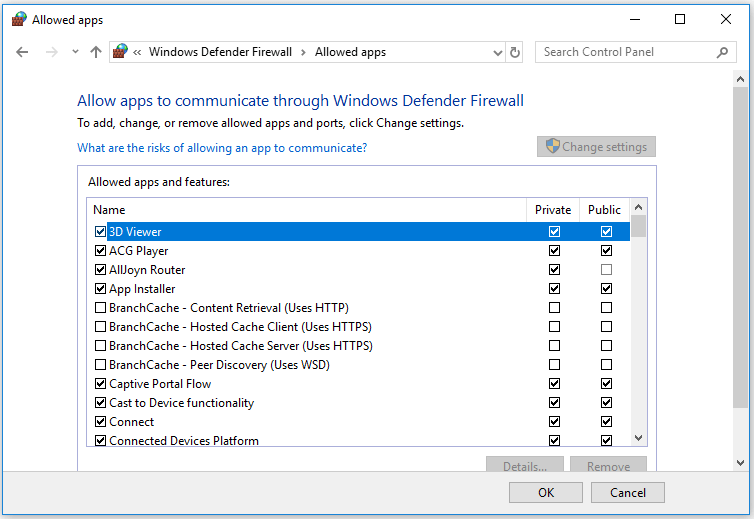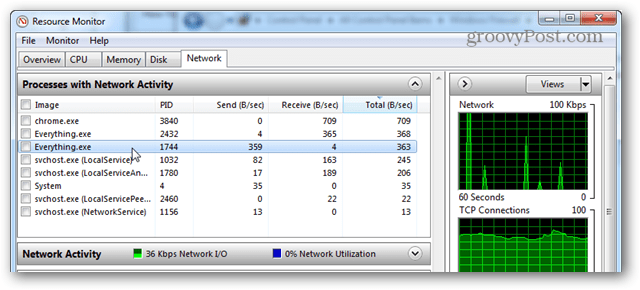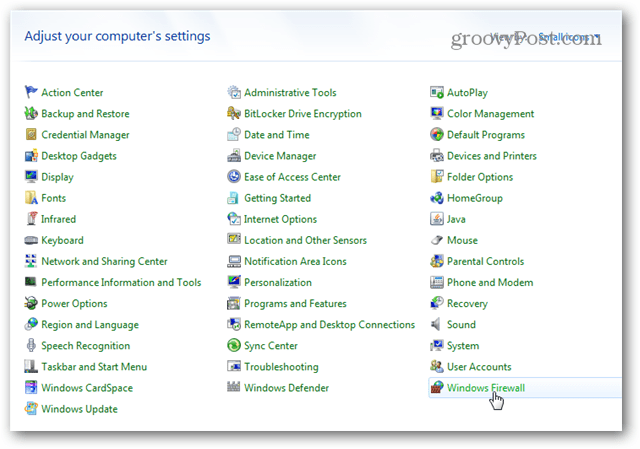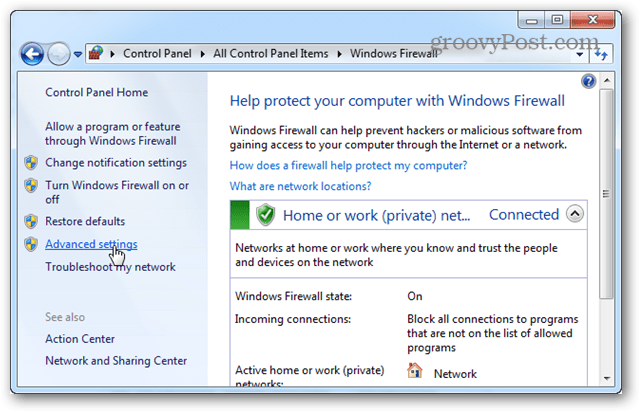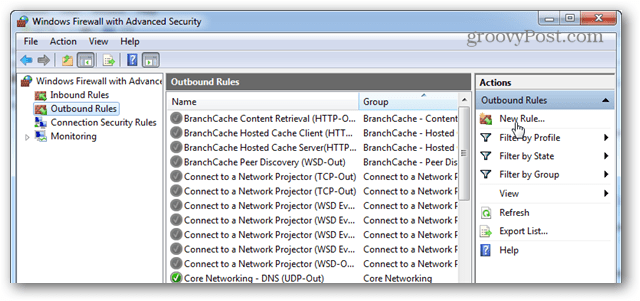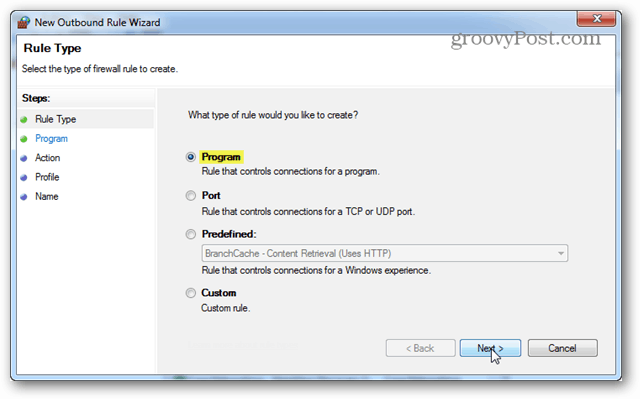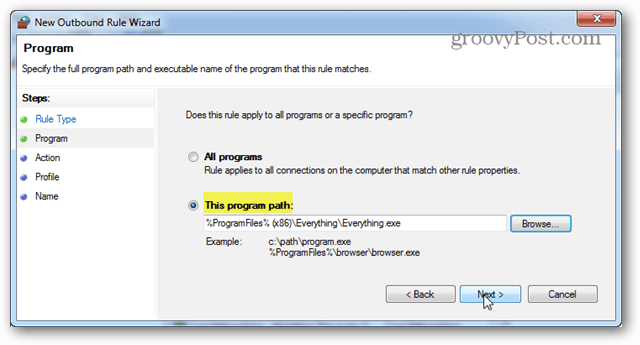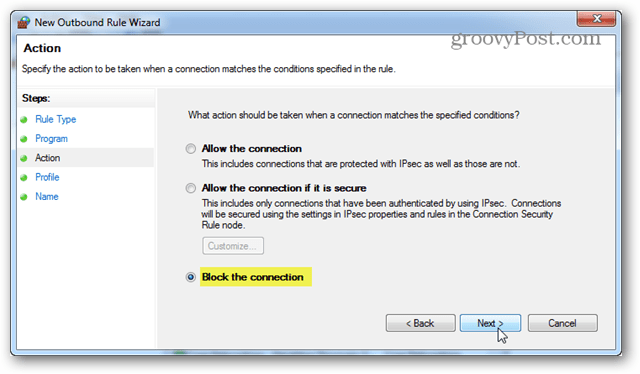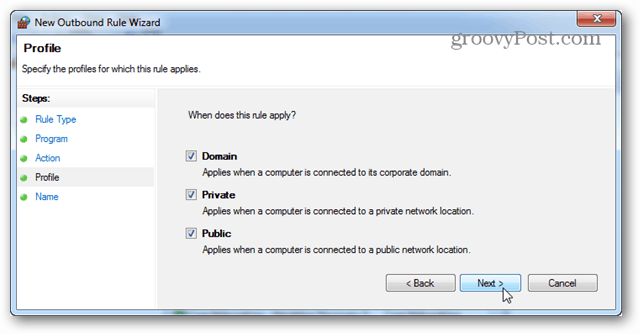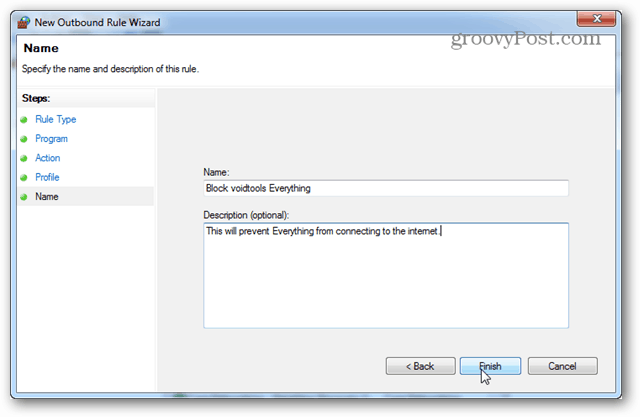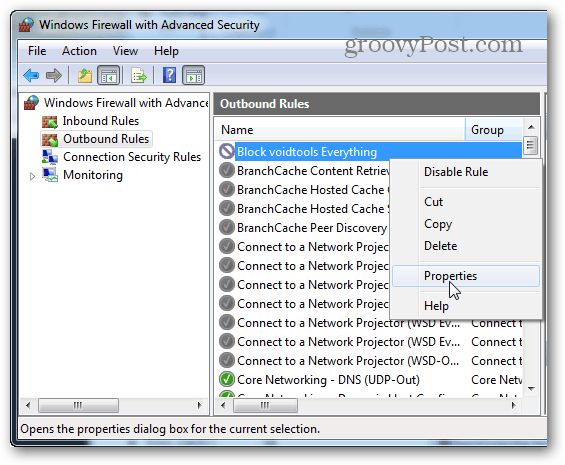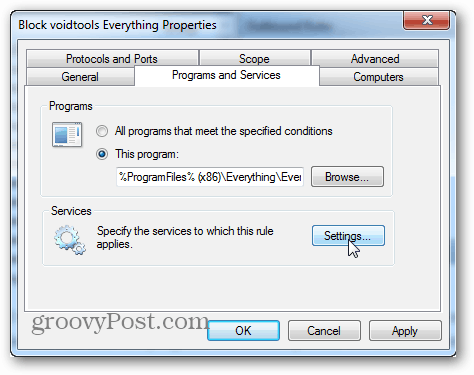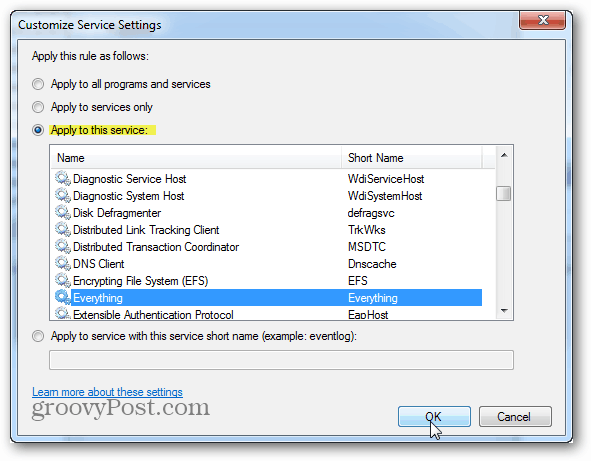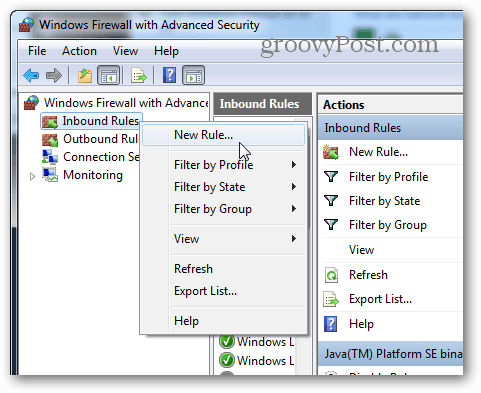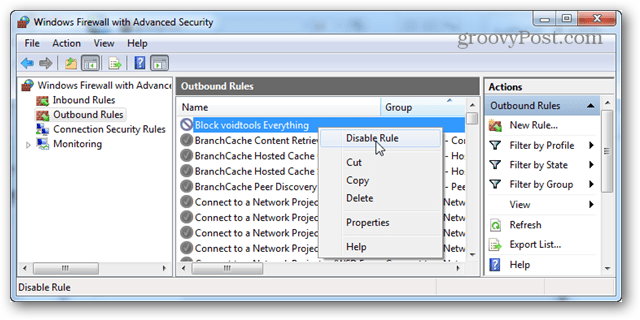- Block or Unblock Programs in Windows Defender Firewall
- You Might Also Like
- Reader Interactions
- Comments
- Did this help? Let us know! Cancel reply
- Primary Sidebar
- Recent Posts
- Who’s Behind Technipages?
- How to Block a Program with Windows Firewall in Windows 10 [MiniTool News]
- Summary :
- How to Block a Program with Windows Firewall Windows 10
- How to Temporarily Disable a Program
- Bottom Line
- ABOUT THE AUTHOR
- Use the Windows 7 Firewall to Block a Program From Internet Access
- Block a Program From Internet Access via Windows Firewall
- 14 Comments
Block or Unblock Programs in Windows Defender Firewall
By Mitch Bartlett 15 Comments
In Microsoft Windows 10 you can set the Windows Defender Firewall to block or unblock certain applications. Here’s how.
- Select the “Start” button, then type “firewall“.
- Select the “Windows Defender Firewall” option.
- Choose the “Allow an app or feature through Windows Defender Firewall” option in the left pane.
- Unchecking the box to the left of the application name disallows it from accessing network resources, while checking it allows access. You can also check the boxes to the right of the name labeled “Private” or “Public” to allow and disallow the app on private or public networks respectively.
- If the program you wish to block or unblock is not listed, you can click the “Allow another app…” button to add it. Choose the application in the list and select “Add“. If the program is not in this list, use the “Browse…” button to select the program file manually.
You Might Also Like
Filed Under: Windows Tagged With: Windows 10
Reader Interactions
Comments
Susan Olson says
No…I am definitely not a pro…so a little more explanation would be great…say, what about gallery or settings….?
Susan Olon says
Could you give me an example as to what applications should NOT cross the firewall??
Any application can block any crack microsoft office .. can you help me how to block any crack microsoft on my laptop ..
Richard Jordan says
The firewall is blocking access to open areas of the United Nations website. Even public press releases. How do I uninstall Micrsoft Edge, if that is what is blocking me.
So, what’s the meaning of a checked box and an unchecked box?
I am trying to allow zoom to have access but firewall is blocking it.
I’m trying to block Microsoft family features so it won’t send me the annoying pop-ups about signing in.
I’m on the correct thing but I can’t uncheck the box beside it. If I click the box it does nothing,
Do we have any registry settings for the same.
Thanks, it worked
What if when you click “Allow another app” and then Choose the app in the directory and it gives an error about a possible virus?
Josh Everett says
Is there any way to do this without Administrator rights?
Settings for some pro, doesn’t change!
its somehow locked, as if a registry rule is overriding this windows rules.
Richard S Nye says
I have been trying for hours to Block “Fortnite” from my PC windows 10
Edwin Wetzel says
nothing helps. i’ve been trying to hook up my wifi scanner and i’ve been doing this for hours without any success. i’ve followed all the different procedures on line including going into the defender advanced settings and allowing file and printer sharing rules and still does not work.
What if you cant click the “Allow the app or feature through windows defender firewall”?
Mike Bading says
Mitch,
First, I hope this note finds all well with you and yours.
Second, thank you for your effort here.
Third, my question(s):
What do you do when Windows Defender keeps resetting Microsoft Apps you have unchecked/deselected in Windows 10 Home or Windows 10 Pro?
Example: Let’s say I wish to block Cortana (or any other app). I then follow your instructions here and uncheck/deselect all the boxes pertaining to Cortana and then close the window.
Let’s say, that for whatever reason(s), I return to the window in your example only to find that Windows has reset/unblocked Cortana without notice and without my permission. This would happen all the time in Win10Home; and I would like to know if this would happen in Win10Pro and what to do about it if it does.
Respectfully,
Mike Bading
Did this help? Let us know! Cancel reply
This site uses Akismet to reduce spam. Learn how your comment data is processed.
Primary Sidebar
Recent Posts
Who’s Behind Technipages?

Follow me on Twitter, or visit my personal blog.
How to Block a Program with Windows Firewall in Windows 10 [MiniTool News]
By Alisa | Follow | Last Updated March 22, 2021
Summary :
Sometimes you may want to prevent an application from accessing the Internet. This tutorial gives a step-by-step guide to teach you how to block a program with Windows firewall in Windows 10.
Normally you would want your applications to have free access to the network. However, no matter for what reason, you wish to block a program from accessing the Internet, you can check the step-by-step guide below to block program with Windows firewall in Windows 10.
How to Block a Program with Windows Firewall Windows 10
Step 1. Open Windows Firewall window
You can click Start, and type Windows Defender Firewall. Choose the top result to open Windows Defender Firewall.
Step 2. Click Advanced settings
In the Windows Defender Firewall, you can click Advanced settings to enter into Windows Defender Firewall with Advanced Security app.
Step 3. Enter into Firewall rule creation window
Next you can click Outbound Rules in the left column and it will display all existing outbound Windows firewall rules in middle window.
In the right Outbound Rules Actions column, you can click New Rule option to open a new window in which you can create a new Firewall rule by your own.
Step 4. Create a new Firewall rule
In the new window, you can choose “What type of rule would you like to create?”
You can click Program to get ready to rule controls connections for a program, and click Next.
Step 5. Select the target program
You can tick This program path and click Browse to find path of the target program you want to block.
You can click This PC in the left column, select the hard drive, and open the program’s folder and select the target program.
If you open the program in Firewall, Windows will restructure the path of the file. You can avoid this problem by manually coping and pasting the file path to the box.
Click the address bar to copy the path of the program, and paste it to the box. Please do contain the app’s name and extension at the end of the path.
Step 6. Name the Firewall rule
You can click Next button three times, and input a name for the new Firewall rule. Then click Finish button to create the new Firewall rule to block the program with Windows Firewall in Windows 10 and prevent the program from accessing the Internet.
How to test internet speed? Here are the top 8 free internet speed test tools for you. Check the internet speed on your Windows 10 PC.
How to Temporarily Disable a Program
Step 1. You can click Start and type Windows Defender Firewall. Choose Windows Defender Firewall to open it.
Step 2. Click Allow an app or feature through Windows Firewall in the left column. And click Change settings.
Step 3. Find the target program you want to block. If you can’t find the program in the list, you can click Allow another app…-> Browse, locate the program and open it, select the program name and click Add to add it to the list.
Step 4. Make sure the target program is not checked in the left. If a program is not checked, then it means Windows Firewall already blocks the program. Finally, click OK to save the changes and prevent the program from running on your Windows 10 computer.
Bottom Line
With the step-by-step guide above, hope you can easily block a program with Windows Firewall in Windows 10 now.
ABOUT THE AUTHOR
Position: Columnist
Alisa is a professional English editor with 4-year experience. She loves writing and focuses on sharing detailed solutions and thoughts for computer problems, data recovery & backup, digital gadgets, tech news, etc. Through her articles, users can always easily get related problems solved and find what they want. In spare time, she likes basketball, badminton, tennis, cycling, running, and singing. She is very funny and energetic in life, and always brings friends lots of laughs.
Use the Windows 7 Firewall to Block a Program From Internet Access
Have you ever installed a program that you only needed for offline use, but it insisted on trying to connect to the internet? About four years ago we showed you how to allow programs through the Windows firewall. This time around we’re going to show you how to block them with it in Windows 7 and 8.
Block a Program From Internet Access via Windows Firewall
If you’re not sure which programs are accessing the internet, one easy way to find out is to open up Windows Resource Monitor. This can be done by searching for “resmon” in the start menu, or typing “resmon” into the Run Box (Windows Key + R). In this example, I noticed that the Everything app had networking activity and I’m going to block it to make sure it doesn’t send any data away from my PC.
To get started we need to open up Windows Firewall. One quick way to do this is from the Control Panel. Just click the Windows Firewall icon.
From the Firewall page click Advanced settings.
Here you can choose which you would like to block first: Inbound or Outbound. When it comes down to it I think blocking Outbound is usually enough for most applications. When Outbound connects are blocked, this means that the application can’t send any of your data to a remote server somewhere on the internet. Of course, if bandwidth is what you’re worried about you should probably block both. In any case, the process for blocking both is the same, so I’ll just cover one.
Click the New Rule… button.
For the “Rule Type” select the Program bullet and click Next.
Select the “This program path:” option and then either type in the path or use the browse button to find the executable of the application.
For the Action select the “Block the connection” option and click Next.
For the Profile tab, select all of the available boxes: Domain, Private, and Public.
You can name the firewall rule whatever you like. It’s a good idea to keep it something memorable or relevant though because you may want to change or disable it later on.
Now the rule should be created and ready to go. However some applications also run as a service, so be sure to disable that as well if you can. Right-click the newly created rule and select “Properties.”
From the Properties window select the “Programs and Services” tab and then click the Settings button.
Here click to “Apply to this service” and then select the service that matches up with the program blocked by the rule. If you can’t find a matching service, chances are your program didn’t install a service alongside it (so you can just cancel out). Click OK to save change sand exit from both this and the properties window.
That’s all there is for creating an Outbound rule. Now if you want, just repeat the process for an Inbound rule. And the program will be completely blocked from internet access.
If you want to temporarily give the application internet access again, you can disable the firewall rule by right-clicking on it within the Advanced Firewall Security window. If you want to permanently get rid of this blocking rule, just delete it.
14 Comments
This is such a good topic which you are discussed and i was looking for this type of firewall protection tricks for a couple of days.than bro for this article.
Thanks Austin! I’ve been looking for this information for a while. Your overview is brilliantly simple and very easy to follow.
Thanks for the reference to “resmon”, which I had forgotten all about but is certainly one of Win 7’s most handy features.
Some readers may be interested in the following posting (http://www.raymond.cc/blog/easily-determine-if-a-specific-software-is-secretly-connecting-to-internet-2/) which provides links to programs that monitor outbound connections.
No love for Netmon? I’m ashamed!
Smarten us up on it; Netmon sounds like something we all ought to love 😉
Java is constantly askig me to install updates which, in the past, has caused major headaches on my computer. Can I use this to block Java from advising about updates?
I’m glad you asked!. You could block Java with this, but that would be a BAD idea. Because Java is the most popular application platform in the world it is also the most exploited, and it needs to be updated regularly to prevent this from happening. In other words, Java needs all of the security patches it can get!
But, I complete agree with you. Java’s autoupdate is SUPER ANNOYING. But we found a way to work around this a couple years ago and it seems to still be working today.
Instructions are here:
https://www.groovypost.com/howto/geek-stuff/what-is-jusched-exe-safe-why-running-virus/
Thanks, Austin. The problem is that I think installing updates has also caused problems with my computer being suseptible to viruses and where I work, we have been warned about Java…
You’re right to be wary of Java, but let me give you some details on the recent Java scare that has been going around.
A few months ago some HUGE exploits hit the net that infected millions of computers worldwide. These exploits infected computers through a web browser (Chrome, Firefox, Internet Explorer, Opera, etc..) via a Java plugin. The only way to get infected by this virus was to visit a website that was executing the server side script. In most cases people were fine unless they visited an unscrupulous website, or a good website that had its server hacked and reprogrammed to run the virus.
As far as vulnerability goes, the server-side Java virus can really only infect Web Browsers that have the Java plugin installed. The virus travels through the web browser plugin and into Windows. Of course, any Java program that connects to random websites is a liability, but a Web Browser is really the only application that does so, so your non-browser Java applications should be fine.
A lot of programs require that you have the JRE (Java Runtime Environment) installed. This is a local Java platform that doesn’t connect to the internet, except to update. So you probably shouldn’t try to get rid of Java completely, and a lot of the vulnerabilities are fixed in the updates that you receive.
You really don’t need to worry about Java running on your desktop. However, you should definitely disable the Web Browser plugins in (Chrome, Firefox, or Internet Explorer) whichever you use. Please, please, please keep your Java updated. Failure to update is the #1 reason people get computer viruses.