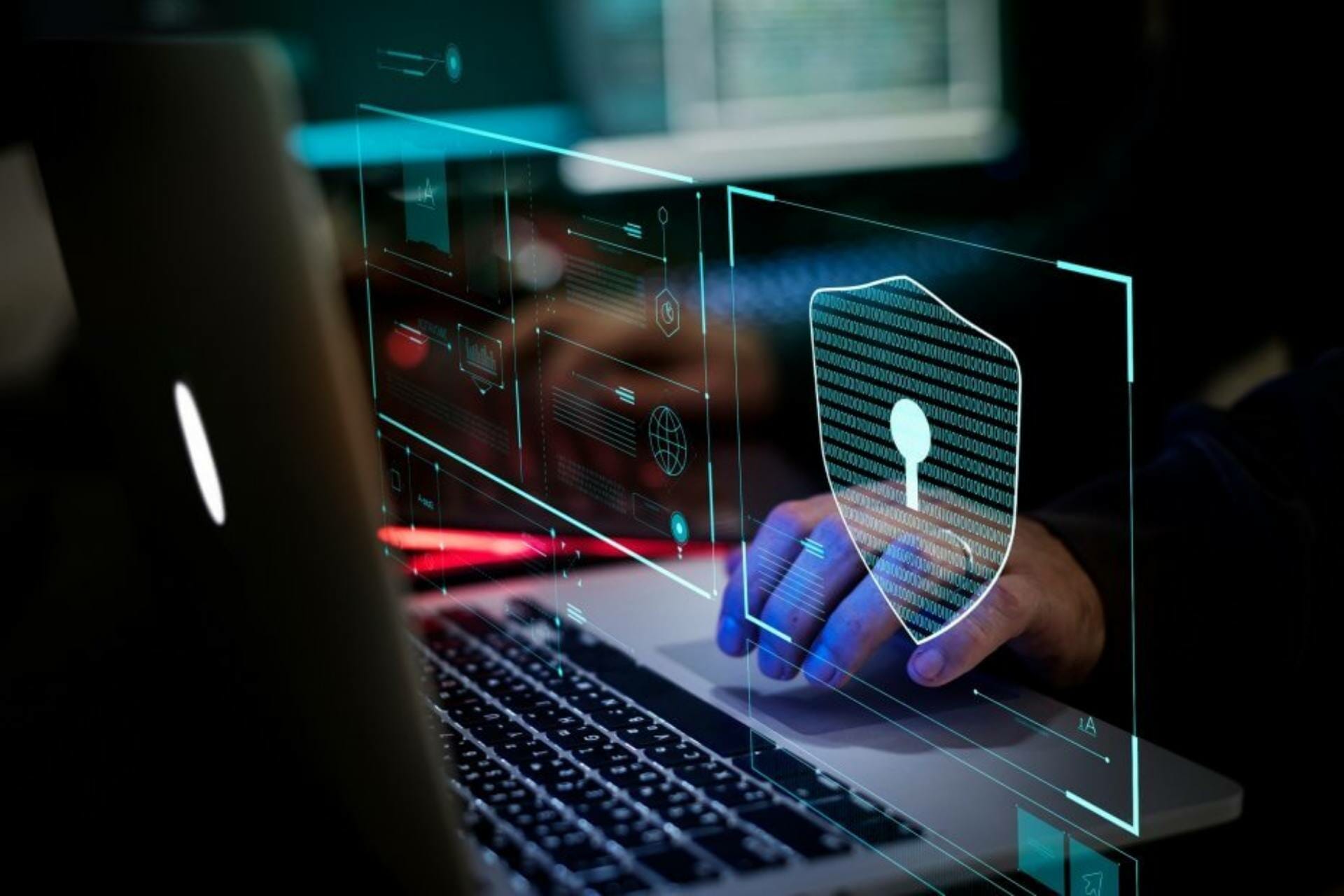- Как отключить брандмауэр Windows (Windows Firewall) в Windows 10
- Как отключить Брандмауэр Windows в классической панели управления
- Как отключить Брандмауэр Windows в Центре безопасности Защитника Windows
- Как отключить Брандмауэр Windows в командной строке
- Как отключить Брандмауэр Windows в консоли Windows PowerShell
- SMB: необходимо открыть порты для совместного использования файлов и принтеров SMB: File and printer sharing ports should be open
- Проблема Issue
- Влияние Impact
- Решение Resolution
- Открытие портов брандмауэра для включения общего доступа к файлам и принтерам To open the firewall ports to enable file and printer sharing
- How to see if Windows Firewall is blocking a port or program
- How do I check if Windows Firewall is blocking a port ?
- 1. Check your firewall settings
- 2. Check for Blocked Port using the Command Prompt
- How to check if Windows Firewall is blocking a program ?
Как отключить брандмауэр Windows (Windows Firewall) в Windows 10
Брандмауэр Windows ( Windows Firewall ) — это межсетевой экран который представляет собой уровень защиты и разрешает сетевую связь или отказывает в ней на основе набора заранее установленных правил. Эти правила ограничивают связь таким образом, что только определенные приложения имеют разрешение использовать сетевое подключение.
Это эффективно закрывает большинство лазеек, которыми могли бы воспользоваться определенные типы вирусов, а также другие злоумышленные приложения.
Как правило, пользователям не придется вмешиваться в работу брандмауэра Windows, так как его защита достаточно ненавязчивая и может побеспокоить вас только при обнаружении программы, которую она раньше не видела.
Если возникнет необходимость, вы можете отключить брандмауэр Windows на непродолжительное время, например если вы подозреваете, что брандмауэр Windows мешает работе какой-либо программе. Также вы можете отключить брандмауэр полностью, сделать это можно лишь перед установкой брандмауэра другого разработчика, чтобы между двумя программами одного класса не возник конфликт, в остальных случаях полностью отключать брандмауэр нежелательно.
Далее в статье рассмотрены некоторые способы отключения Брандмауэра Windows.
Как отключить Брандмауэр Windows в классической панели управления
Способ отключения брандмауэра с помощью апплета классической панели управления в настоящее время подходит для всех версий Windows 10, однако в будущих обновлениях операционной системы, все настройки из классической панели управления будут постепенно переноситься в современное приложение Параметры Windows, в Microsoft такая тенденция уже давно наметилась.
Итак, откройте классическую панель управления , в выпадающем меню Просмотр: установите Мелкие значки и выберите Брандмауэр Windows
Также вы можете нажать сочетание клавиш Windows + R , в открывшемся окне Выполнить введите firewall.cpl и нажмите клавишу Enter↵
В левой части открывшегося окна Брандмауэр Windows нажмите на ссылку Включение и отключение брандмауэра Windows
Далее в настройках параметров, для каждого типа сети установите радиокнопку в пункте Отключить брандмауэр Windows (Не рекомендуется) и нажмите кнопку OK
Система уведомит вас о том что Брандмауэр Windows отключен.
Как отключить Брандмауэр Windows в Центре безопасности Защитника Windows
Этот способ отключения доступен в обновлении Creators Update для Windows 10.
Откройте Центр безопасности Защитника Windows и перейдите в раздел Брандмауэр и безопасность сети
Также открыть Центр безопасности Защитника Windows в разделе Брандмауэр и безопасность сети можно воспользовавшись поиском, для этого откройте панель поиска и в поисковой строке введите firewall , в результатах поисковой выдачи выберите Брандмауэр и безопасность сети
В разделе Брандмауэр и безопасность сети выберите нужную сеть.
В следующем окне, установите переключатель в положение Откл.
После этого в окне Контроль учетных записей нажмите кнопку Да
Система также уведомит вас о том что Брандмауэр Windows отключен.
Все изменения связанные с отключением или включением брандмауэра производимые в интерфейсе Центра безопасности Защитника Windows автоматически изменяются в настройках брандмауэра в классической панели управления, и наоборот.
Как отключить Брандмауэр Windows в командной строке
Отключить или включить Брандмауэр Windows вы также можете с помощью утилиты командной строки netsh (от англ. «сетевая оболочка» или netsh shell ) с помощью которой осуществляется локальное или удаленное конфигурирование сетевых параметров.
Запустите консоль командной строки с административными привилегиями и выполните нужную вам команду из списка представленного ниже.
Отключение брандмауэра для всех профилей сети.
netsh advfirewall set allprofiles state off
Отключение брандмауэра текущего профиля сети.
netsh advfirewall set currentprofile state off
Отключение брандмауэра для профиля частной сети.
netsh advfirewall set privateprofile state off
Отключение брандмауэра для профиля общедоступной сети.
netsh advfirewall set publicprofile state off
Отключение брандмауэра для профиля домена.
netsh advfirewall set domainprofile state off
Ниже также представлены команды для включения Брандмауэра Windows.
Включение брандмауэра для всех профилей сети.
netsh advfirewall set allprofiles state on
Включение брандмауэра текущего профиля сети.
netsh advfirewall set currentprofile state on
Включение брандмауэра для профиля частной сети.
netsh advfirewall set privateprofile state on
Включение брандмауэра для профиля общедоступной сети.
netsh advfirewall set publicprofile state on
Включение брандмауэра для профиля домена.
netsh advfirewall set domainprofile state on
Как отключить Брандмауэр Windows в консоли Windows PowerShell
Для отключения брандмауэра вы можете использовать командлеты PowerShell, для этого запустите консоль Windows PowerShell от имени администратора и выполните нужную команду из представленных ниже.
Отключение всех профилей (Domain, Public, Private).
Set-NetFirewallProfile -All -Enabled False
Отключение брандмауэра для профиля частной сети.
Set-NetFirewallProfile -Profile Private -Enabled False
Отключение брандмауэра для профиля общедоступной сети.
Set-NetFirewallProfile -Profile Public -Enabled False
Отключение брандмауэра для профиля домена.
Set-NetFirewallProfile -Profile Domain -Enabled False
Ниже представлены командлеты для включения Брандмауэра Windows.
Включение всех профилей (Domain, Public, Private).
Включение брандмауэра для профиля частной сети.
Set-NetFirewallProfile -Profile Private -Enabled True
Включение брандмауэра для профиля общедоступной сети.
Set-NetFirewallProfile -Profile Public -Enabled True
Включение брандмауэра для профиля общедоступной сети.
Set-NetFirewallProfile -Profile Public -Enabled True
Также отключить брандмауэр Windows можно используя редактор групповых политик, редактор реестра или отключение службы брандмауэра, но это темы для отдельных статей, которые будут опубликованы на сайте в ближайшем будущем.
Отключение Брандмауэра Windows представляет собой серьезную угрозу безопасности компьютера. После выполнения каких-либо действий с отключенным брандмауэром, обязательно включите его обратно, так как он помогает предотвратить несанкционированный доступ к вашему компьютеру через интернет.
Нажатие на изображение руки с пальцем вверх позволит понять, что материал Вам понравился. А подписка на канал, позволит Вам не пропустить будущие, очень интересные материалы.
SMB: необходимо открыть порты для совместного использования файлов и принтеров SMB: File and printer sharing ports should be open
Обновлено: 2 февраля 2011 г. Updated: February 2, 2011
Область применения: Windows Server 2019, Windows Server 2016, Windows Server 2012 R2 и Windows Server 2012, Windows Server 2008 R2 Applies To: Windows Server 2019, Windows Server 2016, Windows Server 2012 R2, and Windows Server 2012, Windows Server 2008 R2
Этот раздел предназначен для устранения определенной проблемы, обнаруженной анализатор соответствия рекомендациям сканированием. Сведения, приведенные в этом разделе, следует применять только к компьютерам, на которых были запущены файловые службы анализатор соответствия рекомендациям и которые столкнулись с проблемой, описанной в этом разделе. Дополнительные сведения о рекомендациях и проверках см. в разделе анализатор соответствия рекомендациям. This topic is intended to address a specific issue identified by a Best Practices Analyzer scan. You should apply the information in this topic only to computers that have had the File Services Best Practices Analyzer run against them and are experiencing the issue addressed by this topic. For more information about best practices and scans, see Best Practices Analyzer.
Операционная система Operating System
Windows Server Windows Server
Продукт или компонент Product/Feature
Файловые службы File Services
Уровень серьезности Severity
Категория Category
Проблема Issue
Порты брандмауэра, необходимые для общего доступа к файлам и принтерам, не открыты (порты 445 и 139). The firewall ports necessary for file and printer sharing are not open (ports 445 and 139).
Влияние Impact
Компьютеры не смогут получить доступ к общим папкам и другим сетевым службам на основе SMB на этом сервере. Computers will not be able to access shared folders and other Server Message Block (SMB)-based network services on this server.
Решение Resolution
Включите общий доступ к файлам и принтерам для обмена данными через брандмауэр компьютера. Enable File and Printer Sharing to communicate through the computer’s firewall.
Для выполнения этой процедуры как минимум необходимо быть участником группы Администраторы (либо аналогичной). Membership in the Administrators group, or equivalent, is the minimum required to complete this procedure.
Открытие портов брандмауэра для включения общего доступа к файлам и принтерам To open the firewall ports to enable file and printer sharing
Откройте панель управления, щелкните система и безопасность, а затем щелкните Брандмауэр Windows. Open Control Panel, click System and Security, and then click Windows Firewall.
В левой области щелкните Дополнительные параметры, а затем в дереве консоли щелкните правила для входящих подключений. In the left pane, click Advanced settings, and in the console tree, click Inbound Rules.
В разделе правила для входящих подключений выберите файлы правил и общий доступ к принтерам (сеансы с расширением NetBIOS) и общий доступ к ФАЙЛАМ и принтерам (SMB-in). Under Inbound Rules, locate the rules File and Printer Sharing (NB-Session-In) and File and Printer Sharing (SMB-In).
Щелкните правой кнопкой мыши на каждом правиле и нажмите Включить правило. For each rule, right-click the rule, and then click Enable Rule.
How to see if Windows Firewall is blocking a port or program
- Wondering how you can check if a website is blocked by your Firewall? Check the firewall settings.
- The Windows Firewall settings will give you show you any port is blocked on your PC.
- Easily fix any problem caused by your Firewall blocking the Internet with the solutions below.
- The Windows Firewall also allows you to select which programs can run on your computer.
- Download Restoro PC Repair Tool that comes with Patented Technologies (patent available here).
- Click Start Scan to find Windows issues that could be causing PC problems.
- Click Repair All to fix issues affecting your computer’s security and performance
- Restoro has been downloaded by 0 readers this month.
The Windows Firewall is a built-in security application that comes with Windows OS since the beginning. The software is built to filter network data transmission to and from your Windows system.
The Firewall will block any suspicious and harmful connection depending on the threat level.
The users can configure the Windows Firewall settings as per their need to block or open port in Windows 10 and other versions. However, at times the Firewall may block ports or programs accidentally by user’s or administrator’s misconfiguration.
Now, if you want to know if the Windows Firewall is blocking a port or program on your system, you need to check your settings. Here’s how to check firewall settings.
How do I check if Windows Firewall is blocking a port ?
1. Check your firewall settings
- Press Windows Key + R to open Run.
- Type control and press OK to open Control Panel.
- Click on System and Security.
- Scroll down and open Administrative Tools.
- In the Administrative Tools window, open Windows Defender Firewall with Advanced Security.
- Click on Actions and select Properties.
- Now select your preferred Profile (Domain, Private, Publick).
- In the Logging section, click on the Customize button.
- Click on the drop-down menu for Log dropped packets: and select Yes.
- Take note of the pfirewall.log path in the Name section.
- Click OK to save the changes.
- Open File Explorer and go to the path where the log file is saved.
- It should look something like this: %systemroot%system32LogFilesFirewall
- Click on the pfirewall.log file and check for any blocked ports.
2. Check for Blocked Port using the Command Prompt
- Type cmd in the search bar.
- Right-click on the Command Prompt and select Run as Administrator.
- In the command prompt, type the following command and hit enter.
- netsh firewall show state
- This will display all the blocked and active port configured in the firewall.
How to check if Windows Firewall is blocking a program ?
- Press Windows Key + R to open Run.
- Type control and press OK to open Control Panel.
- Click on System and Security.
- Click on Windows Defender Firewall.
- From the left pane Allow an app or feature through Windows Defender Firewall.
- In the allowed app window, scroll through all the apps.
- Locate the app you want to check and see if the app is checked.
- If it is unchecked, the app is blocked on the Firewall.
- If your program is blocked, simply uncheck the app and click OK.
In the Customize Settings window, click the circle(s) next to Turn off Windows Defender Firewall for public networks, private networks, or both.
That’s about it for this article. Make sure you follow the solutions thoroughly and see what works for you. Also, feel free to send us any feedback regarding the subject in the comment section below.