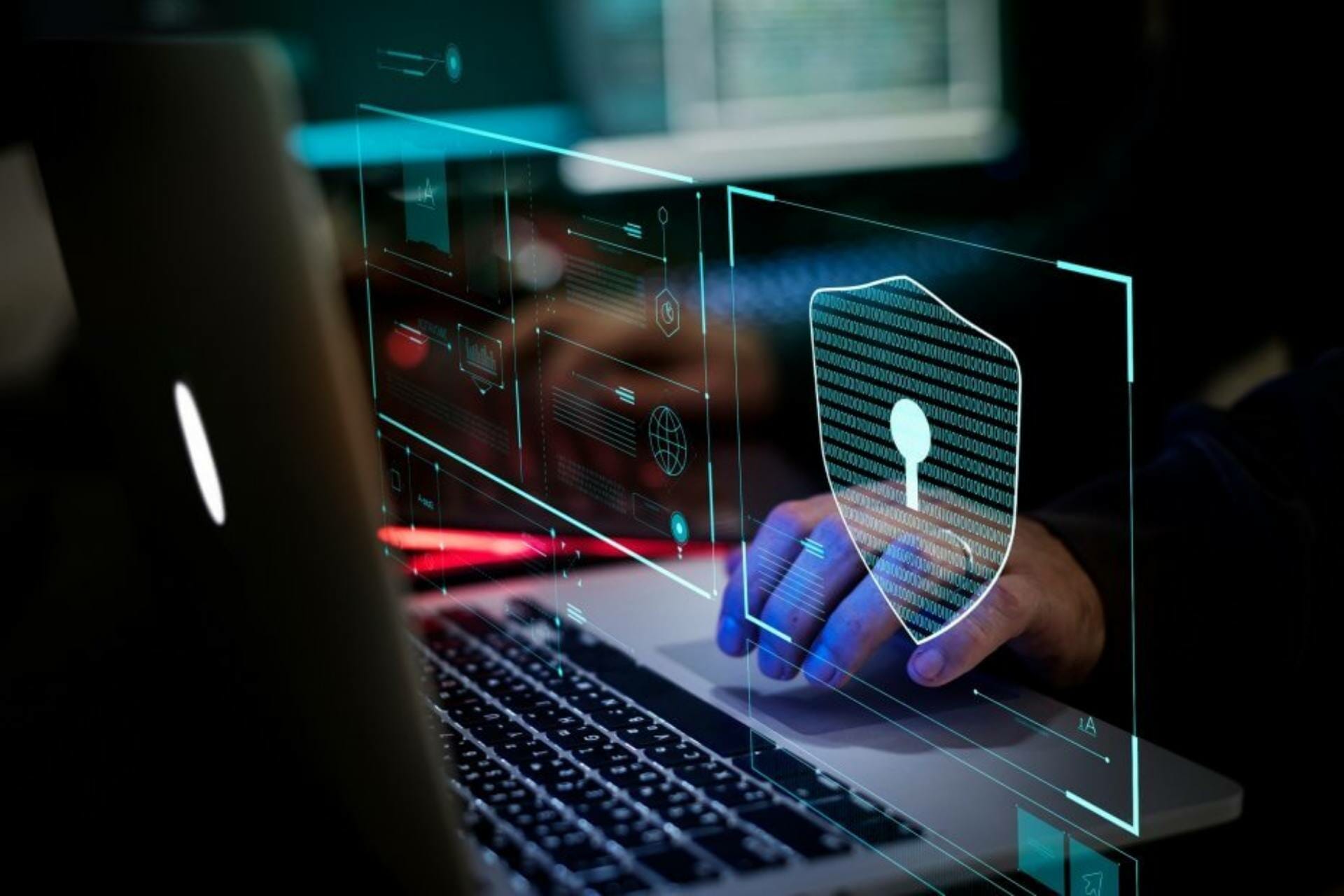- FIX: Windows Firewall has blocked some features of this app
- How do I stop Windows Firewall from blocking app features?
- 1. Scan for Malware
- Malwarebytes
- 2. Uninstall VPN software and extensions
- IObit Uninstaller 10 Pro
- 3. Open the Windows Firewall Troubleshooter
- Run a System Scan to discover potential errors
- 4. Turn Off the Windows Firewall
- 5. Allow the Software Through the Firewall
- 6. Disable Network Adapters
- 7. Restore the Firewall to its Default Settings
- How to fix “Windows Firewall has blocked some features” on Windows 10?
- Methods that can help to fix “Windows Firewall has blocked some features” error
- Method 1. Disable Network Adapters
- How to see if Windows Firewall is blocking a port or program
- How do I check if Windows Firewall is blocking a port ?
- 1. Check your firewall settings
- 2. Check for Blocked Port using the Command Prompt
- How to check if Windows Firewall is blocking a program ?
FIX: Windows Firewall has blocked some features of this app
- The Windows Firewall is the first line of defence against malware that users have.
- However, sometimes it can also block munch-needed app features, and we’ll show you how to fix that.
- Need more expert advice on fixing computers? Head over to our Troubleshooting page.
- To read more about Windows Firewall alternatives, head over to our Antivirus section.
- Download Restoro PC Repair Tool that comes with Patented Technologies (patent available here).
- Click Start Scan to find Windows issues that could be causing PC problems.
- Click Repair All to fix issues affecting your computer’s security and performance
- Restoro has been downloaded by 0 readers this month.
Some users have stated on forums that the Windows Firewall has blocked some features of this app alert keeps popping up on regular basis.
That notification window pops up every time they open specific software (which usually requires a net connection), such as Chrome, iTunes, Spotify, Kodi, Edge, etc.
It is not an error message, but some users need to get rid of the firewall alert that pops up with regularity. These are a few resolutions that might fix the Windows Firewall has blocked some features error.
How do I stop Windows Firewall from blocking app features?
1. Scan for Malware
The Windows Firewall has blocked some features error might be due to malware that resets firewall settings. As such, it might be worth running a malware scan with Malwarebytes.
This product is extremely easy-to-use and efficient, as it can easily detect currently present malware, and block future malware from accessing your PC.
Simply launch it, or set it to launch with system startup, and it will pretty much act as a substitute firewall.
How to remove malware using Malwarebytes:
- Download and install Malwarebytes
- Go to the Scan tab and select to perform a PC scan
- Wait for Malwarebytes to scan you PC, then decide what to do with the malicious files found
- Restart your PC
Malwarebytes
2. Uninstall VPN software and extensions
The Windows Firewall has blocked some features error can also be due to VPN client software and extensions.
So uninstalling VPN software, might fix the issue if you’ve installed a VPN client. In addition, check if there are any VPN extensions enabled for your browser.
One way to easily get around this issue is to simply have a dedicated uninstaller that will remove any program from your PC, extensions included.
One such tool is IObit Uninstaller 10 Pro, and not only will it remove software, Store apps, and extensions, but it will also remove the residual data that would be normally left behind during a typical uninstall.
The program is easy to use, and once your VPN is completely removed, you can go ahead and try enabling Windows Firewall again.
IObit Uninstaller 10 Pro
3. Open the Windows Firewall Troubleshooter
First, check out the Windows Firewall Troubleshooter for Windows 10, 8.1, 8 and 7. That’s a troubleshooter which can fix numerous WF errors.
Run a System Scan to discover potential errors
The troubleshooter is not included in Win 10, but you can download it from this webpage. Open the troubleshooter from the folder you saved it to, and click Advanced to select the Apply repairs automatically option.
Then you can click Next to go through the troubleshooter.
4. Turn Off the Windows Firewall
- Open Run with the Windows key + R.
- Enter ControlPanel in Run’s text box, and click the OK button.
- Then enter firewall in the Control Panel’s search box, and click Windows Defender Firewall to open further options.
- Click Turn Windows Defender Firewall on or off to open the options shown directly below.
- Select both the Turn off Windows Defender Firewall options, and press the OK button.
- Add one of the third-party firewall alternatives included in this article to Windows.
Turning the firewall off might be among the more straightforward resolutions for ensuring the WF alert doesn’t pop up.
You don’t necessarily need the Windows Defender Firewall on as you can replace it with a third-party alternative. This is how you can switch off the Windows Defender Firewall.
5. Allow the Software Through the Firewall
- Press Cortana’s Type here to search taskbar button.
- Enter the keyword ‘firewall’ in the search box.
- Then select to open Allow an app through Windows Firewall.
- Press the Change settings button to adjust the options.
- Select both the check boxes for the software on the Allowed apps list that the “Windows Firewall has blocked some features” alert keeps popping up for.
- Click the OK button.
The Windows Firewall has blocked some features of this app alert window requests that you permit an app through the firewall.
However, you might still need to let an app through the firewall via the Windows Defender Firewall settings to ensure the alert doesn’t pop up for particular software.
6. Disable Network Adapters
- Enter ‘devmgmt.msc’ in Run and press the Return key to open the window below.
- Select Network adapters to expand that device category as below.
- Right-click your VPN network adapter and select Disable device.
- If you’re not sure which one is the VPN adapter, just disable each network adapter one at a time to see if that fixes the Windows Firewall alert.
If you prefer to keep the VPN software, try disabling the VPN‘s network adapter via Device Manager. Some users have confirmed they’ve fixed the issue by disabling a network adapter.
7. Restore the Firewall to its Default Settings
- Open the Control Panel.
- Type ‘firewall‘ in the Control Panel’s search box, and click Windows Defender Firewall.
- Click Restore defaults to open the options shown below.
- Then you can press the Restore defaults button.
- A Restore Defaults Confirmation window will open. Click Yes on that dialog box to restore the default settings.
One, or more, of the above resolutions, will probably fix the “Windows Firewall has blocked some features” alert so that it doesn’t pop up. If you have another fix for the Windows Firewall alert, feel free to share it below.
How to fix “Windows Firewall has blocked some features” on Windows 10?
Issue: How to fix “Windows Firewall has blocked some features” on Windows 10?
I’ve left my PC idle for some time and it went on a sleeping mode. I was home alone, so nobody could touch it. However, when I woke my PC up from sleep, I’ve found a message box saying: “Windows Firewall has blocked some features of this app. ”While I’m using my PC every day, I’m not a very technology inclined person, so I don’t know what I could do. Could you please provide me fixes in a very comprehensive manner? Would highly appreciate your help!
“Windows Firewall has blocked some features” is an error that may occur on any Windows OS version (10, 8, 8.1, 7, etc.). Windows Firewall [1] is an in-built Microsoft Windows application that filters information coming to the system from the Internet and potentially dangerous applications (PUA).
The “Windows Firewall has blocked some features” error is typically triggered by false Firewall rules or third-party VPNs, such as Hotspot Shield [2] , Tunnelbear, VPNFilter [3] , VPNTop, AdVPN, and others. In general, Windows Firewall is used for allowing or rejecting the connections under the domain, private, and public levels. The firewall is a basic security measure ensuring a secure connection between the two hosts via IP address, port, or WiFi.
Although the “Windows Firewall has blocked some features” error is not the most common one, people keep reporting in on Microsoft forum from time to time for many years. Although experts agree that the issue is most frequently triggered by a third-party VPN application, which hasn’t been allowed in the Firewall, some people claim that this issue may be caused by virus infection. Therefore, we would strongly recommend scanning the machine with a reputable AV engine in the first place.
Besides, try to fix “Windows Firewall has blocked some features” error on Windows with the help of Reimage Mac Washing Machine X9 repair software. This Windows-compatible recovery application is capable of fixing altered Windows Registries, compromised system files, or any deleted Windows-owned entries.
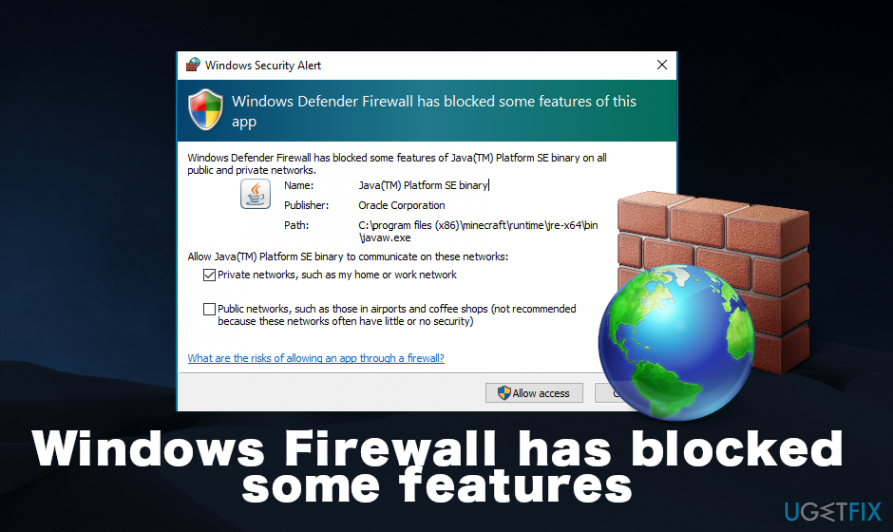
In most of the cases, the problem happens when the PC owner initiates some software or hardware changes on the system, for example, when new programs or updates are installed. According to users’ reports, “Windows Firewall has blocked some features of this app” error tends to show up when trying to launch Google Chrome, HD games (very often), or other random apps that require the Internet connection [4] . Sometimes it may show up when a web browser (Chrome, IE, Edge, etc.) is running with a random game running in the background.
Whatever the cause of this problem is, it’s possible to fix “Windows Firewall has blocked some features” error in several ways and we’ll list all of them below. However, don’t underestimate our recommendation to scan the machine with an AV engine and repair tool before taking extra measures to get rid of an error because these scans may be sufficient.
Methods that can help to fix “Windows Firewall has blocked some features” error
- As a starting point, you should try to perform these basic steps:
- Run a scan with a professional antivirus;
- If a scan did not help, scan the machine with ReimageMac Washing Machine X9 repair tool;
- Boot the system into the Safe Mode with Networking and perform a virus scan. Once done, check if the problem persists;
- Try Microsoft Safety Scanner;
- Reinstall Windows updates;
As an initial step in «Windows Firewall has blocked some features» fix, try to install available Windows updates
- Try to turn off Windows Firewall and then turn it on again.
- In case none of these steps helped to fix Windows Firewall has blocked some features error on Windows, then you should try the following:
Method 1. Disable Network Adapters
As one of the Windows users reported, Windows Firewall has blocked some features issue may be triggered by a VPN (Virtual Private Network) clients ran in the system. First of all, check the list of web browser’s extensions and disable the ones that are related to VPN services. After that, do the following:
- Right-click Win key and select Device Manager.
Disable Network adapters to fix «Windows Firewall has blocked some features» popup
- Select Network adapters and disable them one by one.
When you disable the first adapter, check if the issue still persists. If it’s gone, then no other adapters have to be disabled. If Windows Firewall has blocked some features message still occurs, disable another adapter.
How to see if Windows Firewall is blocking a port or program
- Wondering how you can check if a website is blocked by your Firewall? Check the firewall settings.
- The Windows Firewall settings will give you show you any port is blocked on your PC.
- Easily fix any problem caused by your Firewall blocking the Internet with the solutions below.
- The Windows Firewall also allows you to select which programs can run on your computer.
- Download Restoro PC Repair Tool that comes with Patented Technologies (patent available here).
- Click Start Scan to find Windows issues that could be causing PC problems.
- Click Repair All to fix issues affecting your computer’s security and performance
- Restoro has been downloaded by 0 readers this month.
The Windows Firewall is a built-in security application that comes with Windows OS since the beginning. The software is built to filter network data transmission to and from your Windows system.
The Firewall will block any suspicious and harmful connection depending on the threat level.
The users can configure the Windows Firewall settings as per their need to block or open port in Windows 10 and other versions. However, at times the Firewall may block ports or programs accidentally by user’s or administrator’s misconfiguration.
Now, if you want to know if the Windows Firewall is blocking a port or program on your system, you need to check your settings. Here’s how to check firewall settings.
How do I check if Windows Firewall is blocking a port ?
1. Check your firewall settings
- Press Windows Key + R to open Run.
- Type control and press OK to open Control Panel.
- Click on System and Security.
- Scroll down and open Administrative Tools.
- In the Administrative Tools window, open Windows Defender Firewall with Advanced Security.
- Click on Actions and select Properties.
- Now select your preferred Profile (Domain, Private, Publick).
- In the Logging section, click on the Customize button.
- Click on the drop-down menu for Log dropped packets: and select Yes.
- Take note of the pfirewall.log path in the Name section.
- Click OK to save the changes.
- Open File Explorer and go to the path where the log file is saved.
- It should look something like this: %systemroot%system32LogFilesFirewall
- Click on the pfirewall.log file and check for any blocked ports.
2. Check for Blocked Port using the Command Prompt
- Type cmd in the search bar.
- Right-click on the Command Prompt and select Run as Administrator.
- In the command prompt, type the following command and hit enter.
- netsh firewall show state
- This will display all the blocked and active port configured in the firewall.
How to check if Windows Firewall is blocking a program ?
- Press Windows Key + R to open Run.
- Type control and press OK to open Control Panel.
- Click on System and Security.
- Click on Windows Defender Firewall.
- From the left pane Allow an app or feature through Windows Defender Firewall.
- In the allowed app window, scroll through all the apps.
- Locate the app you want to check and see if the app is checked.
- If it is unchecked, the app is blocked on the Firewall.
- If your program is blocked, simply uncheck the app and click OK.
In the Customize Settings window, click the circle(s) next to Turn off Windows Defender Firewall for public networks, private networks, or both.
That’s about it for this article. Make sure you follow the solutions thoroughly and see what works for you. Also, feel free to send us any feedback regarding the subject in the comment section below.



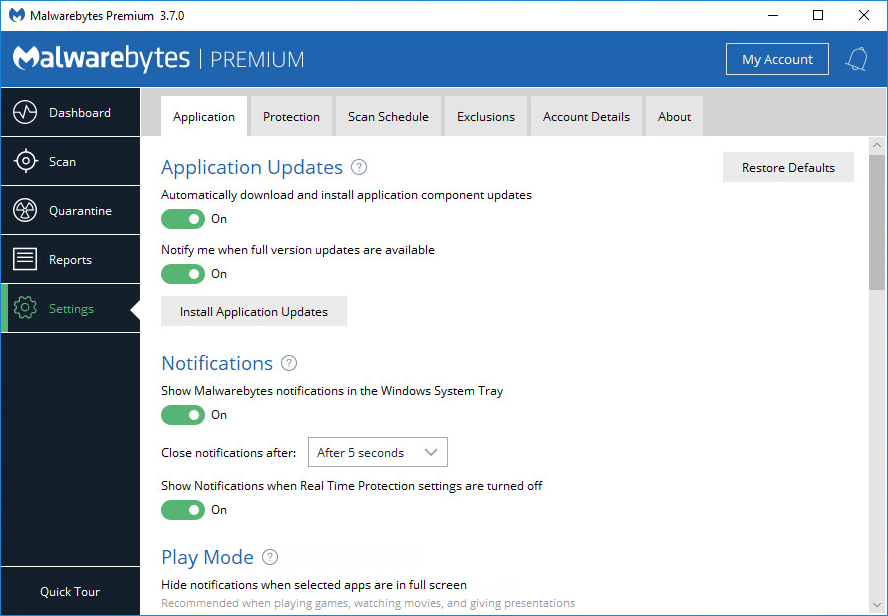





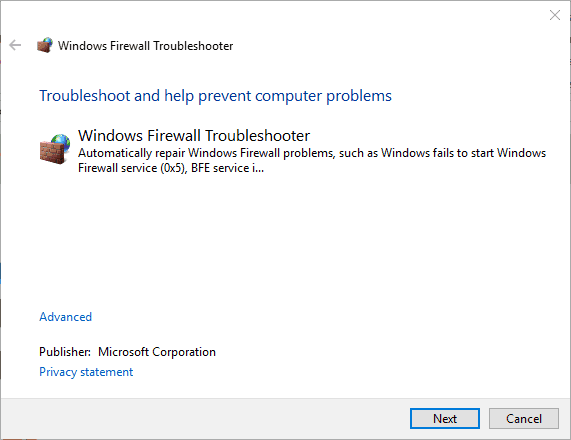
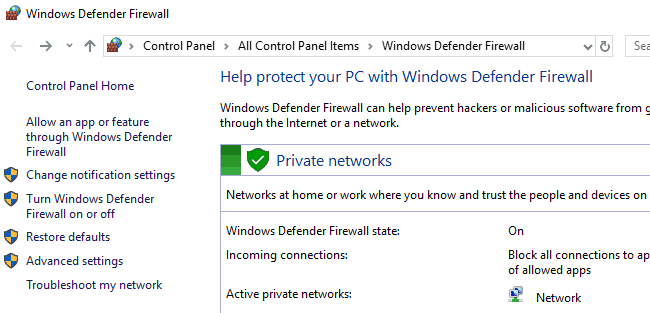

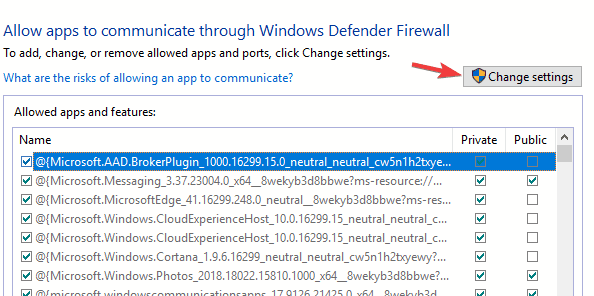


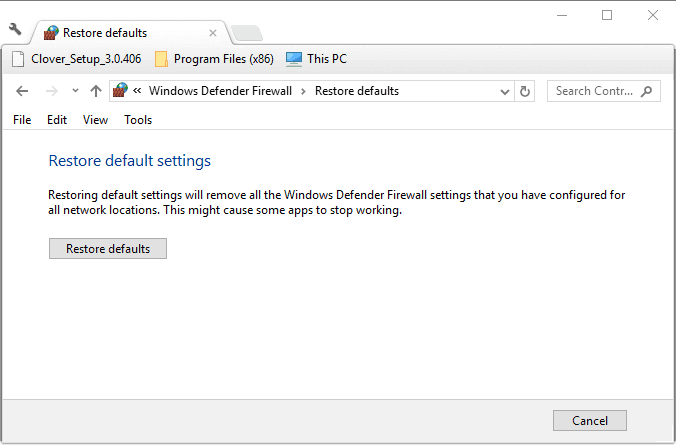
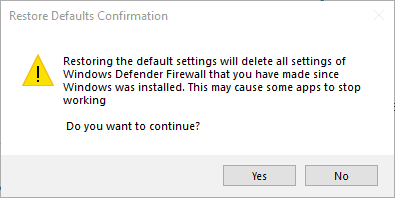
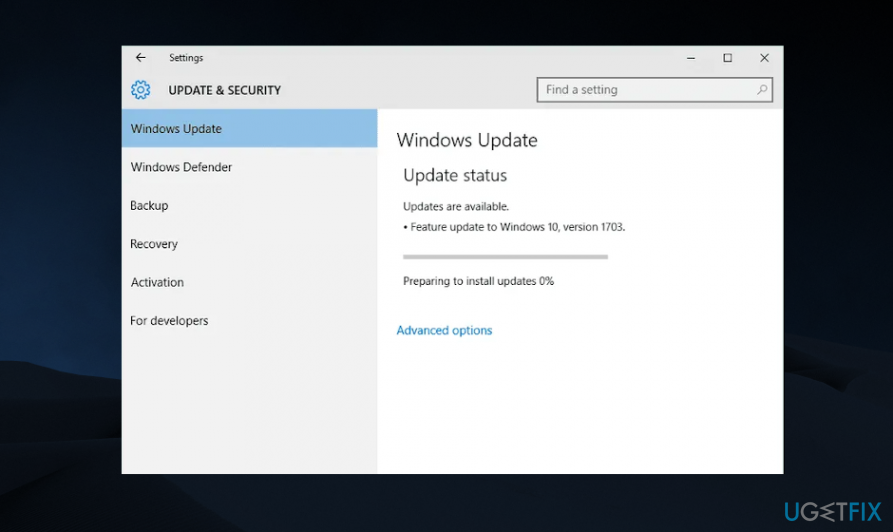 As an initial step in «Windows Firewall has blocked some features» fix, try to install available Windows updates
As an initial step in «Windows Firewall has blocked some features» fix, try to install available Windows updates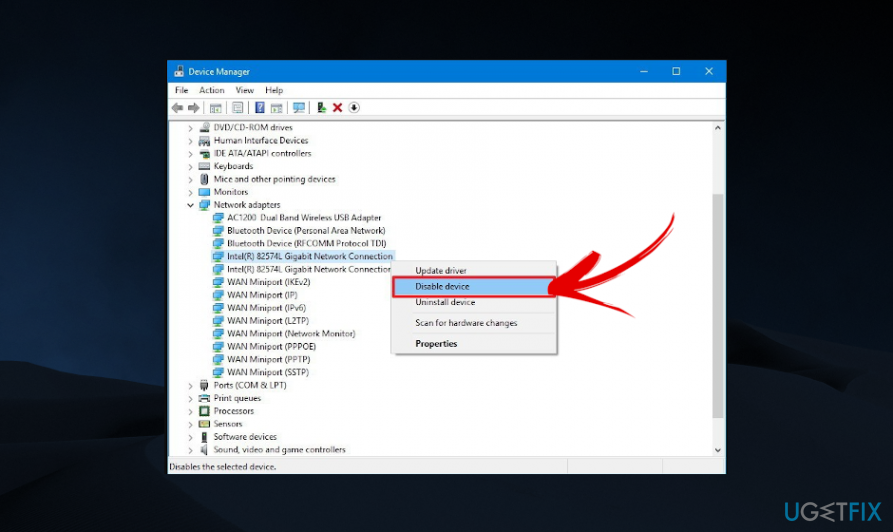 Disable Network adapters to fix «Windows Firewall has blocked some features» popup
Disable Network adapters to fix «Windows Firewall has blocked some features» popup