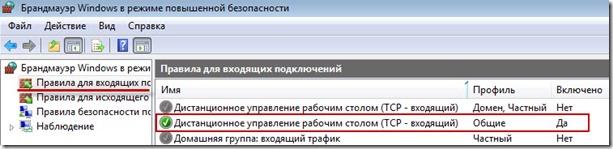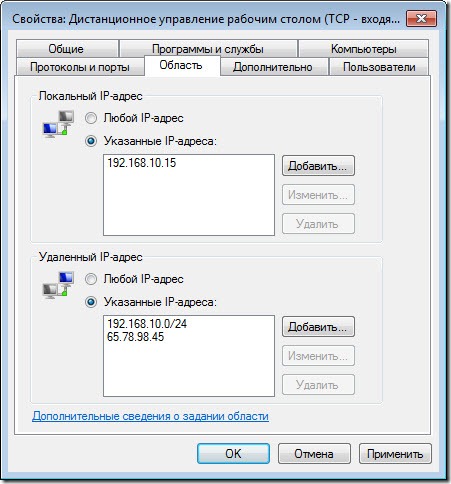- Блог did5.ru
- Подключение по RDP только с определенных IP-адресов с помощью Брандмауэра Windows 7
- Настройка Брандмауэра Windows 7
- Lipricons
- Страницы
- суббота, 11 февраля 2012 г.
- Разрешение подключение по RDP в брандмауэре Windows Server 2008
- Защита удаленного рабочего стола (RDP)
- Основные советы по безопасности для удаленного рабочего стола
- Используйте надежные пароли
- Обновите программное обеспечение
- Ограничьте доступ с помощью брандмауэров
- Включите аутентификацию на сетевом уровне
- Ограничьте количество пользователей, которые могут войти в систему с помощью удаленного рабочего стола
- Установите политику блокировки учетной записи
- Лучшие методы для дополнительной безопасности RDP
- Не разрешайте прямой доступ RDP клиентам серверам за пределами своей сетии
- Используйте шлюзы RDP
- Измените порт для удаленного рабочего стола
- Туннелируйте подключение к удаленному рабочему столу через IPSec или SSH
Блог did5.ru
Про АйТи и около айтишные темы
Подключение по RDP только с определенных IP-адресов с помощью Брандмауэра Windows 7

Настройка Брандмауэра Windows 7
Первое, что я сделал это пробросил нестандартный RDP порт во внутреннюю сеть, чтобы исключить лишнее внимание школоты и кул-хацкеров от стандартного порта RDP 3389. Т.е. получилось, что порт 1465 на моем внешнем домашнем ip прокидывается на порт 3389 внутреннего ip адреса локальной сети, который принадлежит серверу. Как это сделать на Apple Time Capsule рассказывать не буду, т.к. в интернете есть куча инструкций. Проверил подключение по RDP из интернета — работает, значит можно переходить к настройке Брандмауэра Windows 7.
В панели управления Брандмауэра Windows (Панель управления –> Система и безопасность –> Брандмауэр Windows) нужно перейти в меню Дополнительные параметры
Выбрать правила для входящих подключений и найти правило — Дистанционное управление рабочим столом (TCP — входящий). Этих правила там два, т.к. для каждого профиля свое правило. В зависимости от того, какой профиль Брандмауэра применяется к нашему сетевому подключению, то правило и нужно настраивать. В моем случае это профиль Общие.
В свойствах данного правила есть вкладка Область, на которой задаются адреса или диапазоны адресов, с которых можно будет подключаться по RDP. Если на компьютере несколько сетевых адаптеров и они задействованы, то можно указать, что подключаться можно будет только на один из них. Для этого есть раздел Локальный IP-адрес, в котором нужно указать один из IP-адресов этого ПК. Если на ПК только одна сетевая карта, то можно оставить список без ограничений — Любой IP-адрес.

Чтобы отфильтровать внешние подключения по IP-адресам, нужно в список Удаленный IP-адрес прописать все IP-адреса, диапазоны адресов и подсети, с которых будет разрешено подключение к этому компьютеру по RDP. На скриншоте у меня указан внешний рабочий IP-адрес (вымышленный) и домашняя подсеть. Т.е. я смогу подключиться с работы и со всех домашних компьютеров.
И последний очень важный этап — это проверка. Обязательно нужно убедиться, что с IP-адресов не из списка точно нет доступа.
Задача решена, доступ из интернета ограничен. Конечно, только настройками брандмауэра ограничиваться не стоит, еще нужно использовать достаточно сложные пароли, разрешить подключаться только одному пользователю без прав администратора и т.д.
Нашли опечатку в тексте? Пожалуйста, выделите ее и нажмите Ctrl+Enter! Спасибо!
Хотите поблагодарить автора за эту заметку? Вы можете это сделать!
Lipricons
Страницы
суббота, 11 февраля 2012 г.
Разрешение подключение по RDP в брандмауэре Windows Server 2008
Если вы относитесь к той небольшой части админов, которые заботятся о безопасности и не выключают брандмауэр на сервера, то вам придется выполнить эти операции по «пробиванию дырки» во встроенном брандмауре для RDP.
Перво-наперво проверяем, что удаленной управление вообще включено.
Мой компьютер — Свойства — Дополнительный параметры системы
Там смотрим на закладке удаленный доступ. Лучше галку поставить «Разрешено подключаться только с компьютеров, на которых работает удаленный рабочий стол с проверкой подлинности на уровне сети». Это более безопасное решение. Однако, если вы используете операционную систему с который будете подключаться меньше чем Windows Vista, то вам будет необходимо обновить RDP-клиент до версии 6.1. Ни каких проблем с этом обновление быть не должно — достаточно скачать только один файл с сервера Microsoft.
Под кнопкой Выбрать пользователей скрывается возможность выбрать кому можно подключаться к сервере.
Теперь идем настраивать дырку в брандмауэре Windows.
Пуск — Панель управления — Система и безопасность — Брандмауэр Windows
Слева Дополнительные параметры
В открывшемся окне Правила для входящих подключений
Ищем Дистанционное управление рабочим столом (TCP — входящий).
Ставим галку Включено, действие = Разрешить подключения.
На закладке область ограничиваем ip с которых можно подключиться к серверу. Ставим там, например, ip админской машины или на крайний случай диапазон ip локальной сети.
Защита удаленного рабочего стола (RDP)
Часто возникает вопрос — насколько безопасно подключаться через удаленный рабочий стол Windows?
Сеансы удаленного рабочего стола работаю по зашифрованному каналу, не позволяя никому просматривать сеанс путем прослушивания в сети. Однако, есть уязвимость в методе, используемом для шифрования сеансов в более ранних версиях RDP. Эта уязвимость может позволить неавторизованный доступ к вашему сеансу с помощью “Man-in-the-middle attack”.
Удаленный рабочий стол можно защитить с помощью SSL/TLS в Windows Vista, Windows 7, Windows 8, Windows 10 и Windows Server 2003/2008/2012/2016.
Хотя, удаленный рабочий стол более безопасен, чем инструменты удаленного администрирования, такие как VNC, которые не шифруют весь сеанс, каждый раз, когда доступ администратора к системе предоставляется удаленно, возникает риск. Следующие советы помогут защитить удаленный доступ к рабочим столам и серверам, которые вы поддерживаете.
Основные советы по безопасности для удаленного рабочего стола
Используйте надежные пароли
Надежные пароли для любых учетных записей с доступом к удаленному рабочему столу следует рассматривать как обязательный шаг перед включением удаленного рабочего стола.
Парольные фразы должны:
- Содержать восемь символов или более
- Содержать символы из двух из следующих трех классов символов
- По алфавиту (пример: az, AZ)
- Числовой (пример: 0-9)
- Пунктуация и другие символы (пример: ,! @ # $% ^ & * () _ + |
Парольные фразу не должны:
- Производное от имени пользователя
- Слово, найденное в словаре (русском или иностранном)
- Слово из словаря, написанное задом наперед
- Словарное слово, перед котором или за которым следует любой другой одиночный символ (пример: password1, 1password)
Не используйте легко угадываемые пароли. Некоторые примеры паролей, которые легко угадать:
- Имена членов семьи, домашних животных, друзей и т.д.
- Компьютерные термины и названия, команды, сайты, компании, оборудование, программное обеспечение.
- Дни рождения и другая личная информация, такая как адреса и номера телефонов.
- Шаблоны слов и чисел, такие как aaabbb, qwerty, 123321 и т.д.
- Пароли никогда не следует записывать или хранить в сети.
- Следует регулярно менять пароли, не реже одного раза в шесть месяцев. Также следует менять свой пароль каждый раз, когда вы подозреваете, что учетная запись была взломана.
- Попробуйте использовать разные пароли для каждой системы, как минимум, не используйте тот же пароль для любой из ваших учетных записей.
Обновите программное обеспечение
Одним из преимуществ использования удаленного рабочего стола по сравнению с сторонними инструментами удаленного администрирования является то, что компоненты автоматически обновляются с использованием последних исправлений безопасности в стандартном цикле исправлений Microsoft.
- Убедитесь, что используете последние версии клиентского и серверного программного обеспечения, включив и проверив автоматические обновления Microsoft.
- Если используете клиенты удаленного рабочего стола на других платформах, убедитесь, что они все еще поддерживаются и установлены последние версии.
- Более старые версии могут не поддерживать высокий уровень шифрования и могут иметь другие недостатки безопасности.
Ограничьте доступ с помощью брандмауэров
- Используйте брандмауэры, чтобы ограничить доступ к портам удаленного рабочего стола (по умолчанию TCP 3389). Использование шлюза RDP настоятельно рекомендуется для ограничения доступа RDP к рабочим столам и серверам.
- В качестве альтернативы для поддержки подключения за пределами локальный сети можно использовать VPN подключение, чтобы получить IP-адрес виртуальной сети и добавить пул сетевого адреса в правило исключения брандмауэра RDP.
Включите аутентификацию на сетевом уровне
Windows 10, Windows Server 2012 R2/2016/2019 также по умолчанию предоставляют проверку подлинности на уровне сети (NLA). Лучше оставить это на месте, так как NLA обеспечивает дополнительный уровень аутентификации перед установкой соединения. Вы должны настраивать серверы удаленного рабочего стола только для разрешения подключений без NLA, если вы используете клиенты удаленного рабочего стола на других платформах, которые его не поддерживают.
- NLA должен быть включен по умолчанию в Windows 10, Windows Server 2012 R2 / 2016/2019.
- Чтобы проверить это, вы можете посмотреть параметр групповой политики Требовать проверку подлинности пользователя для удаленных подключений с помощью проверки подлинности на уровне сети, находящейся в папке Компьютер \ Политики \ Компоненты Windows \ Службы удаленного рабочего стола \ Узел сеанса удаленного рабочего стола \ Безопасность. Этот параметр групповой политики должен быть включен на сервере с ролью узла сеансов удаленного рабочего стола.
Ограничьте количество пользователей, которые могут войти в систему с помощью удаленного рабочего стола
По умолчанию все администраторы могут войти в удаленный рабочий стол.
Если есть несколько учетных записей администратора на компьютере, следует ограничить удаленный доступ только для тех учетных записей, которые в нем нуждаются.
Если удаленный рабочий стол не используется для системного администрирования, удалите весь административный доступ через RDP и разрешите только учетные записи пользователей, требующие службы RDP. Для отделов, которые управляют множеством машин удаленно, удалите локальную учетную запись администратора из доступа RDP по адресу и вместо этого добавьте техническую группу.
- Нажмите Пуск -> Программы -> Администрирование -> Локальная политика безопасности.
- В разделе «Локальные политики» -> «Назначение прав пользователя» перейдите к «Разрешить вход через службы терминалов». Или «Разрешить вход через службы удаленных рабочих столов»
- Удалите группу администраторов и выйдите из группы пользователей удаленного рабочего стола.
- Используйте панель управления системой, чтобы добавить пользователей в группу «Пользователи удаленного рабочего стола».
Типичная операционная система MS будет иметь следующие настройки по умолчанию, как показано в локальной политике безопасности:
Рисунок 1 — Настройка локальной политике безопасности
Проблема в том, что «Администраторы» здесь по умолчанию, а учетная запись «Локальный администратор» находится у администраторов.
Несмотря на то, что рекомендуется использовать соглашение о паролях, чтобы избежать идентичных паролей локального администратора на локальном компьютере и строго контролировать доступ к этим паролям или соглашениям, использование учетной записи локального администратора для удаленной работы на компьютере не позволяет должным образом регистрировать и идентифицировать пользователя, использующего систему. Лучше всего переопределить локальную политику безопасности с помощью параметра групповой политики.
Рисунок 2 — Настройка групповой политики безопасности
Установите политику блокировки учетной записи
Установив на своем компьютере блокировку учетной записи на определенное количество ошибочных попыток, вы предотвратите получение доступа к вашей системе с помощью средств автоматического подбора пароля. Чтобы установить политику блокировки учетной записи:
- Зайдите в Пуск -> Программы -> Администрирование -> Локальная политика безопасности.
- В разделе «Политики учетных записей» -> «Политики блокировки учетных записей» установите значения для всех трех параметров. Разумным выбором являются три недопустимые попытки с длительностью блокировки 3 минуты.
Лучшие методы для дополнительной безопасности RDP
Не разрешайте прямой доступ RDP клиентам серверам за пределами своей сетии
Открытие RDP (порт 3389) для сетей за пределами частной сети крайне не рекомендуется и является известным вектором для многих атак. Варианты ниже перечислены способы повышения безопасности, сохраняя при этом доступ к системе по протоколу RDP.
После настройки шлюза RDP узлы должны быть настроены так, чтобы разрешать RDP-соединения только от узла шлюза или подсетей компании там, где это необходимо.
Используйте шлюзы RDP
Настоятельно рекомендуется использовать шлюз RDP. Он позволяет жестко ограничить доступ к портам удаленного рабочего стола, одновременно поддерживая удаленные подключения через один сервер-шлюз.
При использовании сервера шлюза удаленных рабочих столов все службы удаленных рабочих столов на вашем рабочем столе и рабочих станциях должны быть ограничены, чтобы разрешить доступ только из шлюза удаленных рабочих столов. Сервер шлюза удаленных рабочих столов прослушивает запросы удаленного рабочего стола через HTTPS (порт 443) и подключает клиента к службе удаленного рабочего стола на целевой машине.
- Используйте службу шлюза RDP в компании. Это лучший вариант для разрешения доступа RDP к системе, относящейся к категории UC P2 и ниже. Включает интеграцию DUO. Служба шлюза RDP предоставляется командой Windows.
- Служба выделенного шлюза. Требуется для RDP-доступа к системам UC P4 или выше. Также должен быть настроен для DUO.
Некоторые компании используют VPS, управляемый IST, в качестве шлюза удаленных рабочих столов. По приблизительной оценке, 30–100 одновременно работающих пользователей могут использовать один шлюз удаленных рабочих столов. Hа на виртуальном уровне обеспечивает достаточно отказоустойчивый и надежный доступ; однако можно реализовать чуть более сложную реализацию шлюза удаленных рабочих столов с балансировкой сетевой нагрузки.
По сути, все, что необходимо — это простое изменение на расширенной вкладке RDP-клиента:
Рисунок 3 — Подключение через шлюз удаленных рабочих столов
Измените порт для удаленного рабочего стола
Изменение порта прослушивания поможет «спрятать» удаленный рабочий стол от злоумышленников, которые сканируют сеть в поисках компьютеров, прослушивающих порт удаленного рабочего стола по умолчанию (TCP 3389). Это обеспечивает эффективную защиту от новейших червей RDP, таких как Morto.
Для этого отредактируйте следующий раздел реестра (ВНИМАНИЕ: не пытайтесь это сделать, если вы не знакомы с реестром Windows и TCP / IP): HKEY_LOCAL_MACHINE \ SYSTEM \ CurrentControlSet \ Control \ Terminal Server \ WinStations \ RDP-Tcp.
Измените порт прослушивания с 3389 на другой и не забудьте обновить все правила брандмауэра с новым портом. Хотя этот подход полезен, это безопасность посредством неизвестности, что не является самым надежным подходом к обеспечению безопасности.
Убедитесь, что вы также используете другие методы для ограничения доступа, как описано в этой статье.
Туннелируйте подключение к удаленному рабочему столу через IPSec или SSH
Если использование шлюза удаленных рабочих столов невозможно, вы можете добавить дополнительный уровень проверки подлинности и шифрования, туннелируя сеансы удаленного рабочего стола через IPSec или SSH. IPSec встроен во все операционные системы Windows, начиная с Windows 2000, но использование и управление в Windows 10 значительно улучшены . Если доступен SSH-сервер, вы можете использовать SSH-туннелирование для подключений к удаленному рабочему столу.