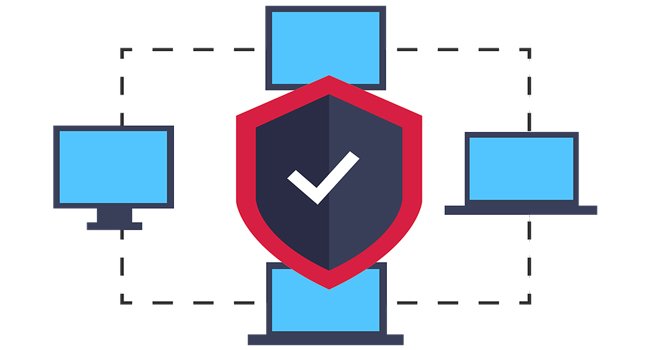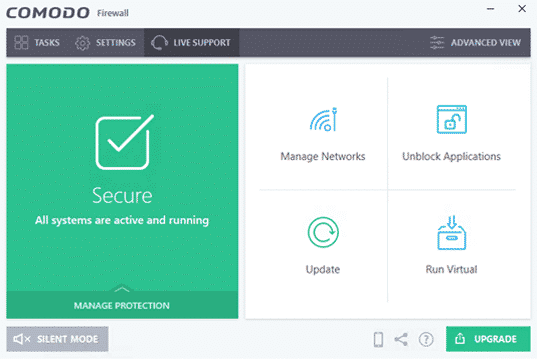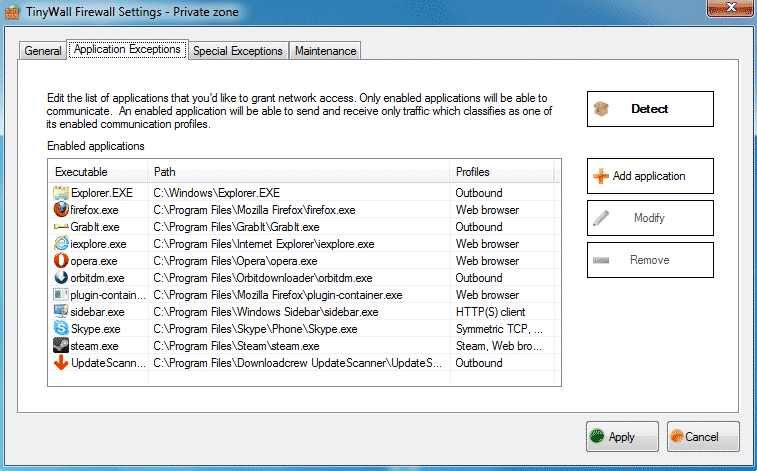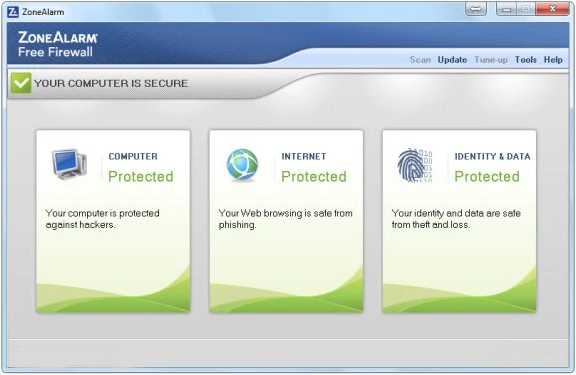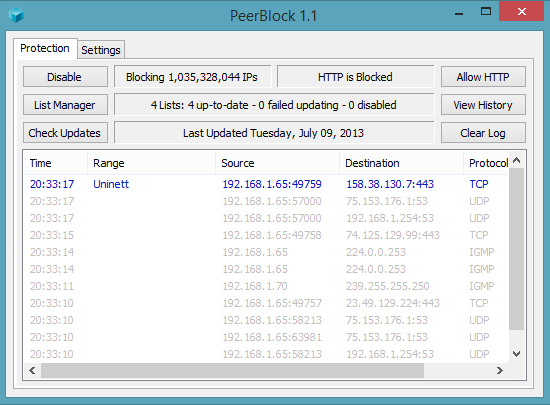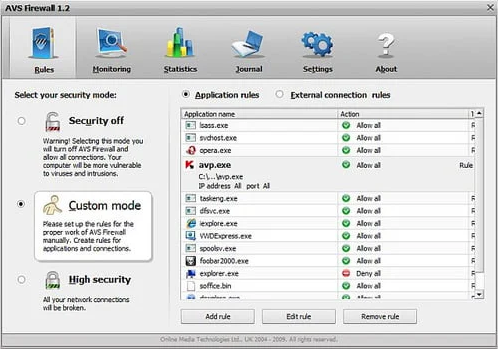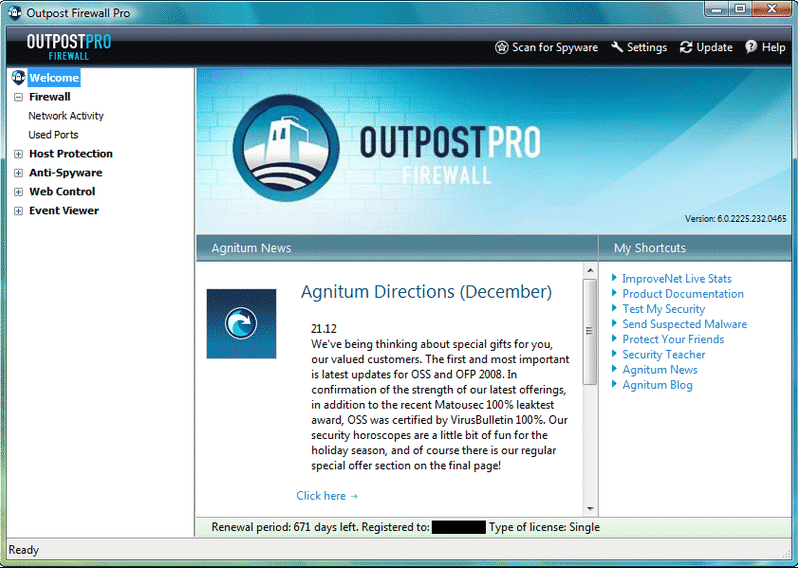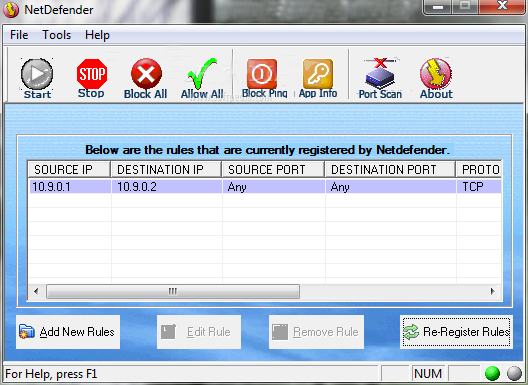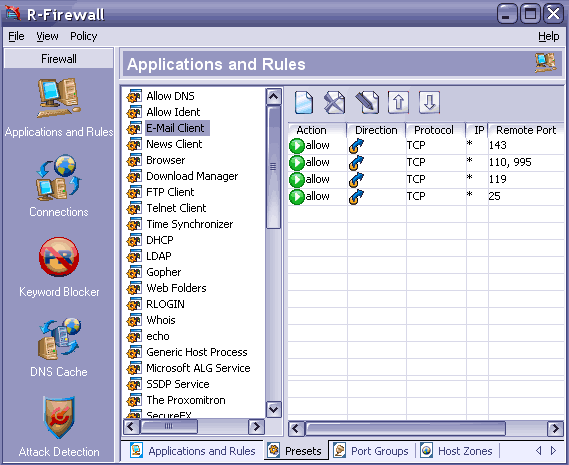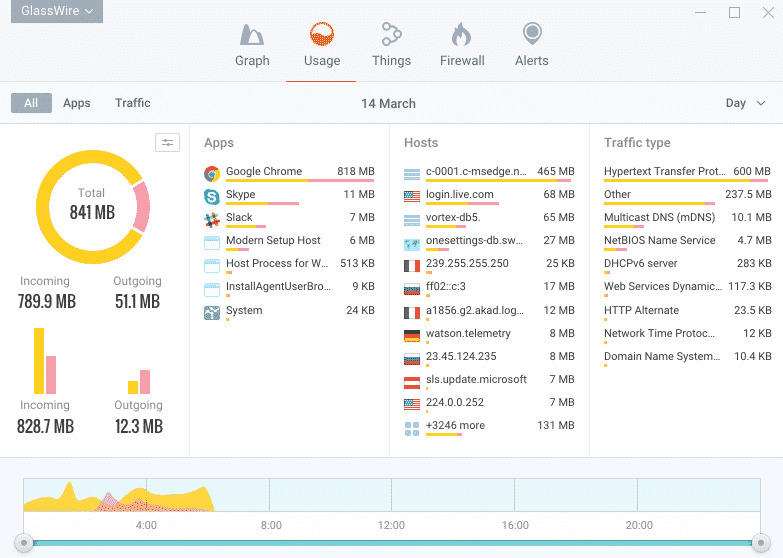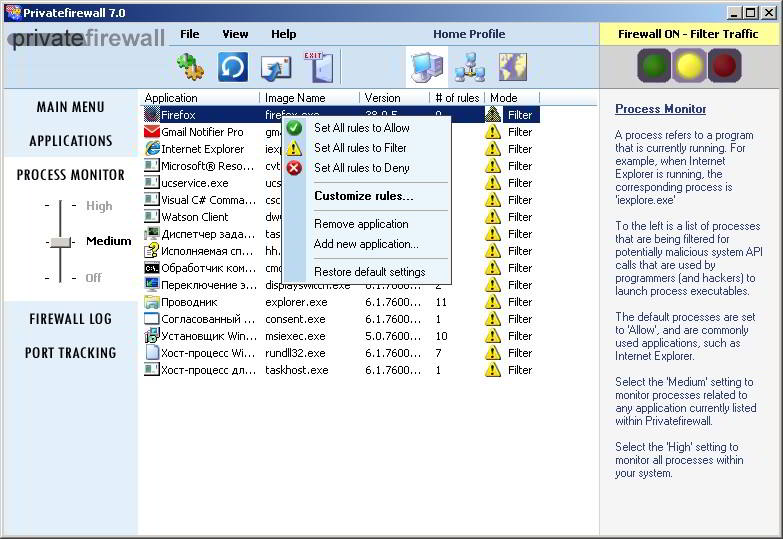- Windows firewall program name
- 1. Comodo Firewall
- 2. TinyWall
- 3. ZoneAlarm Free Firewall
- 4. PeerBlock
- 5. AVS Firewall
- 6. Outpost Firewall
- 7. NetDefender
- 8. R-Firewall
- 9. GlassWire
- 10. Privatefirewall
- Use netsh advfirewall firewall instead of netsh firewall to control Windows Firewall behavior
- Summary
- Command example 1: Enable a program
- Command example 2: Enable a port
- Command example 3: Delete enabled programs or ports
- Command example 4: Configure ICMP settings
- Command example 5: Set logging
- Command example 6: Enable Windows firewall
- Command example 7: Restore policy defaults
- Command example 8: Enable specific services
Windows firewall program name
Если вы какое-то время используете операционную систему Windows, возможно, вы знаете о важности брандмауэра. Программное обеспечение брандмауэр контролирует входящий и исходящий трафик в вашей сети, будь то LAN или Wi-Fi через ваш маршрутизатор. Брандмауэр — это необходимая вещь для тех, кто просматривает веб-страницы через бесплатный публичный WiFi.
Программа Firewall просто добавляет дополнительный уровень безопасности поверх вашей антивирусной программы. Встроенный брандмауэр Windows хорош, но не так эффективен. Если мы будем искать программы брандмауэра в Интернете, мы найдем множество подобных, которые просты в использовании и содержат гораздо больше функций по сравнению со встроенным брандмауэром Windows.
Итак, в этой статье мы предлагаем список лучших брандмауэров для Windows 10, которые вы можете использовать в своей системе. Однако не забудьте отключить встроенный брандмауэр Windows, прежде чем использовать эти брандмауэры.
1. Comodo Firewall
Comodo Firewall — один из лучших бесплатных инструментов брандмауэра Windows, который вы можете использовать на своем компьютере с Windows 10. Интерфейс Comodo Firewall довольно чистый, и им очень легко пользоваться. Вам просто нужно добавить программы в черный список, чтобы ограничить использование Интернета. Кроме того, Comodo Firewall также предлагает блокировщик рекламы, настраиваемые DNS-серверы и игровой режим.
Функции:
- Это один из самых мощных брандмауэров, доступных для Windows.
- Брандмауэр использует технологию автоматической песочницы для защиты от вирусов и другого вредоносного ПО.
- Comodo Firewall можно загрузить и использовать совершенно бесплатно.
2. TinyWall
Если вы ищете программу брандмауэра для своего компьютера с Windows 10, которая не отправляет ненужные уведомления, то TinyWall может быть лучшим выбором для вас. Данная программа известна своим легким и чистым интерфейсом, и она позволяет пользователям выбирать приложения, чтобы предоставить ей разрешения брандмауэра вручную.
Функции:
- Это легкий, удобный и безопасный брандмауэр для Windows.
- TinyWall автоматически блокирует надоедливые популярные и простые конфигурации.
- Он довольно легкий и почти не использует ресурсы вашего компьютера.
- С помощью TinyWall вы можете установить временные правила брандмауэра, заблокировать IP-адреса и т. д.
3. ZoneAlarm Free Firewall
ZoneAlarm, ведущий производитель антивирусов, также предлагает бесплатный инструмент Firewall, который позволяет пользователям настраивать режим безопасности в общедоступных и частных сетях. Программа межсетевого экрана предлагает два типа безопасности: Auto-Learn или Max Security. Функция автоматического обучения вносит изменения в зависимости от вашего поведения, а Max Security предоставляет пользователям возможность управлять каждым приложением вручную.
Функции:
- ZoneAlarm Free Firewall защищает ваш компьютер от всех входящих и исходящих кибератак.
- Вы можете использовать ZoneAlarm Free Firewall для блокировки нежелательного трафика.
- ZoneAlarm Free Firewall отслеживает программы на предмет подозрительного поведения.
4. PeerBlock
PeerBlock немного отличается от всех других программ брандмауэра, перечисленных в статье. Вместо программ-блокировщиков PeerBlock блокирует список IP-адресов, относящихся к определенным категориям. Например, он может загружать и блокировать список IP-адресов, которые были помечены как бизнес-провайдеры, образовательные, рекламные, шпионские, P2P и т. д.
Функции:
- С помощью PeerBlock вы можете заблокировать связь с серверами, ориентированными на рекламу и шпионское ПО.
- Вы также можете заблокировать связь с компьютерами, отслеживающими ваши действия p2p.
- Инструмент полностью бесплатен для загрузки и использования.
5. AVS Firewall
Если вы ищете инструмент брандмауэра Windows для блокировки вредоносных изменений реестра, всплывающих окон, флэш-баннеров, рекламы и т. д., то AVS Firewall может быть лучшим выбором для вас. AVS Firewall может блокировать доступ программ, IP-адреса и портов к вашему Интернет-соединению. Пользовательский интерфейс AVS Firewall — это еще один положительный момент в этом инструменте, а также программа совместима практически со всеми версиями Windows.
Функции:
- AVS Firewall лучше всего подходит для защиты ПК от вредоносных программ и хакерских атак.
- Инструмент защищает реестр вашего ПК от несанкционированных изменений.
- Вы можете легко настроить правила брандмауэра с помощью AVS Firewall.
6. Outpost Firewall
Отличительной чертой Outpost Firewall является то, что он имеет самообучающийся алгоритм, который может обнаруживать программы имеющие некоторые общие черты. Например, если вы используете программу записи экрана на своем компьютере и запретили ей использование Интернета с помощью брандмауэра, Outpost Firewall автоматически блокирует использование Интернета другим программам записи с экрана.
Функции:
- Outpost Firewall известен своим самообучающимся алгоритмом.
- С OutPost Firewall вы можете легко заблокировать входящую связь.
- Данный брандмауэр обнаруживает и блокирует все вторжения хакеров.
- Он также обнаруживает и блокирует попытки кражи данных.
7. NetDefender
Если вы ищете простую в использовании, но эффективную программу брандмауэра для своего компьютера с Windows 10, NetDefender может быть лучшим выбором для вас. Программа позволяет пользователям определять IP-адрес источника и назначения, номер порта, протокол для блокировки или разрешения любого адреса. NetDefender также имеет сканер портов, который может видеть, какие порты открыты в вашей системе.
Функции:
- С NetDefender вы можете легко заблокировать и разрешить весь входящий / исходящий трафик.
- В зависимости от ваших потребностей в безопасности вы можете добавлять собственные правила в NetDefender.
- Он также имеет сканер портов, который сканирует систему на наличие открытых портов.
8. R-Firewall
R-Firewall — одна из самых продвинутых программ брандмауэра Windows, которую вы можете использовать сегодня. Однако пользоваться программой не так просто, потому что интерфейс полон настроек и опций. R-Firewall может выполнять некоторые дополнительные функции, такие как блокировка рекламы, javascript, веб-трекеры, ключевые слова, почтовые фильтры и т. д.
Функции:
- R-Firewall защищает ваш компьютер от любых вторжений, хакерских атак, шпионского ПО и т. д.
- Вы можете настроить собственные правила брандмауэра с помощью R-Firewall.
- При правильной настройке R-Firewall также может блокировать рекламу, веб-трекеры, спам-сообщения и т. д.
9. GlassWire
Если вы ищете простой в использовании, но эффективный брандмауэр для вашей операционной системы Windows, GlassWire может быть лучшим выбором для вас. Пользовательский интерфейс GlassWire довольно прост в использовании и показывает в реальном времени анализ приложений, использующих сеть. Как и все другие программы брандмауэра, GlassWire также позволяет пользователям скрывать вредоносные записи реестра, всплывающие окна и т. д. Вы также можете ограничить доступ к Интернету для приложений.
Функции:
- GlassWire известен своим привлекательным пользовательским интерфейсом.
- Брандмауэр абсолютно бесплатный и простой в использовании.
- С помощью GlassWire вы можете блокировать вредоносные записи реестра, всплывающие окна и т. д.
- Вы также можете настроить собственные правила, чтобы ограничить доступ определенных приложений в Интернет.
10. Privatefirewall
Как и все другие брандмауэры для Windows, Privatefirewall также позволяет пользователям блокировать доступ приложений к Интернету. У него есть отдельная панель, в которой отображается список разрешенных или заблокированных приложений. На этой же панели вы можете создавать и другие правила брандмауэра.
Функции:
- Режим обучения PrivateFirewall анализирует ваш компьютер и онлайн-привычки, чтобы защитить вас.
- Вы можете настроить правила в PrivateFirewall, чтобы заблокировать доступ приложений к Интернету.
- PrivateFirewall контролирует каждый порт, чтобы предотвратить несанкционированное сканирование и вторжение в систему.
Итак, это были лучшие программы брандмауэра, которые вы можете использовать на своем компьютере с Windows 10. Если вы знаете какое-либо другое программное обеспечение, подобное этому, сообщите нам об этом в комментариях.
Use netsh advfirewall firewall instead of netsh firewall to control Windows Firewall behavior
This article describes how to use the netsh advfirewall firewall context instead of the netsh firewall context to control Windows Firewall behavior.
Original product version: В Windows Server 2012 R2
Original KB number: В 947709
Summary
The netsh advfirewall firewall command-line context is available in Windows Server 2012 R2. This context provides the functionality for controlling Windows Firewall behavior that was provided by the netsh firewall firewall context.
This context also provides functionality for more precise control of firewall rules. These rules include the following per-profile settings:
The netsh firewall command-line context might be deprecated in a future version of the Windows operating system. We recommend that you use the netsh advfirewall firewall context to control firewall behavior.
If you are a member of the Administrators group, and User Account Control is enabled on your computer, run the commands from a command prompt with elevated permissions. To start a command prompt with elevated permissions, find the icon or Start menu entry that you use to start a command prompt session, right-click it, and then click Run as administrator.
Some examples of frequently used commands are provided in the following tables. You can use these examples to help you migrate from the older netsh firewall context to the new netsh advfirewall firewall context.
Additionally, the netsh advfirewall commands that you can use to obtain detailed inline help are provided.
Command example 1: Enable a program
| Old command | New command |
|---|---|
| netsh firewall add allowedprogram C:\MyApp\MyApp.exe «My Application» ENABLE | netsh advfirewall firewall add rule name=»My Application» dir=in action=allow program=»C:\MyApp\MyApp.exe» enable=yes |
| netsh firewall add allowedprogram program=C:\MyApp\MyApp.exe name=»My Application» mode=ENABLE scope=CUSTOM addresses=157.60.0.1,172.16.0.0/16,LocalSubnet profile=Domain | netsh advfirewall firewall add rule name=»My Application» dir=in action=allow program= «C:\MyApp\MyApp.exe» enable=yes remoteip=157.60.0.1,172.16.0.0/16,LocalSubnet profile=domain |
| netsh firewall add allowedprogram program=C:\MyApp\MyApp.exe name=»My Application» mode=ENABLE scope=CUSTOM addresses=157.60.0.1,172.16.0.0/16,LocalSubnet profile=ALL | Run the following commands: netsh advfirewall firewall add rule name=»My Application» dir=in action=allow program= «C:\MyApp\MyApp.exe» enable=yes remoteip=157.60.0.1,172.16.0.0/16,LocalSubnet profile=domain netsh advfirewall firewall add rule name=»My Application» dir=in action=allow program=»C:\MyApp\MyApp.exe» enable=yes remoteip=157.60.0.1,172.16.0.0/16,LocalSubnet profile=private |
For more information about how to add firewall rules, run the following command:
Command example 2: Enable a port
| Old command | New command |
|---|---|
| netsh firewall add portopening TCP 80 «Open Port 80» | netsh advfirewall firewall add rule name= «Open Port 80» dir=in action=allow protocol=TCP localport=80 |
For more information about how to add firewall rules, run the following command:
Command example 3: Delete enabled programs or ports
| Old command | New command |
|---|---|
| netsh firewall delete allowedprogram C:\MyApp\MyApp.exe | netsh advfirewall firewall delete rule name= rule name program=»C:\MyApp\MyApp.exe» |
| delete portopening protocol=UDP port=500 | netsh advfirewall firewall delete rule name= rule name protocol=udp localport=500 |
For more information about how to delete firewall rules, run the following command:
Command example 4: Configure ICMP settings
| Old command | New command |
|---|---|
| netsh firewall set icmpsetting 8 | netsh advfirewall firewall add rule name=»ICMP Allow incoming V4 echo request» protocol=icmpv4:8,any dir=in action=allow |
| netsh firewall set icmpsetting type=ALL mode=enable | netsh advfirewall firewall add rule name= «All ICMP V4» protocol=icmpv4:any,any dir=in action=allow |
| netsh firewall set icmpsetting 13 disable all | netsh advfirewall firewall add rule name=»Block Type 13 ICMP V4″ protocol=icmpv4:13,any dir=in action=block |
For more information about how to configure ICMP settings, run the following command:
Command example 5: Set logging
| Old command | New command |
|---|---|
| netsh firewall set logging %systemroot%\system32\LogFiles\Firewall\pfirewall.log 4096 ENABLE ENABLE | Run the following commands: netsh advfirewall set currentprofile logging filename %systemroot%\system32\LogFiles\Firewall\pfirewall.log netsh advfirewall set currentprofile logging maxfilesize 4096 netsh advfirewall set currentprofile logging droppedconnections enable netsh advfirewall set currentprofile logging allowedconnections enable |
For more information, run the following command:
If you want to set logging for a particular profile, use one of the following options instead of the currentprofile option:
- Domainprofile
- Privateprofile
- Publicprofile
Command example 6: Enable Windows firewall
| Old command | New command |
|---|---|
| netsh firewall set opmode ENABLE | netsh advfirewall set currentprofile state on |
| netsh firewall set opmode mode=ENABLE exceptions=enable | Run the following commands: Netsh advfirewall set currentprofile state on netsh advfirewall set currentprofile firewallpolicy blockinboundalways,allowoutbound |
| netsh firewall set opmode mode=enable exceptions=disable profile=domain | Run the following commands: Netsh advfirewall set domainprofile state on netsh advfirewall set domainprofile firewallpolicy blockinbound,allowoutbound |
| netsh firewall set opmode mode=enable profile=ALL | Run the following commands: netsh advfirewall set domainprofile state on netsh advfirewall set privateprofile state on |
For more information, run the following command:
If you want to set the firewall state for a particular profile, use one of the following options instead of the currentprofile option:
- Domainprofile
- Privateprofile
- Publicprofile
Command example 7: Restore policy defaults
| Old command | New command |
|---|---|
| netsh firewall reset | netsh advfirewall reset |
For more information, run the following command:
Command example 8: Enable specific services
| Old command | New command |
|---|---|
| netsh firewall set service FileAndPrint | netsh advfirewall firewall set rule group=»File and Printer Sharing» new enable=Yes |
| netsh firewall set service RemoteDesktop enable | netsh advfirewall firewall set rule group=»remote desktop» new enable=Yes |
| netsh firewall set service RemoteDesktop enable profile=ALL | Run the following commands: |
netsh advfirewall firewall set rule group=»remote desktop» new enable=Yes profile=domain