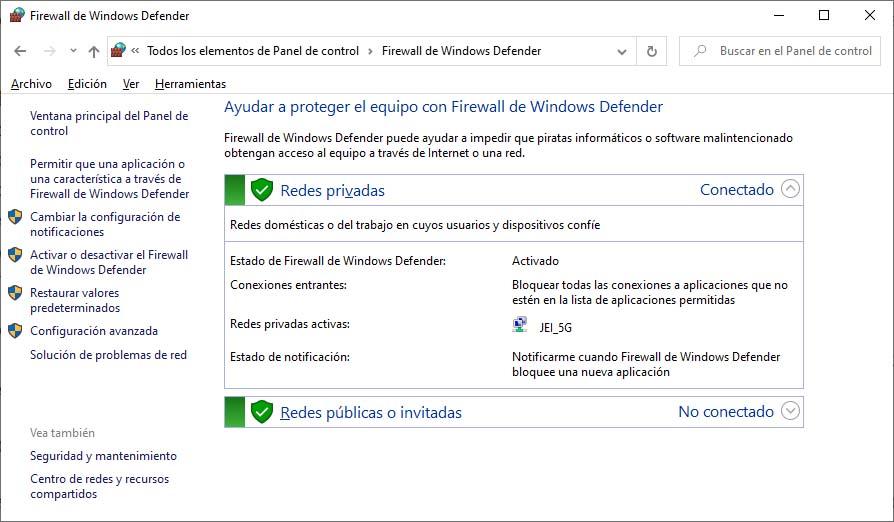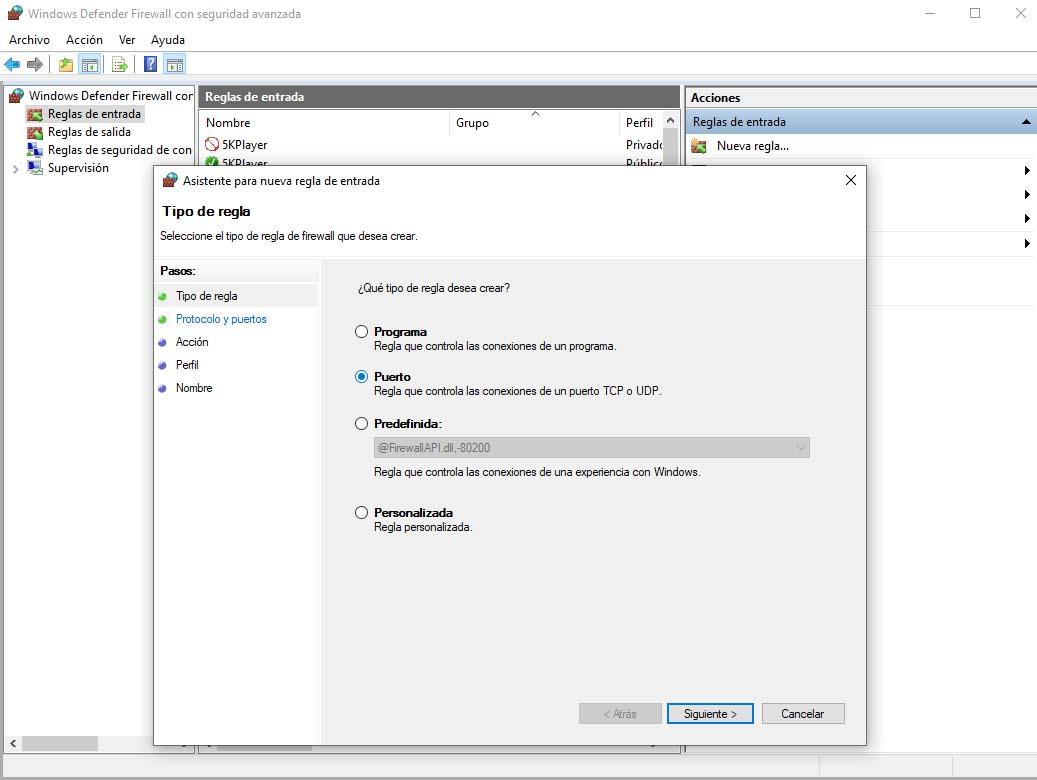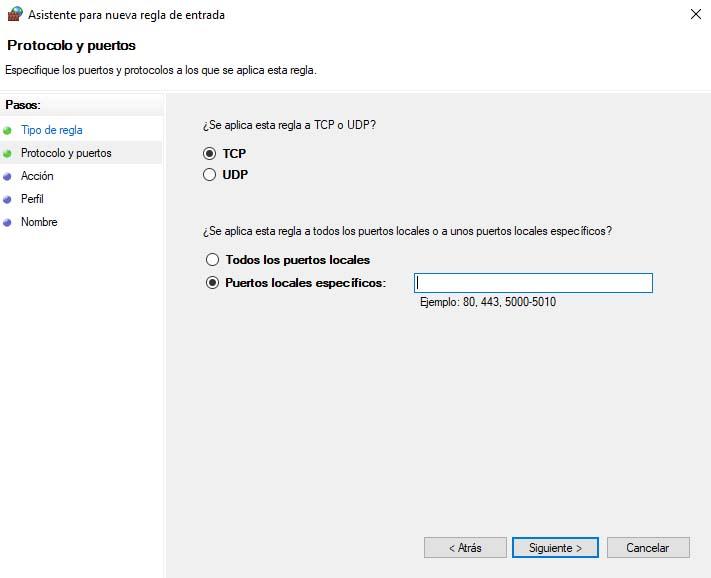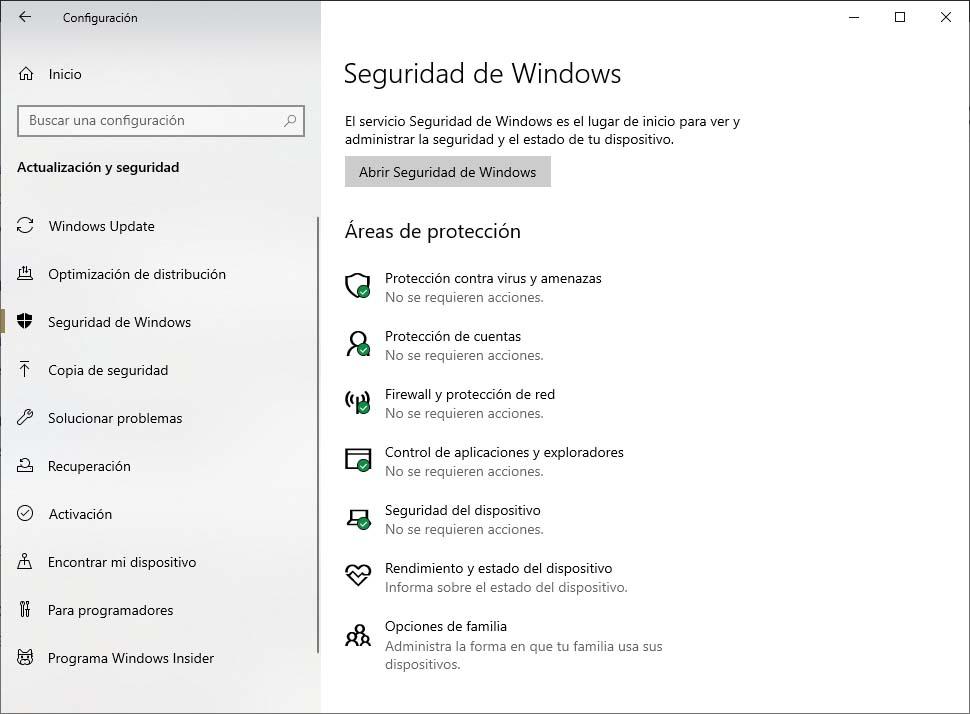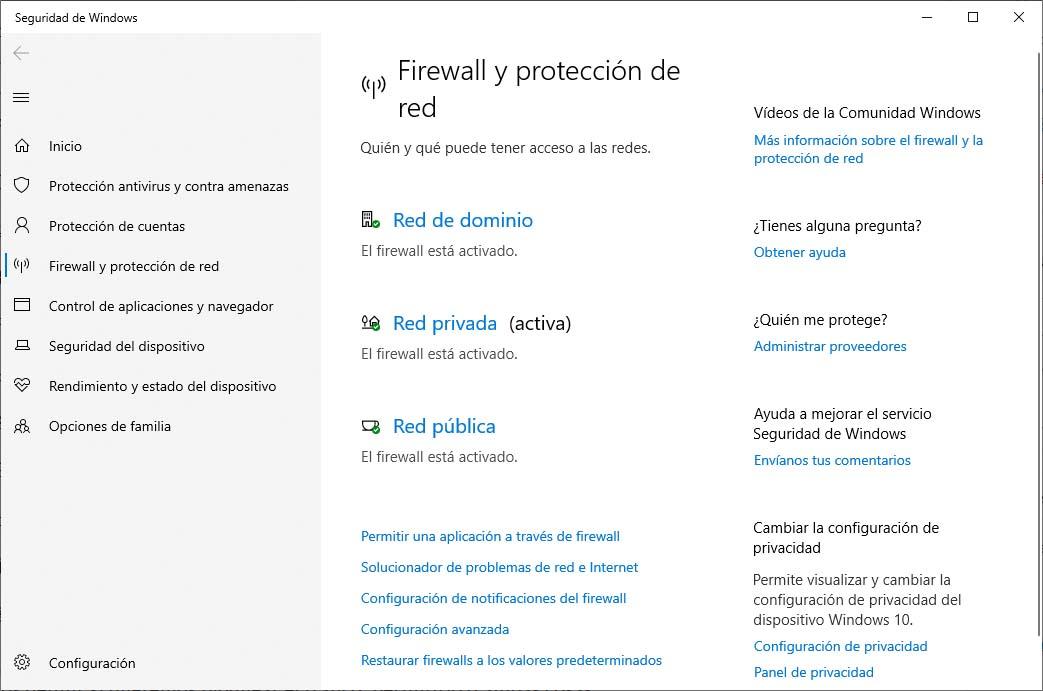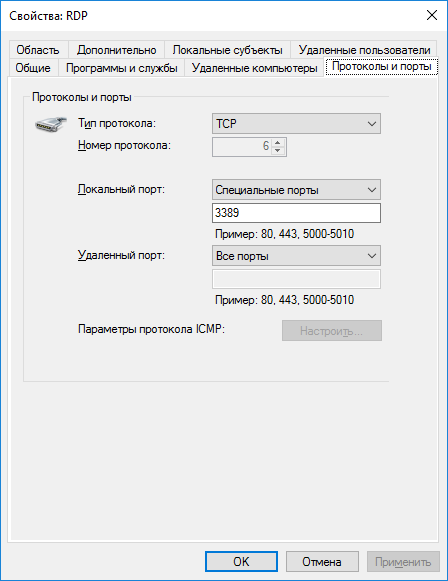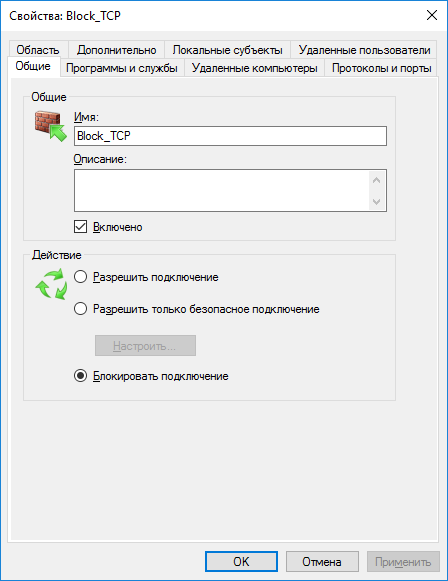- Как закрыть порты?
- Как можно закрыть порты?
- Как блокировать или разрешить порт в Брандмауэре Windows 10
- Блокировать порт в брандмауэре Windows
- Разрешить порт в брандмауэре Windows
- Брандмауэр Windows 10: как открывать и закрывать порты
- Открывать или закрывать порты в брандмауэре Windows 10
- С панели управления
- Со страницы конфигурации
- Как закрыть или открыть порты в Windows
- Проблема
- Алгоритм
- Пример
- Задача 2 из консоли
- UPDATE
- Похожие записи
- Комментарии к посту “ Как закрыть или открыть порты в Windows ”
Как закрыть порты?
Пройдя наш тест «безопасность вашего компьютера» вы обнаружили, что ваша система имеет один или несколько открытых портов и незнаете как их закрыть? Не беда, мы постараемся вам помочь.
Как можно закрыть порты?
Первый и самый простой вариант — это завершить работу программ или служб, которые используют эти порты (можно сказать открывают). В первую очередь это порты 135-139, 445, Это можно сделать вручную, что требует определенных знаний и навыков. Чтобы немного упростить вам эту задачу мы рекомендуем использовать небольшую программку Windows Worms Doors Cleaner, объемом всего 50 kB. Скачав ее и запустив, вы увидите следующее окошко
Вам останется только нажать кнопки с надписью Disable и Close, после чего перезагрузить компьютер. В итоге все индикаторы должны быть зеленого цвета. Это будет означать, что порты 135-139, 445 и 5000 закрыты.
Эта методитка поможет закрыть вам всего несколько портов и ни в коем случае не заменит установку Firewall
Второй вариант — это установка программы Firewall и создание правил для закрытия портов. Выбрать фаерволл и узнать как его установить вы можете, почитав наши руководства в разделе «Статьи».
А теперь небольшой инструктаж по созданию правил для закрытия портов в различных фаерволах. Для закрытия определенного порта вам нужно выбрать используемый вами Firewall из списка ниже и повторить действия, указанные в руководстве, изменив всего лишь одну деталь, это номер порта.
Инструкции составлены для самых активно используемых на данный момент фаерволов. Возможно в будущем мы будем пополнять архив, если в этом будет необходимость.
Как блокировать или разрешить порт в Брандмауэре Windows 10
Возможно вы решили изменить порт для подключения к удаленному рабочему столу и его нужно разрешить в брандмауэре, или вы сканировали открытые порты на своем компьютере, нашли уязвимые точки доступа и хотите их блокировать. В сегодняшней статье рассмотрим как блокировать или разрешить порт в брандмауэре Windows 10.
Блокировать порт в брандмауэре Windows
1. Откройте брандмауэр: один из способов – в строке поиска или в меню выполнить напишите firewall.cpl и нажмите клавишу Enter.
2. С левой стороны выберите “Дополнительные параметры”.
3. С левой стороны выберите “Правила для входящих подключений”, с правой стороны нажмите на “Создать правило”.
4. Поставьте точку возле “Для порта” и нажмите “Далее”.
5. Возле “Определенные локальные порты” введите порт, который вы хотите блокировать и нажмите “Далее”.
6. Поставьте точку возле “Блокировать подключение” и нажмите “Далее”.
7. Выберите для каких профилей применять правило и нажмите “Далее”.
8. Придумайте и напишите имя для созданного вами правила, чтобы в будущем легче было его найти, также вы можете добавить описание, что не является обязательным. По завершению нажмите “Готово” и можете закрывать брандмауэр, правило создано и уже работает.
Разрешить порт в брандмауэре Windows
1. Откройте брандмауэр: один из способов – в строке поиска или в меню выполнить напишите firewall.cpl и нажмите клавишу Enter.
2. С левой стороны выберите “Дополнительные параметры”.
3. С левой стороны выберите “Правила для входящих подключений”, с правой стороны нажмите на “Создать правило”.
4. Поставьте точку возле “Для порта” и нажмите “Далее”.
5. Возле “Определенные локальные порты” введите порт, который вы хотите разрешить и нажмите “Далее”.
6. Поставьте точку возле “Разрешить подключение” и нажмите “Далее”. Если вы хотите больше настроек для данного порта, выбрать кому дать доступ и т.д. – поставьте точку возле “Разрешить безопасное подключение”.
7. Выберите для каких профилей применять правило и нажмите “Далее”.
8. Придумайте и напишите имя для созданного вами правила, чтобы в будущем легче было его найти, также вы можете добавить описание, что не является обязательным. По завершению нажмите “Готово” и можете закрывать брандмауэр, правило создано и уже работает.
На сегодня всё, если вы знаете другие способы – пишите в комментариях! Удачи Вам 🙂
Брандмауэр Windows 10: как открывать и закрывать порты
Все больше пользователей беспокоятся о безопасности своих компьютеров, и сегодня в сети циркулирует множество угроз. В этом смысле, используя Windows Для обеспечения нашей безопасности настоятельно рекомендуется использовать брандмауэр и антивирус. Однако в определенных случаях нам может потребоваться открыть или закрыть определенные порты, чтобы разрешить определенные соединения. Итак, мы собираемся показать вам как открывать и закрывать порты в брандмауэре Windows 10 .
Порты подобны входным и выходным воротам пакетов данных наших соединений. То есть, если мы открываем порт, мы можем установить соединение через него, позволяя вводить и выходить из данных. В Windows 10 мы можем открывать или закрывать порты системного брандмауэра из самого центра безопасности или со старой панели управления.
Открывать или закрывать порты в брандмауэре Windows 10
С приходом Windows 10 Microsoft добавлена новая страница системных настроек, которая должна была заменить панель управления. Однако по прошествии нескольких лет оба варианта продолжают сосуществовать в системе.
Некоторые параметры доступны только на странице конфигурации, в то время как другие доступны только на панели управления, но в этот раз можно открывать или закрывать порты в брандмауэре Windows 10 как с одного сайта, так и с другого. Поэтому, если мы установили какое-либо приложение, нам нужно загрузить определенные файлы или нам нужно открыть порт, чтобы иметь возможность наслаждаться игрой, это шаги, которые мы должны выполнить, чтобы сделать это.
С панели управления
Чтобы сделать это из Панель управления Первое, что нам нужно сделать, это открыть саму панель, а затем выбрать опцию Брандмауэр Защитника Windows. В появившемся окне мы нажимаем на опцию «Расширенная конфигурация» в меню слева, и это открывает панель брандмауэра Windows 10. Как только это будет сделано, выполните следующие шаги:
- Мы выбираем Вступление правил если мы хотим открыть порт или Выход правил если мы хотим закрыть это.
- На правой панели нажимаем на новое правило.
- Далее нас попросят указать тип правила. Выбрать порт и нажмите «Далее».
- Теперь мы выбираем тип TCP или UDP трафик и номер порта, к которому мы хотим применить правило.
- На следующем этапе мы должны определить, хотим ли мы блокировать трафик, разрешить или оба .
- Нажмите Далее, и затем мы должны указать, когда правило будет применяться.
- Наконец, мы даем имя правилу, которое мы только что создали в брандмауэре Windows 10.
Если все прошло хорошо, мы увидим в центральной панели окна расширенной конфигурации брандмауэра созданное нами правило. Если то, что мы сделали, это разрешить соединение, открыть порт , он будет показан со значком зеленого цвета, в то время как, если правилом было блокирование соединения или закрытие порта, появится красный значок с запрещенным символом.
Со страницы конфигурации
Если мы один из тех, кто уже забыл панель управления и предпочитает получить доступ к настройкам, чтобы открыть или закрыть порты брандмауэра Windows 10 со страницы конфигурации, выполните следующие действия:
- Открываем страницу конфигурации системы, Win + I.
- Мы выбираем Обновление и безопасность вариант .
- Нажимаем на Безопасность Windows опция в боковом меню слева.
- В разделе «Области защиты» мы выбираем Брандмауэр и защита сети вариант.
- Это откроет центр безопасности Защитника Windows, где мы должны нажать на опцию Расширенные настройки.
- Откроется брандмауэр Защитника Windows. расширенная конфигурация окно.
- Мы выбираем Входящие или Исходящие Правила в брандмауэре Защитника Windows. В зависимости от того, хотим ли мы открывать или закрывать порты
- На правой панели нажимаем на новое правило.
- Далее нас попросят указать тип правила. Выбрать порт и нажмите «Далее».
- Теперь мы выбираем тип TCP или UDP трафик и номер порта, к которому мы хотим применить правило.
- На следующем этапе мы должны определить, хотим ли мы блокировать трафик, разрешить его или оба.
- Нажмите Далее, и затем мы должны указать, когда правило будет применяться.
- Наконец, мы даем имя правилу, которое мы только что создали в брандмауэре Windows 10.
Если процесс будет успешным, мы увидим только что созданное нами правило для открытия или закрытия порта в системном брандмауэре на центральной панели окна расширенной конфигурации.
В любом случае, если мы хотим закрыть порт, который мы открыли с помощью правила ввода, все, что нам нужно сделать, — это перейти к списку правил ввода на центральной панели, щелкнуть по нему правой кнопкой мыши и выбрать Деактивировать правило или Удалить вариант .
Как закрыть или открыть порты в Windows
Проблема
Проблема Брандмауэра Windows (Windows Firewall) заключается не в том как закрыть все порты, а в том, как открыть только необходимые. И главное, что сходу хрен поймешь, каким образом ограничить подключение к некоторым портам по IP адресам клиентов. По отдельности решить эти задачи не сложно, но чтобы было вместе — не встретил ни одного толкового руководства, поэтому и написана данная заметка. Так же, найденное решение не предполагает установки стороннего фаервола.
Недостатки Брандмауэра Windows:
— Если создать запрещающее правило для всех портов, а потом разрешающие для необходимых, то они не попадают в белый список, т.к. запрещающие правила приоритетнее разрешающих. Т.е. если запрет на подключение по порту существует, то разрешение на этот порт работать уже не будет.
— Нет приоритетов правил, как в нормальных фаерволах, чтобы сначала указать открытые порты, а последним задать запрещающее правило для всех остальных.
Допустим, есть VPS на винде, но у хостера нет внешнего фаервола, которым можно прикрыться. Свежеустановленная винда торчит наружу как минимум 135/tcp, 445/tcp, 49154/tcp и 3389/tcp (если включен RDP) портами даже в публичной сети (Public network), что требует исправления.
Алгоритм
Есть три типа портов, это:
— Общедоступные порты, которые должны быть открыты для всего интернета. Пусть будут 80 и 443 (http и https)
— Фильтруемые порты, доступные только с определенных IP адресов. Возьмем 3389 (RDP)
— Все остальные, должны быть закрыты
Требуется:
1. Создать правило, запрещающее всё, кроме трех вышеобозначенных портов.
2. Для общедоступных больше делать ни чего не требуется.
3. Для фильтруемого создать разрешающее правило, указав белые адреса.
Секрет в том, что при запрещении всех портов надо явно указать разрешенные. Иначе, как было сказано выше, не получится открыть нужные.
Пример
Задача 1: оставить открытыми для всего интернета 80, 443 и 3389 порты. Все остальные закрыть.
1. Создать новое правило для входящих подключений
2. Тип правила (Rule Type). Настраиваемые (Custom)
3. Программа (Program). Все программы (All programs)
4. Протокол и порты (Protocol and Ports). Тип протокола (Protocol type) — TCP. Локальный порт (Local port) — Специальные порты (Specific Ports). В поле вписать диапазон портов, за исключением 80, 443 и 3389. Должно выглядеть так — 1-79, 81-442, 444-3388, 3390-65535
5. Область (Scope). Локальный (local) — Любой IP-адрес (Any IP address). Удаленный (remote) — Любой IP-адрес (Any IP address).
6. Действие (Action). Блокировать подключение (Block the connection).
7. Профиль (Profile). Выбрать на свое усмотрение. Если не уверен, то выбрать все.
8. Имя (Name). Назвать его, например, Block_TCP.
Теперь указанные порты открыты для всего интернета, но, как минимум, не безопасно открывать всем порт RDP и желательно ограничить подключение только со своих IP адресов.
Задача 2: оставить открытыми для всего интернета 80 и 443 порты. Ограничить подключение на порт 3389 только с разрешенных IP адресов. Все остальные закрыть.
Шаги 1-8 аналогичны предыдущей задаче, т.е. создается правило, разрешающее коннект по трем указанным портам.
Для фильтрации по IP надо создать второе правило:
9. Создать новое правило для входящих подключений
10. Тип правила. Настраиваемые
11. Программа. Все программы
12. Протокол и порты. Тип протокола — TCP. Локальный порт — специальные порты. Вписать порт 3389
13. Область. Локальный — Любой IP-адрес. Удаленный — Указанные IP-адреса. Сюда вписать белый список IPшников или подсетей, которым разрешен коннект по данному порту
14. Действие. Разрешить подключение.
15. Профиль. Выбрать на свое усмотрение. Если не уверен, то выбрать все.
16. Имя. Назвать его, например, RDP.
Если фильтруемых портов несколько, то создается по одному правилу на каждый порт.
Ну и чтобы стать совсем защищенным — создать правило, блокирующее все UDP соединения.
Задача 2 из консоли
Для хард core щиков приведу вторую задачу в виде консольных команд:
В конечном итоге, в гуёвине должно выглядеть так:
Для правила RDP: 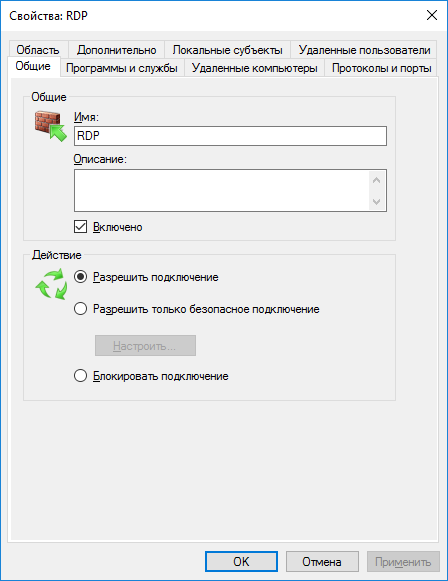
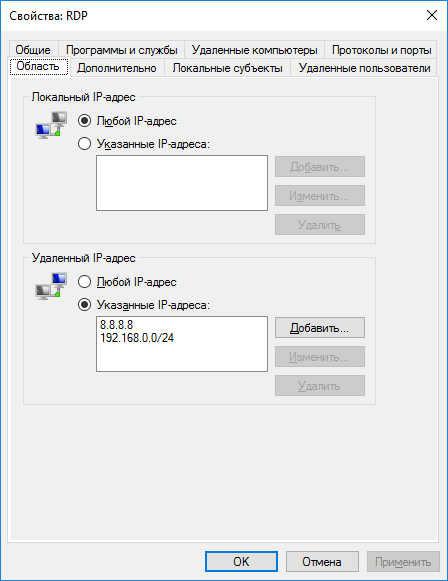
Для правила Block_TCP:
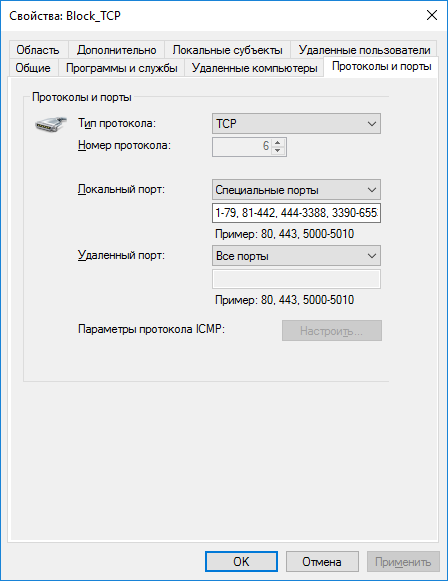
UPDATE
Выяснилось, что приведенный выше синтаксис командной строки не работает на WS2008R2, а конкретно — перечисления в любом параметре, поэтому пришлось разбивать два правила на восемь:
Похожие записи
Комментарии к посту “ Как закрыть или открыть порты в Windows ”
…да-а-а-а-с… Все це цікаво… Але в мене «4 класи» компьютерної освіти, а пояснення розраховано мабуть на вищу к.о…. Тому скористатись цими поясненнями можна тільки за допомогою спеціаліста… А прочитати варто, щоб мати загальне уявлення яким чином все це робиться…
тут же розписано, що куди вписувати, навіть на скрінах показано, що вибирати і вписувати. Можна просто:
1) натиснути winkey + R (або пуск-выполнить)
2) ввести «cmd» і натиснути enter, з’явиться консоль
3) в консоль по черзі береш з блоку, обведеного пунктиром кожен рядок, копіюєш або вводиш сам і тиснеш enter, потім слідуючий. І так всі, крім останнього (там де «remoteip=x.x.x.x» — туди просто треба вписати ip, з якого ти хочеш мати можливість підключатись віддалено до даного ПК)
правда там ще й пропущено:
netsh advfirewall firewall add rule dir=in action=block protocol=TCP localport=444-3388 name=»Block_TCP_444-3388″
Действительно, пойду добавлю. Спасибо!
Але как же порты 25 110 для почты?
а как открыть порт только для конкретной программы?
Для этого есть вкладка «Программы и службы», там указывайте путь к исполняемому файлу
Возможно я некорректно выразился… Вопрос был в рамках статьи: создаем общее запрещающее правило для всех портов кроме http(s) и нужно для одной из программ открыть еще один порт (к примеру порт 45678, который должен быть открыт только для этой одной программы)
Для того чтобы открыть порт надо обязательно выполнить в брэндмауэре две вещи:
— открыть нужный порт (протокол, номер)
— перестать блокировать вашу конкретную программу (путь, имя) от доступа к любым портам (и открытым, и закрытым)
!важно, что открытие нужного порта не включает в себя разблокирование приложений, как может показаться на первый взгляд, оба типа блокировки работаю независимо.